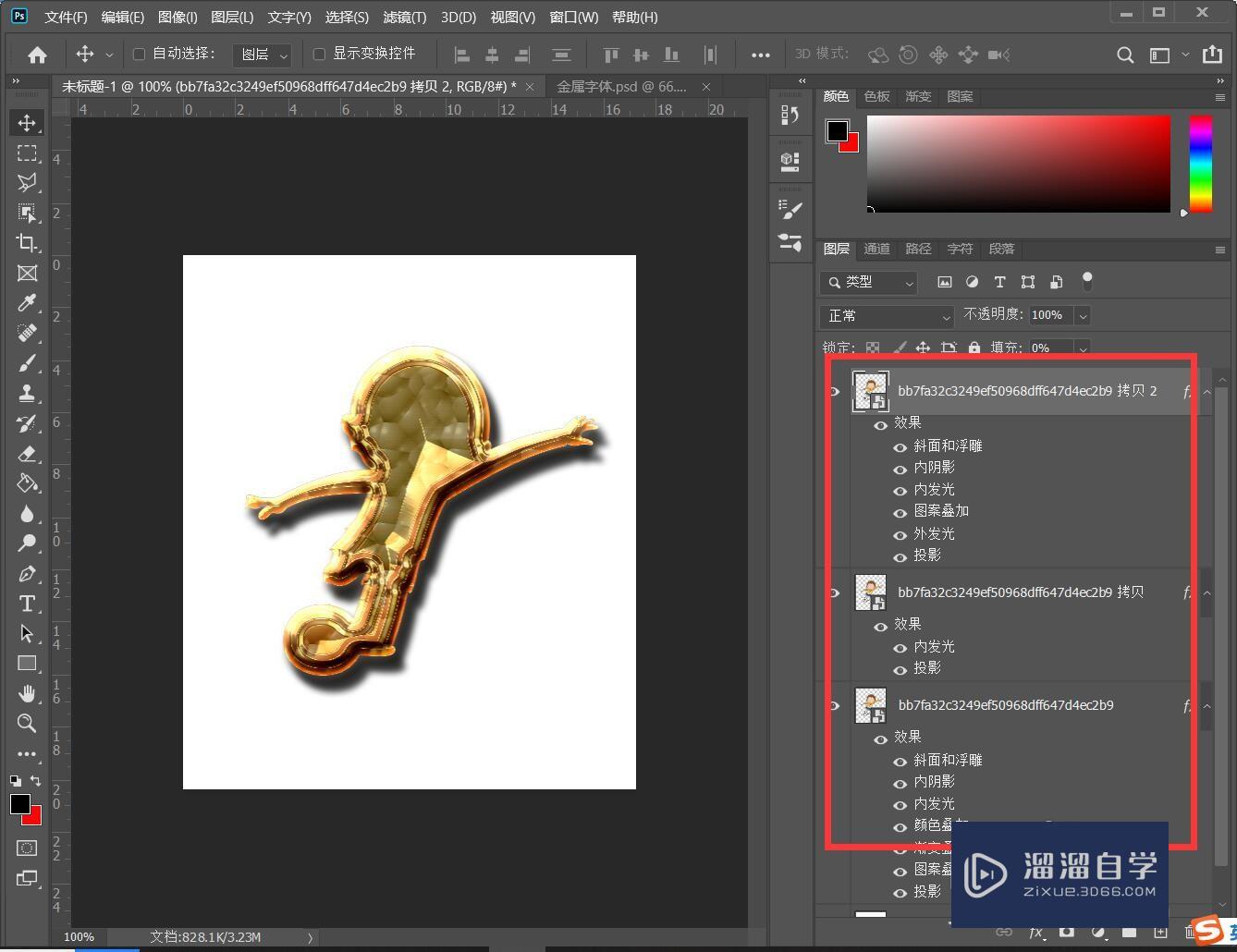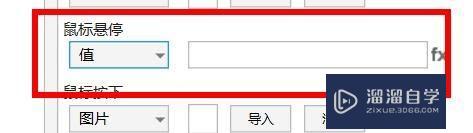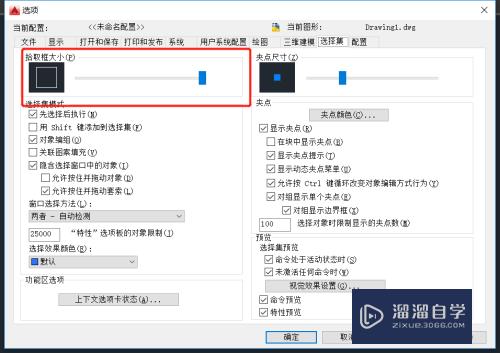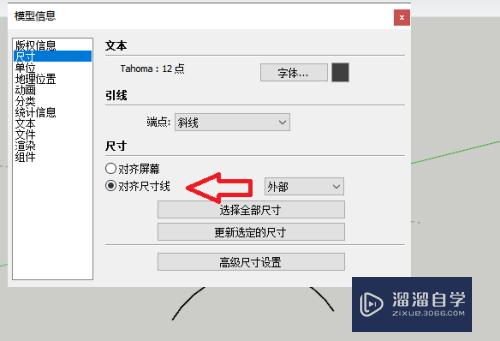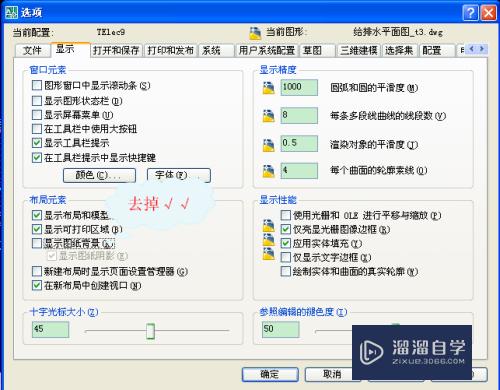PS中怎么使用【选择并遮住工具】抠图(ps如何用选择并遮住抠图)优质
在我们日常工作中使用软件时会遇到各种各样的问题。今天小编来分享一下“PS中怎么使用【选择并遮住工具】抠图?”小伙伴要仔细看哦。希望这个教程能帮助到各位小伙伴!
工具/软件
硬件型号:戴尔灵越15
系统版本:Windows7
所需软件:PS CS6
方法/步骤
第1步
将准备好要扣的图片置入到画布中。如图
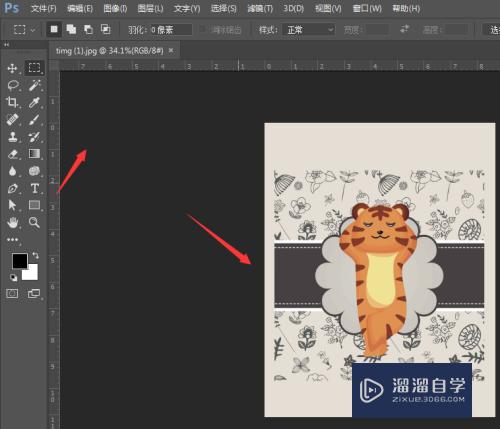
第2步
然后左侧任选选框工具或者魔棒。套索工具都可以找到属性栏中选择并遮住属性。将其打开
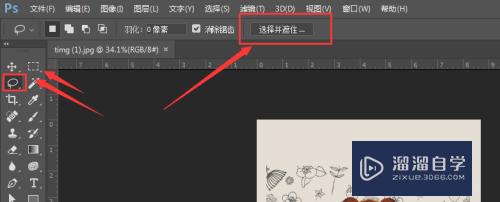
第3步
进入到对应的编辑区后。这就是一个蒙版的样式了。可以在右侧选择蒙版的颜色设置。选择自己习惯的样式颜色
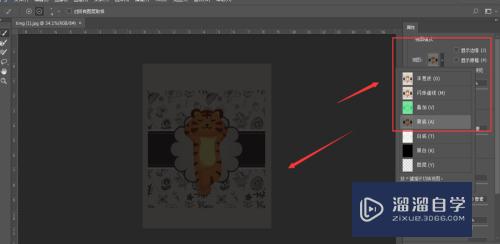
第4步
左侧上方几个工具就是抠图工具了。第一个添加减去工具可以来抠图
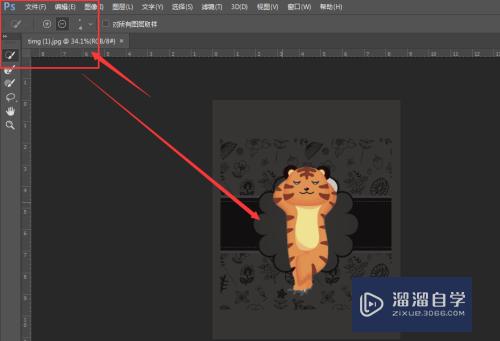
第5步
通过属性中的加减选择区域方法。将需要的图形选中
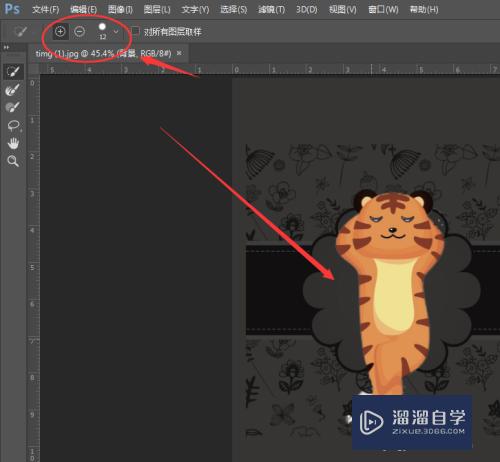
第6步
如果是带有毛边的图形。可以适当调整边缘检测功能和下面的羽化功能设置。最后确定
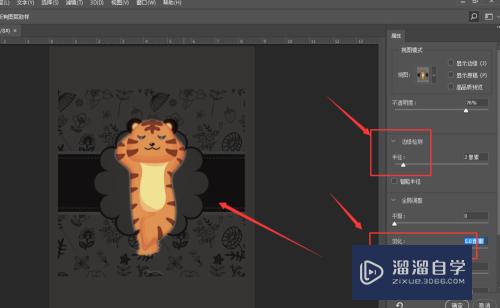
第7步
如图。这样就将图形以蒙版的方式给扣出来了。不影响原图。还可以使用画笔来细微调整。
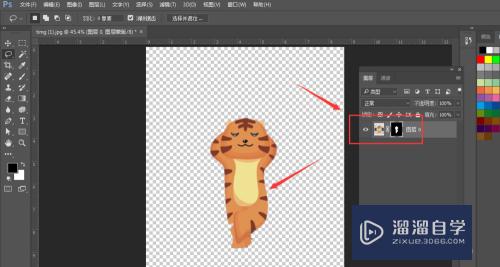
以上关于“PS中怎么使用【选择并遮住工具】抠图(ps如何用选择并遮住抠图)”的内容小渲今天就介绍到这里。希望这篇文章能够帮助到小伙伴们解决问题。如果觉得教程不详细的话。可以在本站搜索相关的教程学习哦!
更多精选教程文章推荐
以上是由资深渲染大师 小渲 整理编辑的,如果觉得对你有帮助,可以收藏或分享给身边的人
本文标题:PS中怎么使用【选择并遮住工具】抠图(ps如何用选择并遮住抠图)
本文地址:http://www.hszkedu.com/61810.html ,转载请注明来源:云渲染教程网
友情提示:本站内容均为网友发布,并不代表本站立场,如果本站的信息无意侵犯了您的版权,请联系我们及时处理,分享目的仅供大家学习与参考,不代表云渲染农场的立场!
本文地址:http://www.hszkedu.com/61810.html ,转载请注明来源:云渲染教程网
友情提示:本站内容均为网友发布,并不代表本站立场,如果本站的信息无意侵犯了您的版权,请联系我们及时处理,分享目的仅供大家学习与参考,不代表云渲染农场的立场!