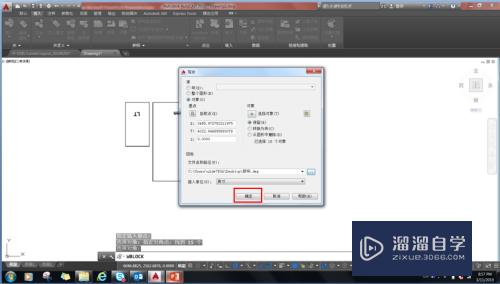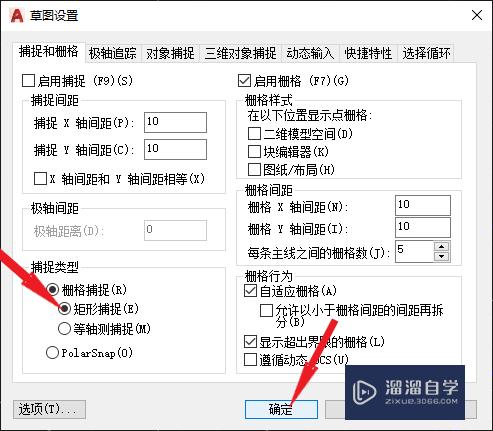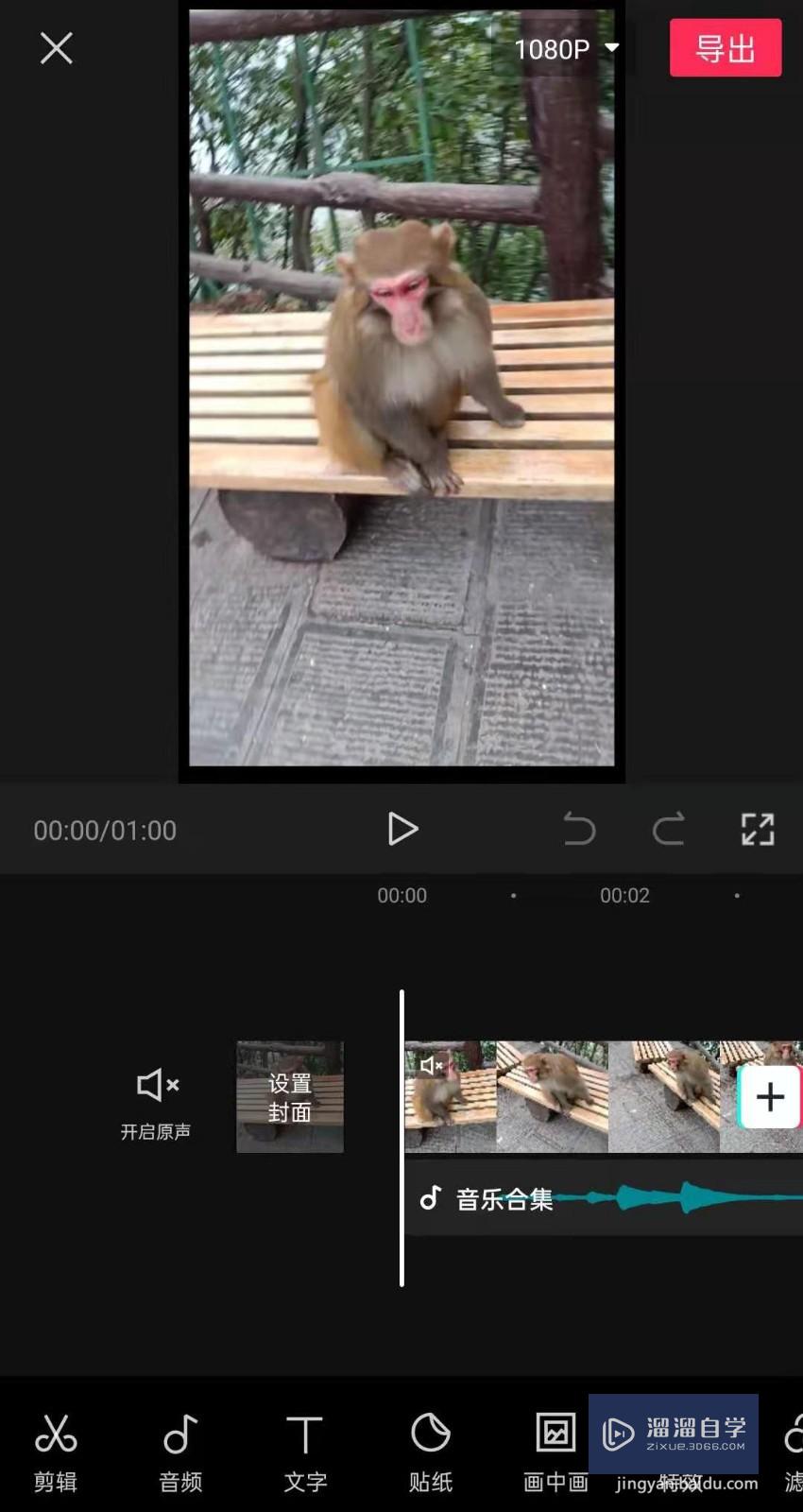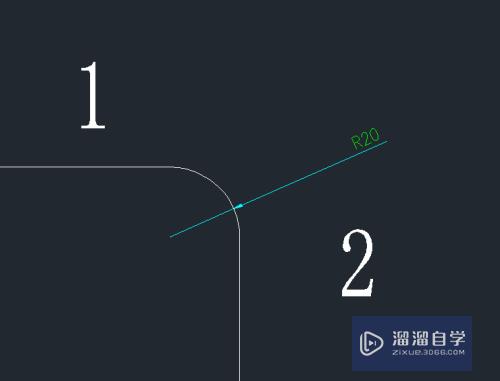怎么使用PS制作花的形状(怎么使用ps制作花的形状效果)优质
PS是平面制作软件。那么你知道如何快速的制作花的形状么?下面我们跟着以下图文教程。学习下制作的技巧吧!希望本文内容能够给大家带来帮助。

工具/软件
硬件型号:联想(Lenovo)天逸510S
系统版本:Windows7
所需软件:PS CS6
一。新建文档
第1步
文件>新建。建立一个新的文档。
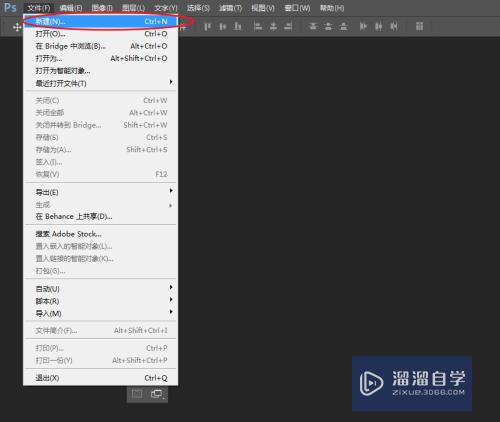
第2步
将尺寸大小设为:500×500。分辨率大小设定为:72像素/英寸。
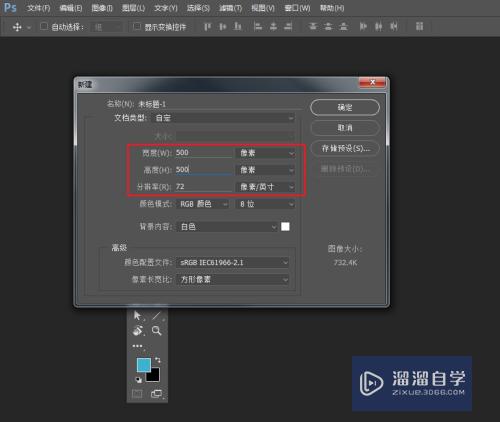
第3步
长按鼠标左键。选择子级菜单下的“自定义形状工具”。
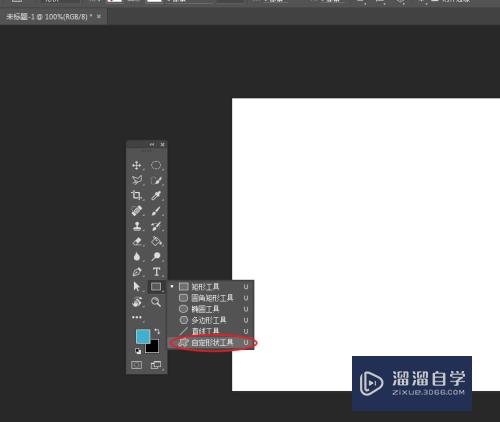
二。制作花的形状并填充颜色
第1步
找到自定义工具的工具选项栏。单击小三角展开更多选项。选择“花5”形状。

第2步
在画布上拖拽绘制出画的路径。可按住Shift键等比缩放。
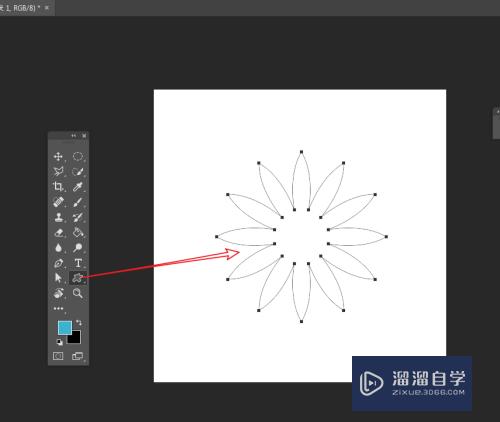
第3步
选择形状层。在自定义工具模式下设定选项栏的填充为:橙色。给花的路径填充颜色。
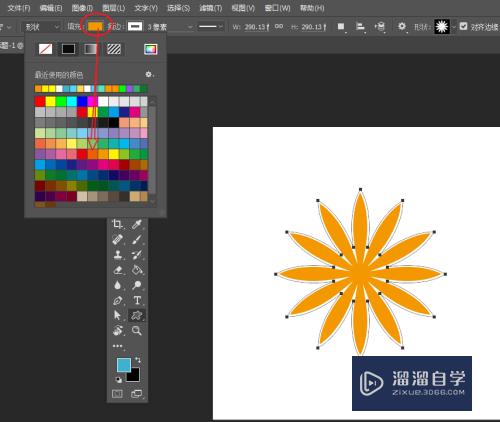
第4步
再次设定描边的颜色为:黄色。完成花的形状制作。
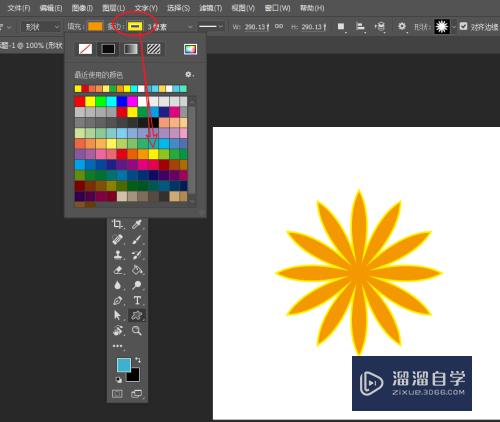
以上关于“怎么使用PS制作花的形状(怎么使用ps制作花的形状效果)”的内容小渲今天就介绍到这里。希望这篇文章能够帮助到小伙伴们解决问题。如果觉得教程不详细的话。可以在本站搜索相关的教程学习哦!
更多精选教程文章推荐
以上是由资深渲染大师 小渲 整理编辑的,如果觉得对你有帮助,可以收藏或分享给身边的人
本文标题:怎么使用PS制作花的形状(怎么使用ps制作花的形状效果)
本文地址:http://www.hszkedu.com/61737.html ,转载请注明来源:云渲染教程网
友情提示:本站内容均为网友发布,并不代表本站立场,如果本站的信息无意侵犯了您的版权,请联系我们及时处理,分享目的仅供大家学习与参考,不代表云渲染农场的立场!
本文地址:http://www.hszkedu.com/61737.html ,转载请注明来源:云渲染教程网
友情提示:本站内容均为网友发布,并不代表本站立场,如果本站的信息无意侵犯了您的版权,请联系我们及时处理,分享目的仅供大家学习与参考,不代表云渲染农场的立场!