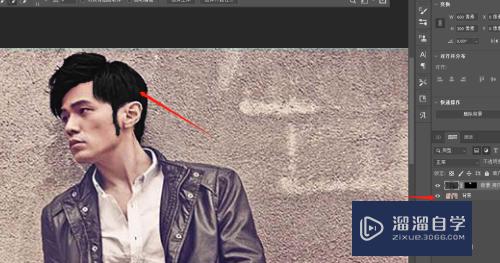如何用PS做花朵(如何用ps做花朵图案)优质
在小学是时候。相信大家都有画过花朵。当是我们长大了。也很少动笔了。如果想画一朵花朵。一般都会利用PS这类软件。今天小渲就主要来教大家如何用PS做花朵。希望本文内容能够给大家带来帮助。
工具/软件
硬件型号:华硕无畏15
系统版本:Windows7
所需软件:PS CS3
方法/步骤
第1步
新建一个文档。背景色填充为黑色。
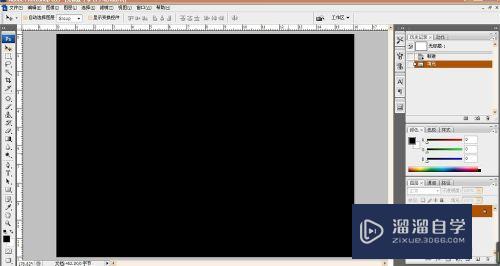
第2步
新建图层一。用距形选区画一个长方形。填充为白色。
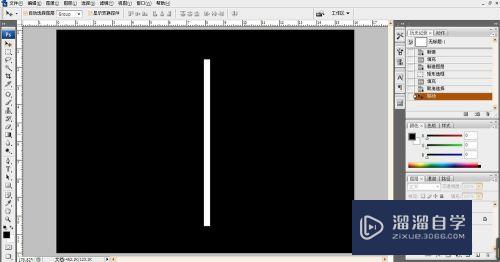
第3步
对图层一执行滤镜下风格化。风的命令。如果一次得不到满意的效果。可以按Ctrl+F键多执行几次。直到得到满意的效果为止。
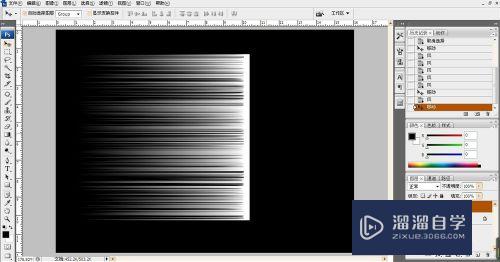
第4步
把图层一按Ctrl+T点击右键选择变形。把图层一拉成花瓣的形状。
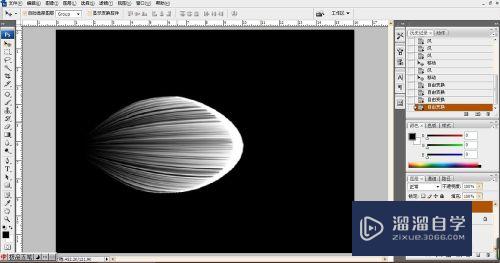
第5步
然后在多复制出几个花瓣。拼成花朵的形状。
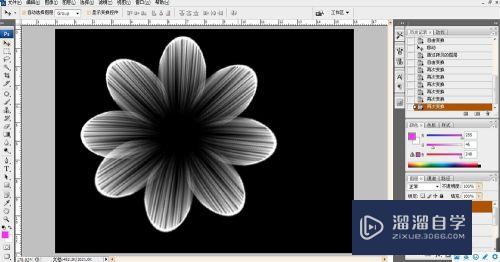
第6步
依照4的步骤。把花朵也变形一下。使花朵看起来更自然一些。
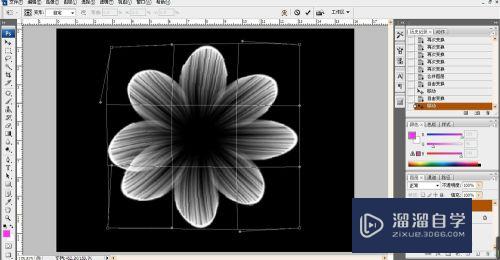
第7步
复制图层一。得到图层一复本。然后叠加自己喜欢的颜色。

第8步
复制图层一和图层一复本。做出花朵里面的花心部分。

第9步
用路径画出花蕊部份。


第10步
再用钢笔画出花杆儿。 如果颜色不喜欢。就在整体调一下颜色就可以了。

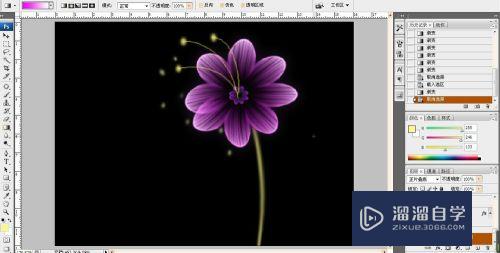
以上关于“如何用PS做花朵(如何用ps做花朵图案)”的内容小渲今天就介绍到这里。希望这篇文章能够帮助到小伙伴们解决问题。如果觉得教程不详细的话。可以在本站搜索相关的教程学习哦!
更多精选教程文章推荐
以上是由资深渲染大师 小渲 整理编辑的,如果觉得对你有帮助,可以收藏或分享给身边的人
本文标题:如何用PS做花朵(如何用ps做花朵图案)
本文地址:http://www.hszkedu.com/61735.html ,转载请注明来源:云渲染教程网
友情提示:本站内容均为网友发布,并不代表本站立场,如果本站的信息无意侵犯了您的版权,请联系我们及时处理,分享目的仅供大家学习与参考,不代表云渲染农场的立场!
本文地址:http://www.hszkedu.com/61735.html ,转载请注明来源:云渲染教程网
友情提示:本站内容均为网友发布,并不代表本站立场,如果本站的信息无意侵犯了您的版权,请联系我们及时处理,分享目的仅供大家学习与参考,不代表云渲染农场的立场!