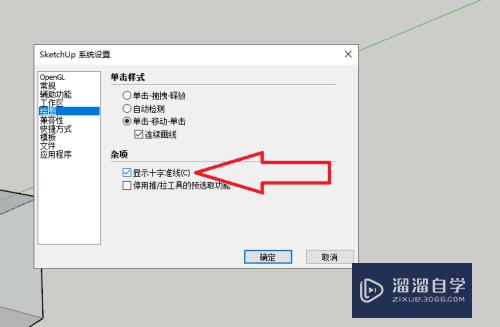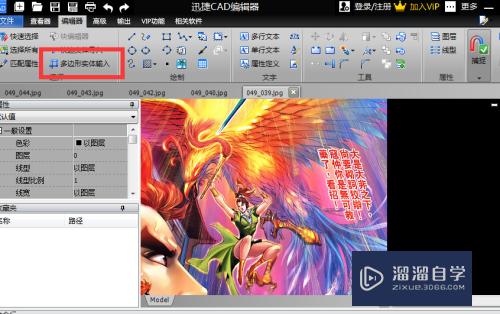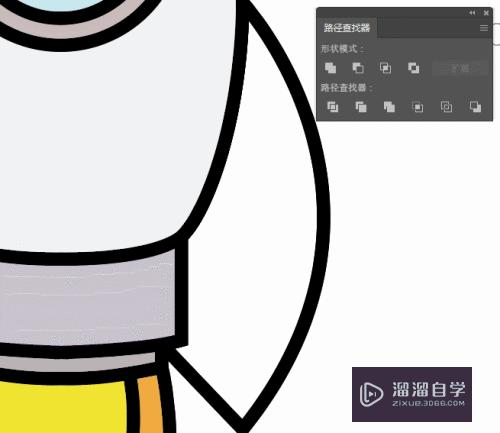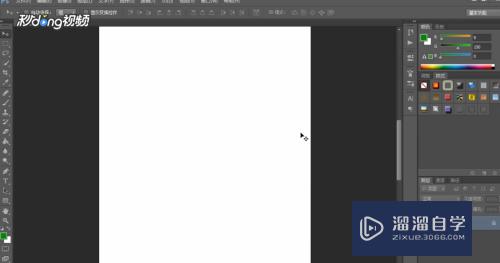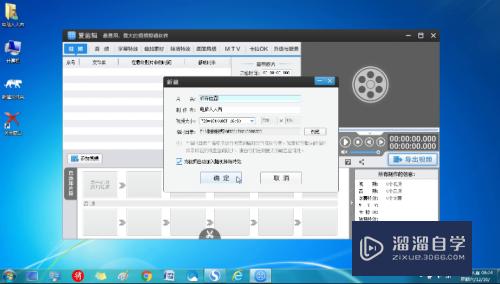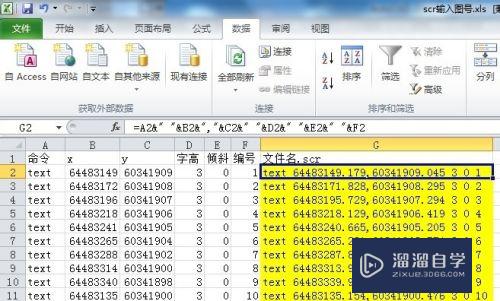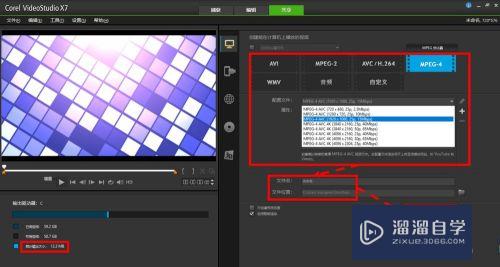CAD如何绘制亮度调节器(cad如何绘制亮度调节器图形)优质
CAD可以更轻松地解决最严峻的设计挑战。借助其自由形状设计工具能创建所想像的形状。在画图时。有的图形颜色不是我们要的效果。所以我们可以通过调节亮度来改善。那么CAD如何绘制亮度调节器?小渲这就来和大家说说。
工具/软件
硬件型号:神舟(HASEE)战神Z7-DA7NP
系统版本:Windows7
所需软件:CAD 2017
方法/步骤
第1步
打开CAD。使用矩形工具绘制一个正方形。如下图。
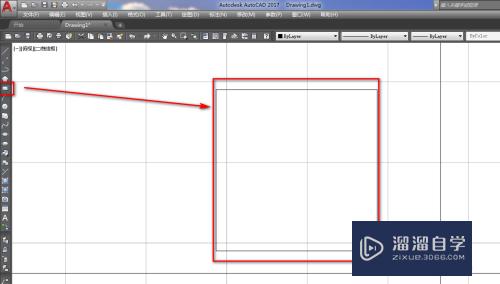
第2步
使用直线工具。绘制两条线段辅助线。如下图。
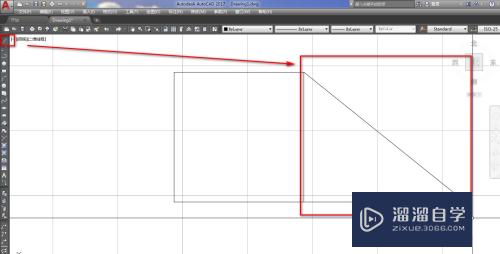
第3步
使用定数等分工具。将横线等分为5等分。如下图。
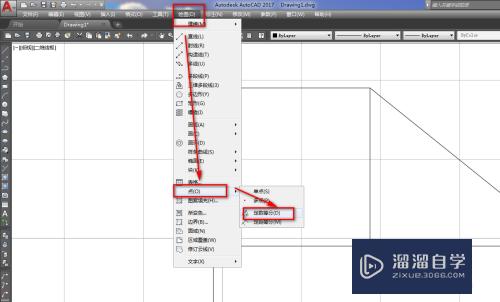
第4步
使用直线工具。以等分点为起点绘制四条竖线。如下图。
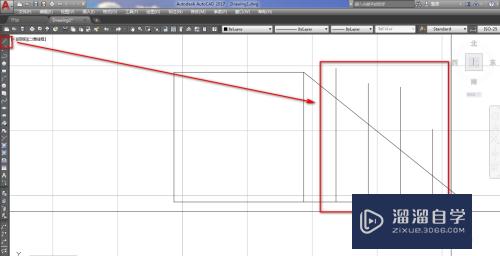
第5步
使用修剪工具。将多余的线段修剪掉。如下图。
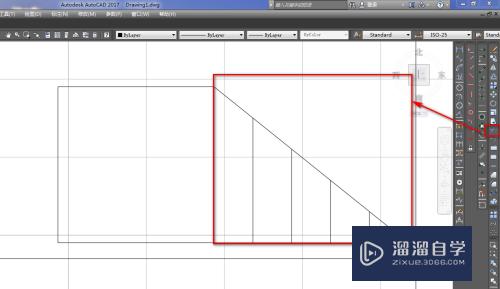
第6步
使用镜像工具。将修剪后的正方形右侧的图形镜像到正方形左侧。如下图。
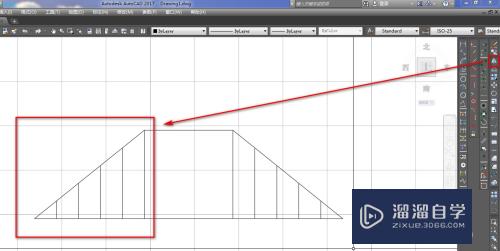
第7步
使用填充工具。将图形的合适位置填充为实体黑色。如下图。
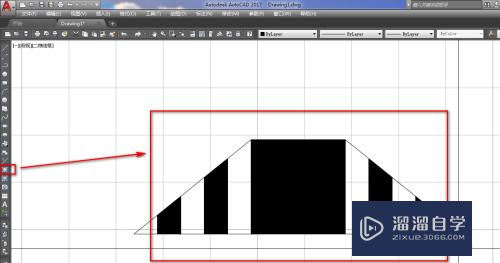
第8步
使用删除工具。将图形中的辅助线都删除掉。如下图。
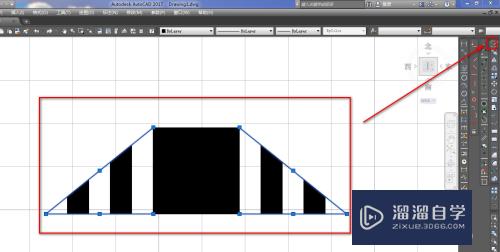
第9步
确定后。就得到了我们需要的亮度调节器图形符号。如下图。
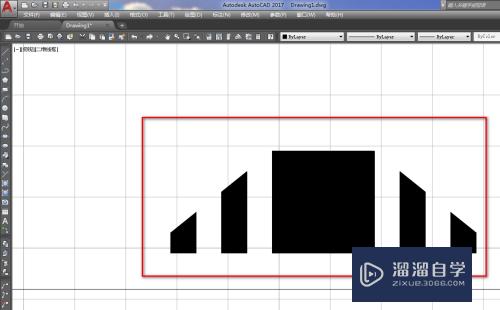
以上关于“CAD如何绘制亮度调节器(cad如何绘制亮度调节器图形)”的内容小渲今天就介绍到这里。希望这篇文章能够帮助到小伙伴们解决问题。如果觉得教程不详细的话。可以在本站搜索相关的教程学习哦!
更多精选教程文章推荐
以上是由资深渲染大师 小渲 整理编辑的,如果觉得对你有帮助,可以收藏或分享给身边的人
本文标题:CAD如何绘制亮度调节器(cad如何绘制亮度调节器图形)
本文地址:http://www.hszkedu.com/61031.html ,转载请注明来源:云渲染教程网
友情提示:本站内容均为网友发布,并不代表本站立场,如果本站的信息无意侵犯了您的版权,请联系我们及时处理,分享目的仅供大家学习与参考,不代表云渲染农场的立场!
本文地址:http://www.hszkedu.com/61031.html ,转载请注明来源:云渲染教程网
友情提示:本站内容均为网友发布,并不代表本站立场,如果本站的信息无意侵犯了您的版权,请联系我们及时处理,分享目的仅供大家学习与参考,不代表云渲染农场的立场!