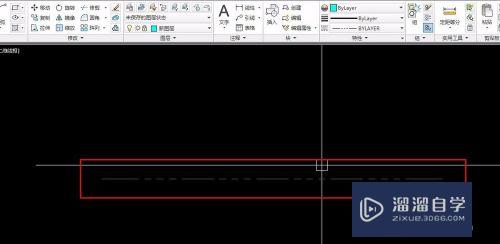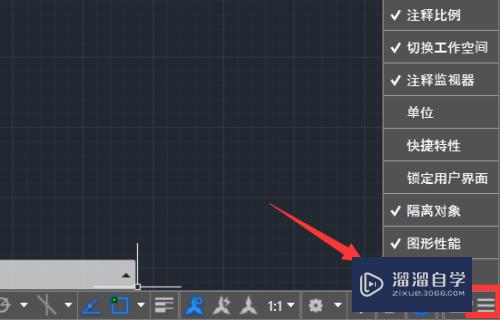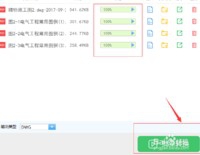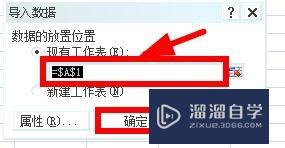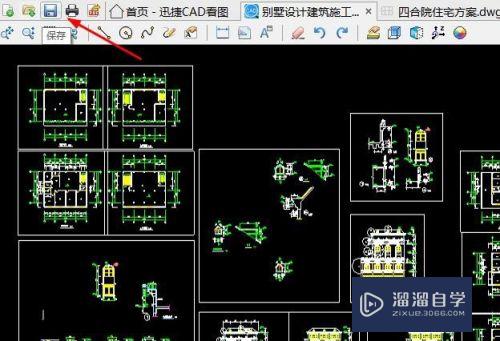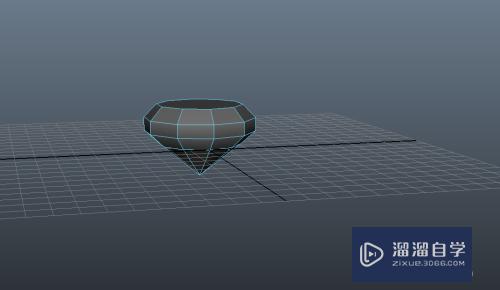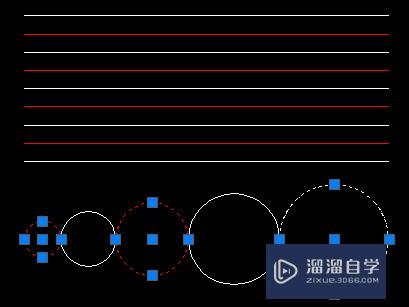Word文档怎么快速调行距(word文档怎么快速调行距和行距)优质
Word是微软公司开发的Office软件组件之一。主要用于办公文字处理。所以大部分都是文字比较丰富的情况。但文字都了行距太大或者太小都不好。所以今天一起来熟悉一下Word文档怎么快速调行距吧!
工具/软件
硬件型号:惠普(HP)暗影精灵8
系统版本:Windows7
所需软件:Word2019
方法/步骤
第1步
打开Windows开始菜单。找到Word点击启动Word。
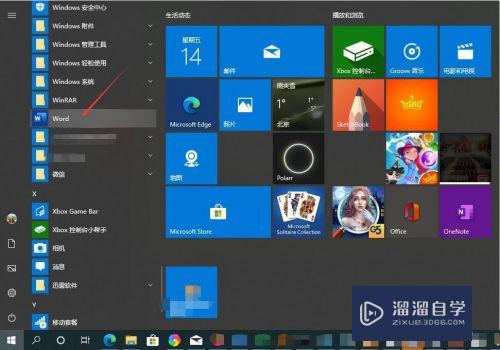
第2步
启动Word后。在开始页面右边的最近列表文档中找到需要编辑的文档点击打开。如果不在最近列表中点击打印。浏览来查找文档并打开。
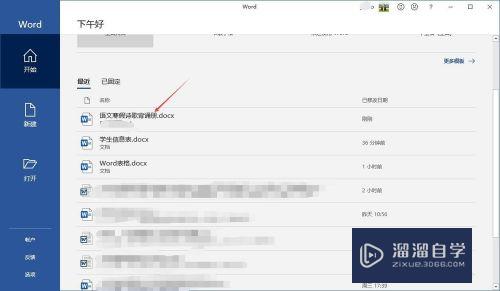
第3步
选中需要调整行距的文字。点击Word开始菜单显示Word开始工具栏。
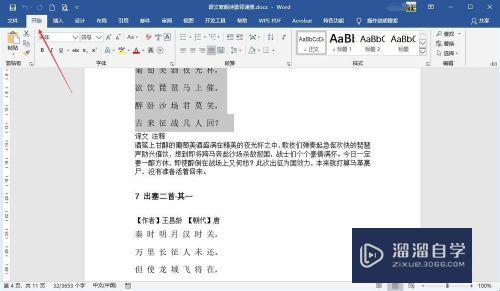
第4步
点击开始工具栏的段落右边的小图标打开段落对话框。也可以选中文字上右击然后在快捷菜单里点击段落。
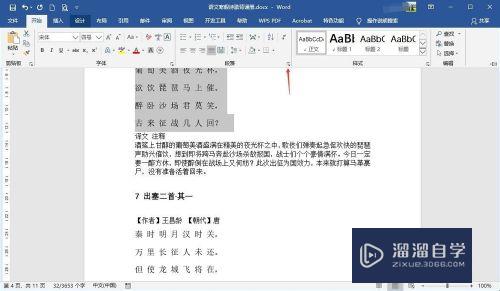
第5步
打开段落对话框后。找到行距。可以通过下拉列表选择要设置的行距。有单倍行距。1.5倍行距。2倍行距等。选中后点击确定完成行距修改。
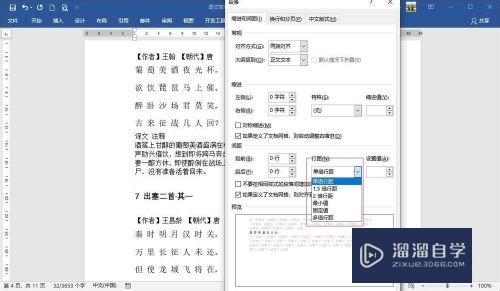
第6步
当行距设置为固定值时。需要修改后面的设置值。单位是磅。调整好后可以通过预览查看效果。然后点击确认完成行距修改。
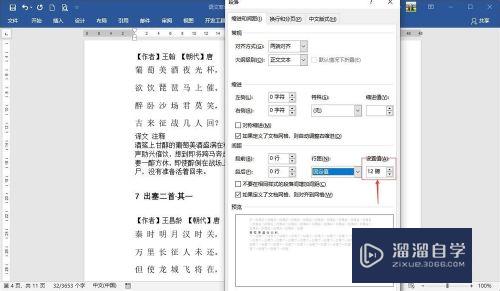
第7步
行距调整完后。点击Word快速工具栏上磁盘图标保存文档。然后关闭Word。
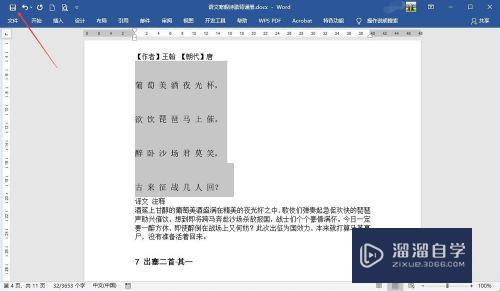
总结
1.启动Word打开文档;
2.选定文字右键选择段落;
3.在段落里修改行距设置后点击确定完成修改;
4.保存文档。
以上关于“Word文档怎么快速调行距(word文档怎么快速调行距和行距)”的内容小渲今天就介绍到这里。希望这篇文章能够帮助到小伙伴们解决问题。如果觉得教程不详细的话。可以在本站搜索相关的教程学习哦!
更多精选教程文章推荐
以上是由资深渲染大师 小渲 整理编辑的,如果觉得对你有帮助,可以收藏或分享给身边的人
本文标题:Word文档怎么快速调行距(word文档怎么快速调行距和行距)
本文地址:http://www.hszkedu.com/61019.html ,转载请注明来源:云渲染教程网
友情提示:本站内容均为网友发布,并不代表本站立场,如果本站的信息无意侵犯了您的版权,请联系我们及时处理,分享目的仅供大家学习与参考,不代表云渲染农场的立场!
本文地址:http://www.hszkedu.com/61019.html ,转载请注明来源:云渲染教程网
友情提示:本站内容均为网友发布,并不代表本站立场,如果本站的信息无意侵犯了您的版权,请联系我们及时处理,分享目的仅供大家学习与参考,不代表云渲染农场的立场!