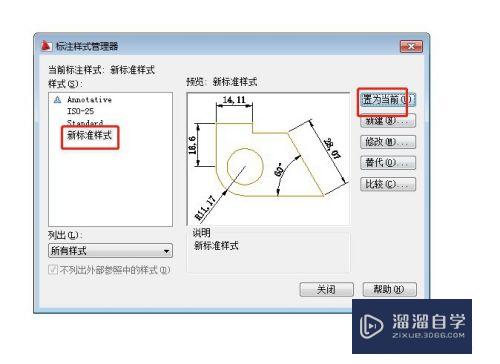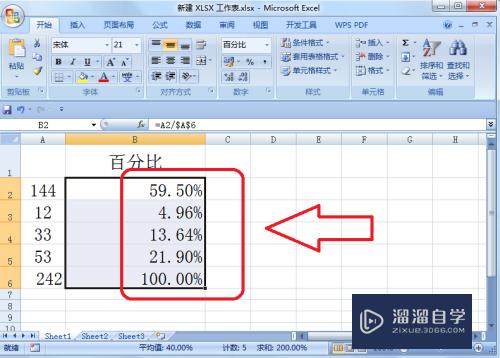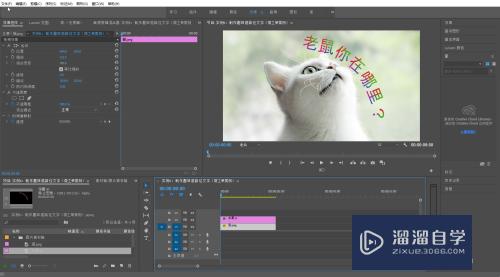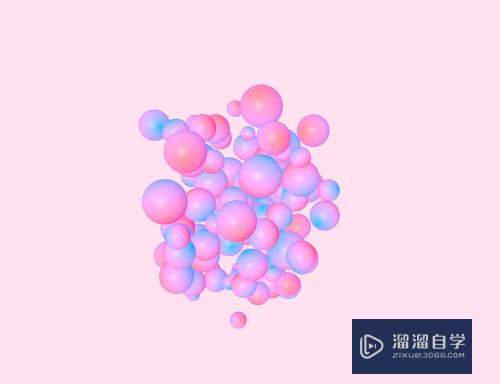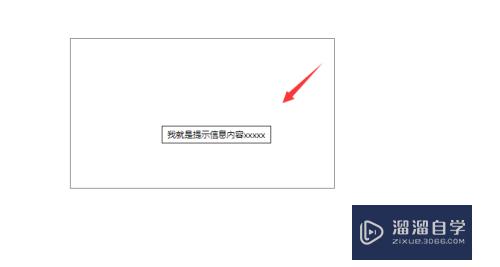Word2010中怎么隐藏图片(word隐藏图片)优质
Word2010这个软件在平时的工作或者是生活中用的挺多的。有时候我们会参照图片进行制作文档。但后续图片不需要展示出来使用。所以Word2010中怎么隐藏图片?快来看看吧!
工具/软件
硬件型号:微软Surface Laptop Go
系统版本:Windows7
所需软件:Word2010
方法/步骤
第1步
打开要将插入图片隐藏起来的word文档。
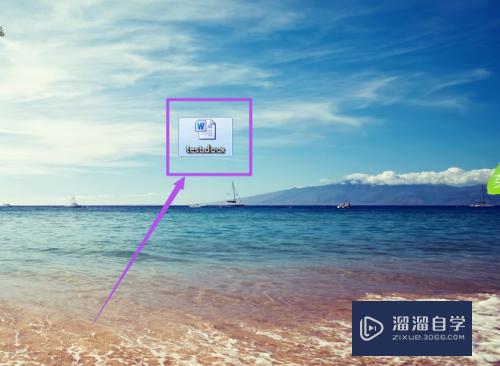

第2步
打开之后。点击要插入图片的地方。取得光标位置。然后点击上面的‘插入’选项。然后在打开的页面中点击“图片”选项。在弹出的窗口中选择要插入的图片。然后点击“插入”按钮。然后图片就插进来了。
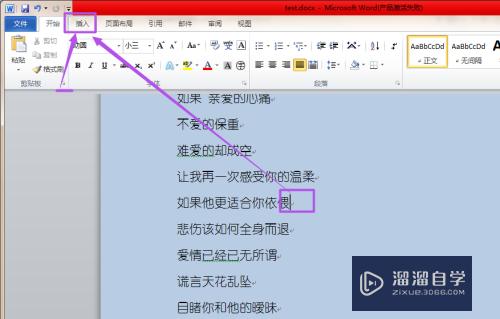
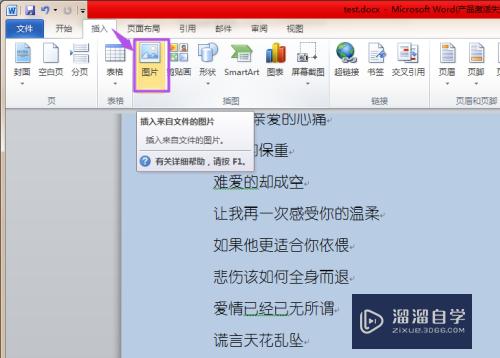
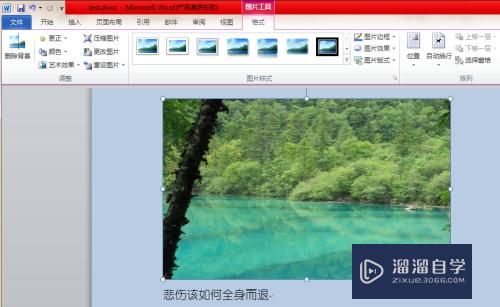
第3步
若是想要将插入来的图片隐藏掉:鼠标右击左上角的‘文件’菜单。在出现的菜单中点击“自定义功能区”选项。
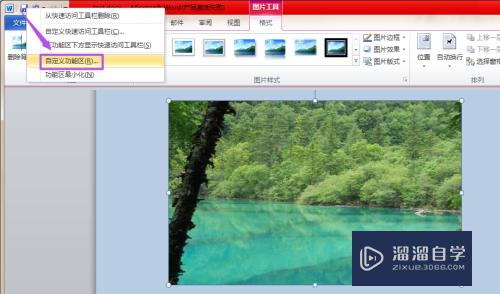
第4步
然后在打开的页面中点击左侧的“高级”选项;然后往下拉。找到‘显示温度内容’选项。在它的下面可以看到一个“显示图片框”的选项。而它前面的勾是没有勾上的。
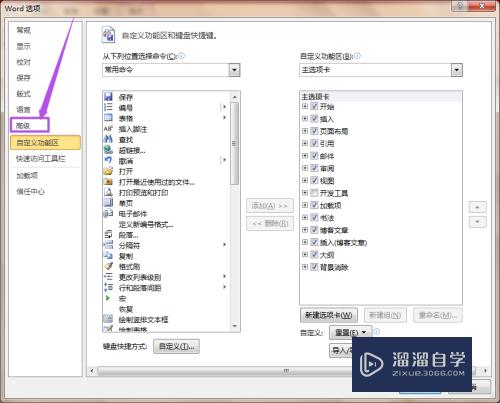
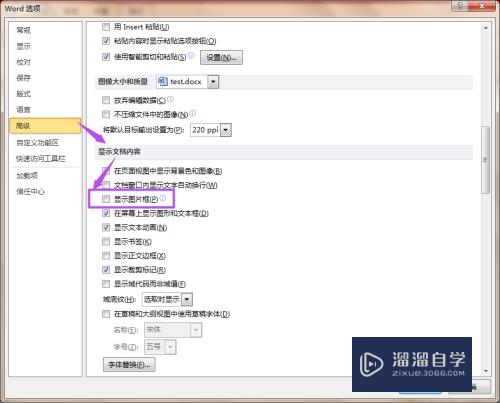
第5步
将“显示图片框”选项前面的勾勾上。然后点击“确定”按钮;再回到刚才插入图片的word文档。可以看到刚才插入来的图片已经隐藏起来了。只显示一个图片框。
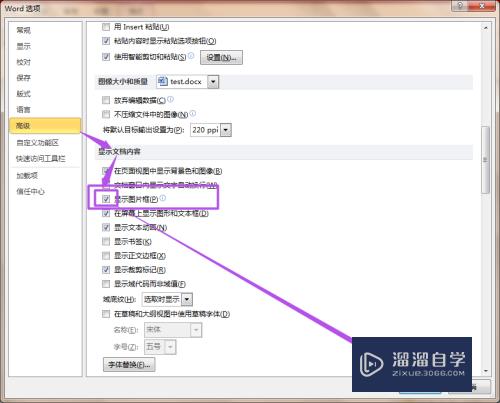
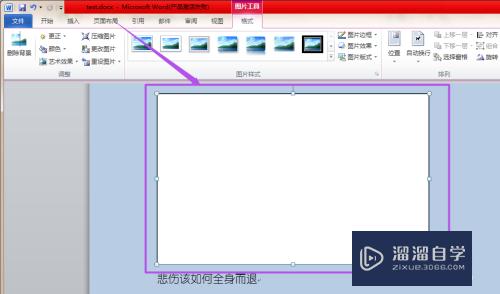
以上关于“Word2010中怎么隐藏图片(word隐藏图片)”的内容小渲今天就介绍到这里。希望这篇文章能够帮助到小伙伴们解决问题。如果觉得教程不详细的话。可以在本站搜索相关的教程学习哦!
更多精选教程文章推荐
以上是由资深渲染大师 小渲 整理编辑的,如果觉得对你有帮助,可以收藏或分享给身边的人
本文标题:Word2010中怎么隐藏图片(word隐藏图片)
本文地址:http://www.hszkedu.com/61011.html ,转载请注明来源:云渲染教程网
友情提示:本站内容均为网友发布,并不代表本站立场,如果本站的信息无意侵犯了您的版权,请联系我们及时处理,分享目的仅供大家学习与参考,不代表云渲染农场的立场!
本文地址:http://www.hszkedu.com/61011.html ,转载请注明来源:云渲染教程网
友情提示:本站内容均为网友发布,并不代表本站立场,如果本站的信息无意侵犯了您的版权,请联系我们及时处理,分享目的仅供大家学习与参考,不代表云渲染农场的立场!