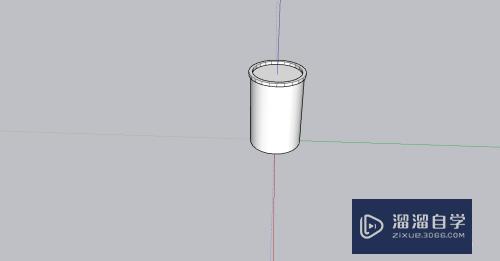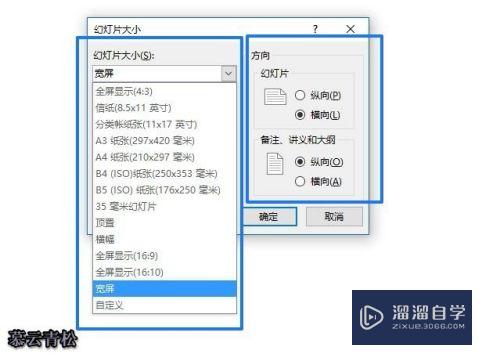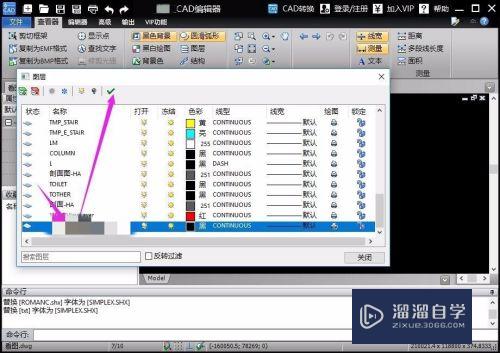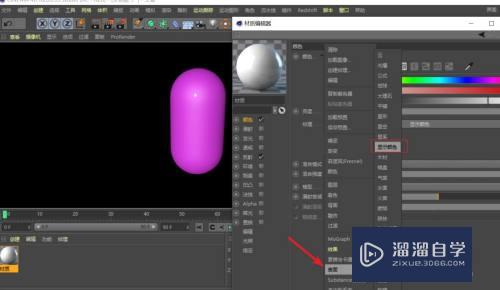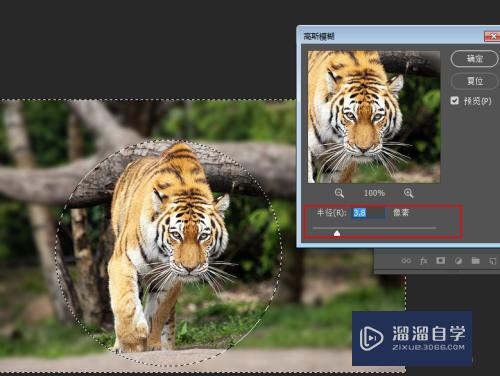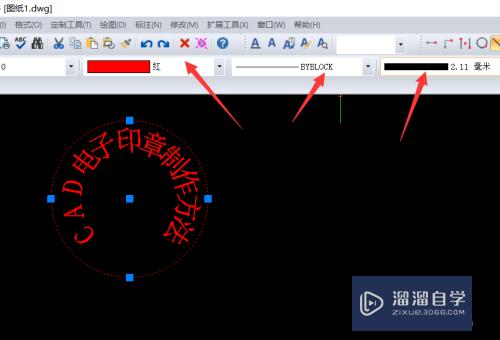CAD怎么绘制出圆的部分用于标注(cad怎么画圆形标注)优质
不同的CAD图纸上。都会发现图纸上边有着标注。在CAD软件里面。经常会用到的就是圆。那么CAD怎么绘制出圆的部分用于标注呢?小渲这就来演示一波给大家看看。
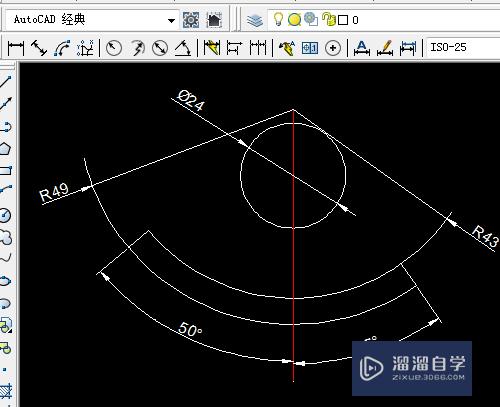
工具/软件
硬件型号:小米 RedmiBookPro 14
系统版本:Windows7
所需软件:CAD2007
方法/步骤
第1步
1.打开桌面上的AutoCAD 2007软件。

第2步
2.用直线工具绘制出一条15的直线。
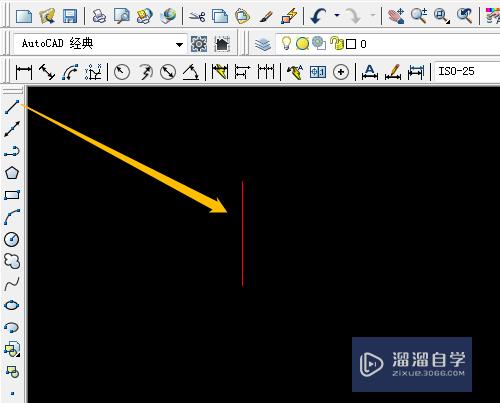
第3步
3.用圆工具绘制一个半径为12的圆。
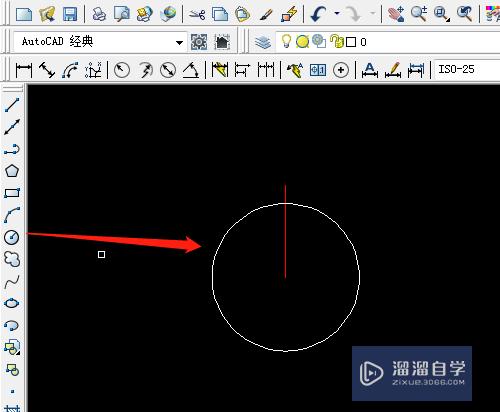
第4步
4.用直线工具。单击第一个点为直线的端点。再输入49<-55,和49<-140两条斜线。

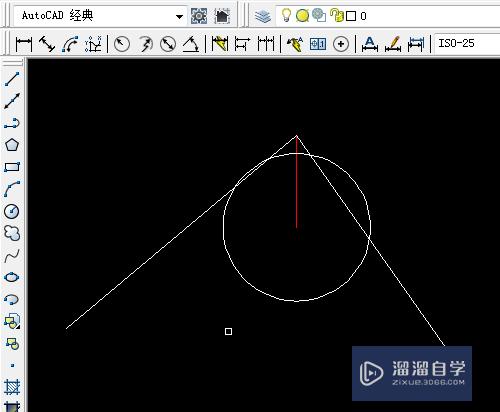
第5步
5.再用圆工具绘制出半径49和43的圆。
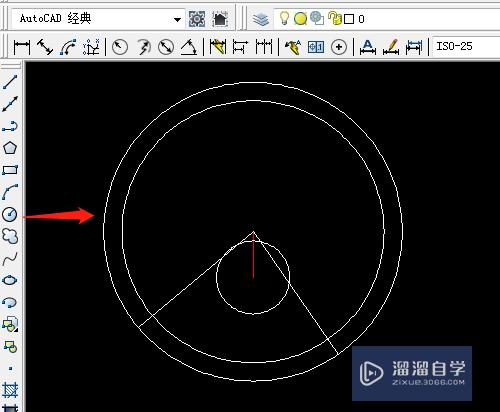
第6步
6.用打断工具。打断两个圆。保留一部分。
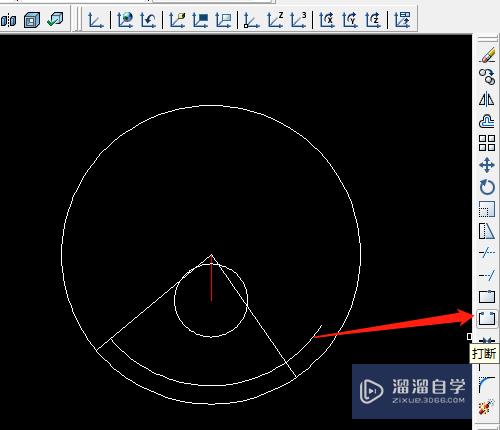
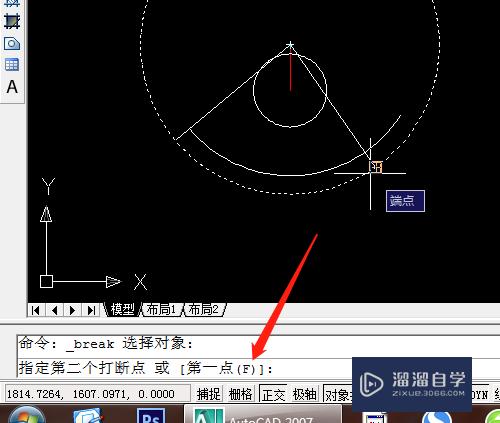
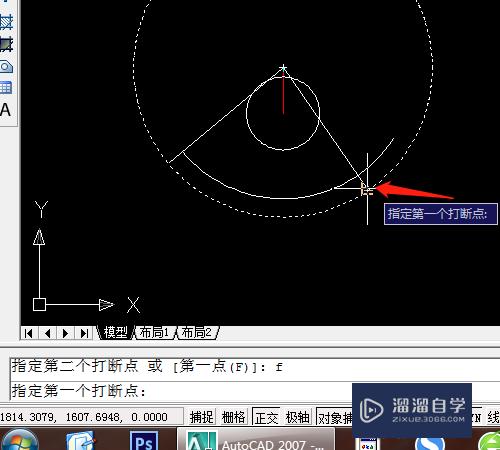
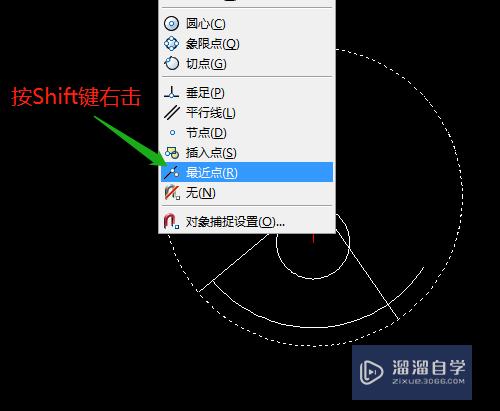
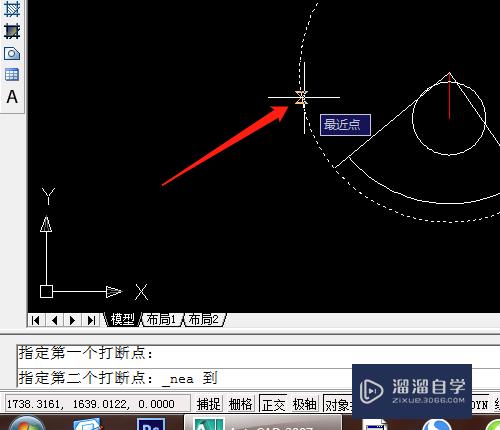

第7步
7.拉长直线。用标注工具标注图形的尺寸。
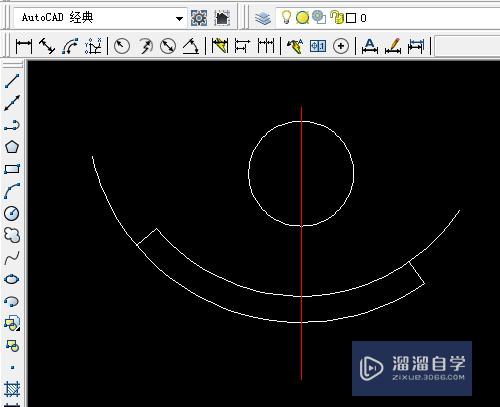
以上关于“CAD怎么绘制出圆的部分用于标注(cad怎么画圆形标注)”的内容小渲今天就介绍到这里。希望这篇文章能够帮助到小伙伴们解决问题。如果觉得教程不详细的话。可以在本站搜索相关的教程学习哦!
更多精选教程文章推荐
以上是由资深渲染大师 小渲 整理编辑的,如果觉得对你有帮助,可以收藏或分享给身边的人
本文标题:CAD怎么绘制出圆的部分用于标注(cad怎么画圆形标注)
本文地址:http://www.hszkedu.com/60956.html ,转载请注明来源:云渲染教程网
友情提示:本站内容均为网友发布,并不代表本站立场,如果本站的信息无意侵犯了您的版权,请联系我们及时处理,分享目的仅供大家学习与参考,不代表云渲染农场的立场!
本文地址:http://www.hszkedu.com/60956.html ,转载请注明来源:云渲染教程网
友情提示:本站内容均为网友发布,并不代表本站立场,如果本站的信息无意侵犯了您的版权,请联系我们及时处理,分享目的仅供大家学习与参考,不代表云渲染农场的立场!