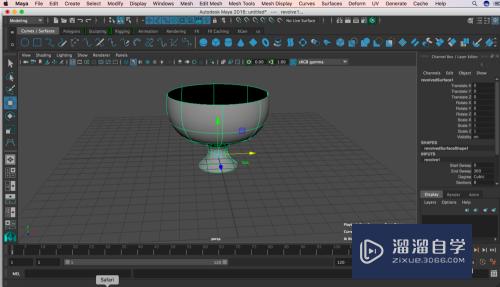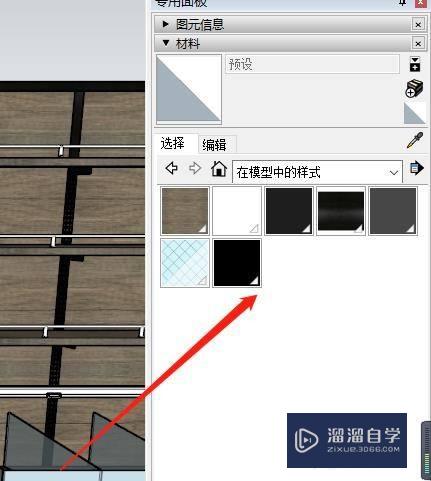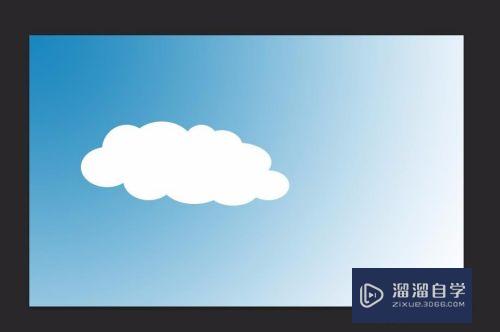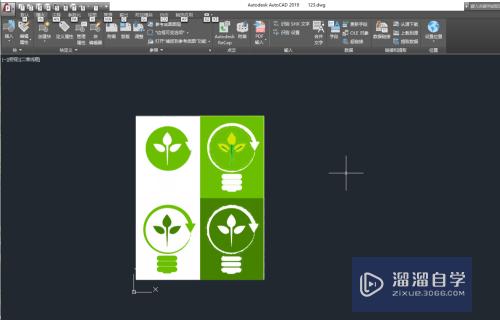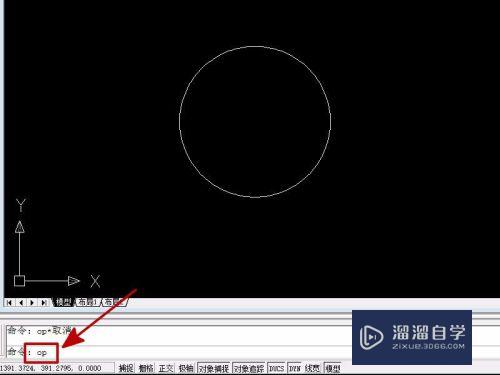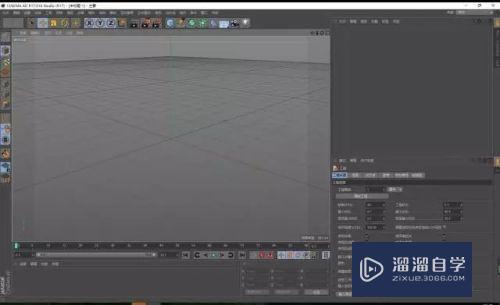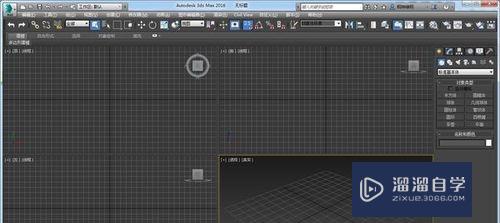Word文档怎么设置禁止编辑(word文档怎么设置禁止编辑文字)优质
很多Word文件因为一些需要必须设置为禁止编辑。为了防止别人随意修改我们的文件。但是Word文档怎么设置禁止编辑呢?方法很简单。小渲这就来告诉大家。
工具/软件
硬件型号:华硕无畏15
系统版本:Windows7
所需软件:Word2019
方法/步骤
第1步
进入Word。点击【文件】;
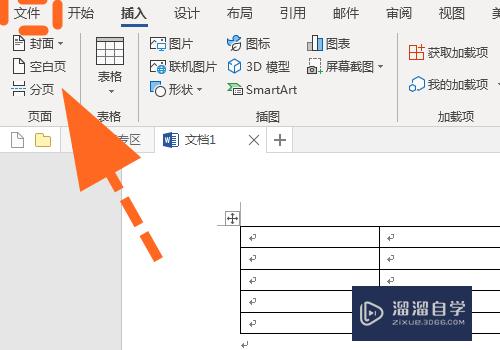
第2步
弹出菜单。点击【信息】;
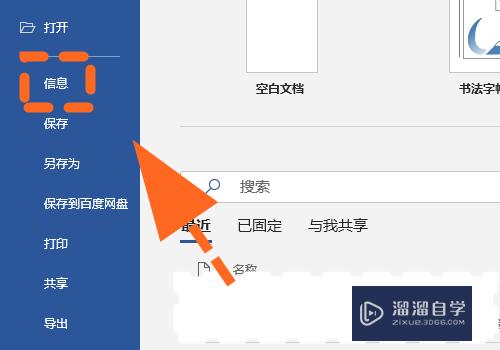
第3步
进入信息。点击【保护文档】;
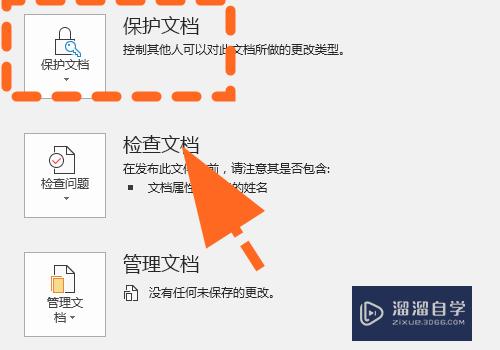
第4步
弹出保护类型列表。点击【限制编辑】;

第5步
右侧弹出限制编辑对话框;
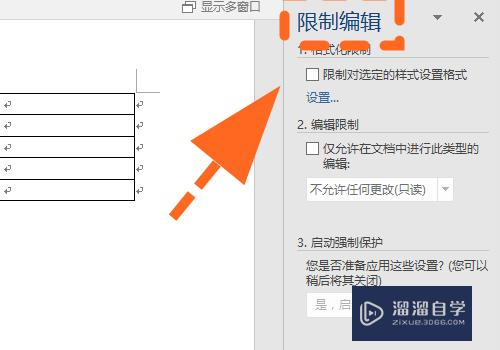
第6步
在限制编辑中。选中【限制格式更改。不允许任何人编辑】选项;
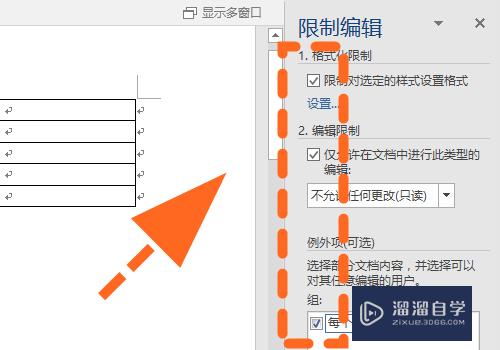
第7步
选择完毕。点击底部【是。启动强制保护】;
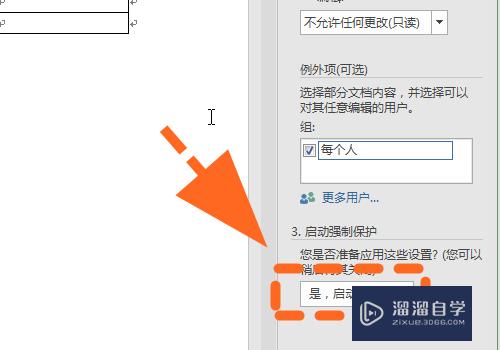
第8步
弹出密码输入框。输入【保护密码】。点击【确定】;
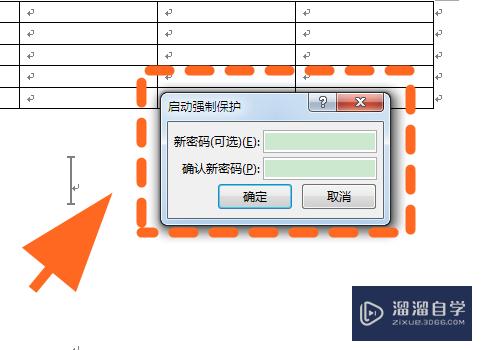
第9步
限制编辑起作用。所有编辑功能全部无法操作。完成;

第10步
以上就是【Word文档怎么设置禁止编辑。如何限制编辑】的步骤。感谢阅读。
总结
进入Word。点击【文件】;
弹出菜单。点击【信息】;
进入信息。点击【保护文档】;
弹出保护类型列表。点击【限制编辑】;
右侧弹出限制编辑对话框;
在限制编辑中。选中【限制格式更改。不允许任何人编辑】选项;
选择完毕。点击底部【是。启动强制保护】;
弹出密码输入框。输入【保护密码】。点击【确定】;
限制编辑起作用。所有编辑功能全部无法操作。完成;
以上关于“Word文档怎么设置禁止编辑(word文档怎么设置禁止编辑文字)”的内容小渲今天就介绍到这里。希望这篇文章能够帮助到小伙伴们解决问题。如果觉得教程不详细的话。可以在本站搜索相关的教程学习哦!
更多精选教程文章推荐
以上是由资深渲染大师 小渲 整理编辑的,如果觉得对你有帮助,可以收藏或分享给身边的人
本文标题:Word文档怎么设置禁止编辑(word文档怎么设置禁止编辑文字)
本文地址:http://www.hszkedu.com/60907.html ,转载请注明来源:云渲染教程网
友情提示:本站内容均为网友发布,并不代表本站立场,如果本站的信息无意侵犯了您的版权,请联系我们及时处理,分享目的仅供大家学习与参考,不代表云渲染农场的立场!
本文地址:http://www.hszkedu.com/60907.html ,转载请注明来源:云渲染教程网
友情提示:本站内容均为网友发布,并不代表本站立场,如果本站的信息无意侵犯了您的版权,请联系我们及时处理,分享目的仅供大家学习与参考,不代表云渲染农场的立场!