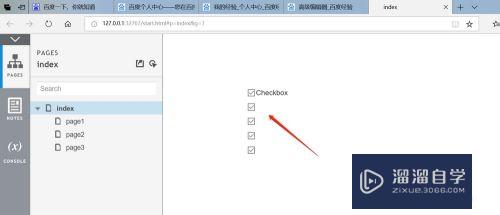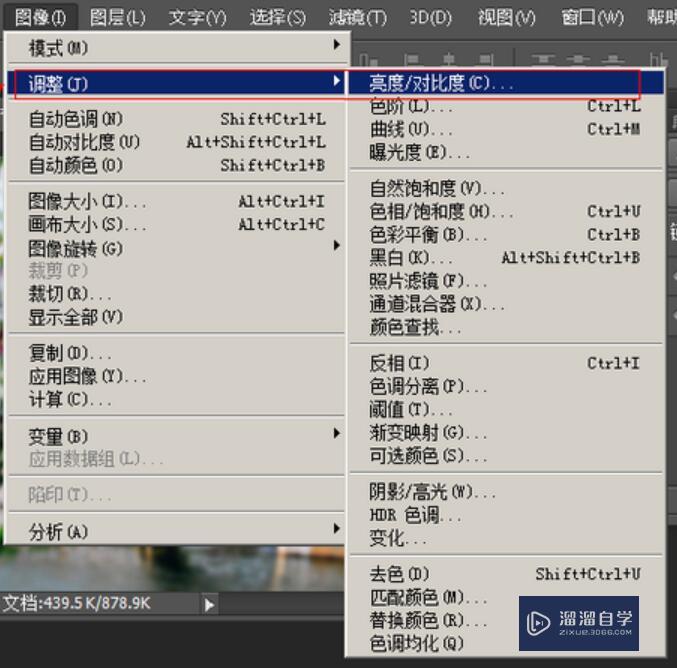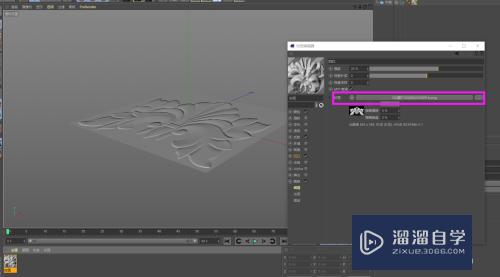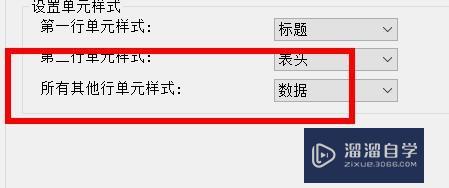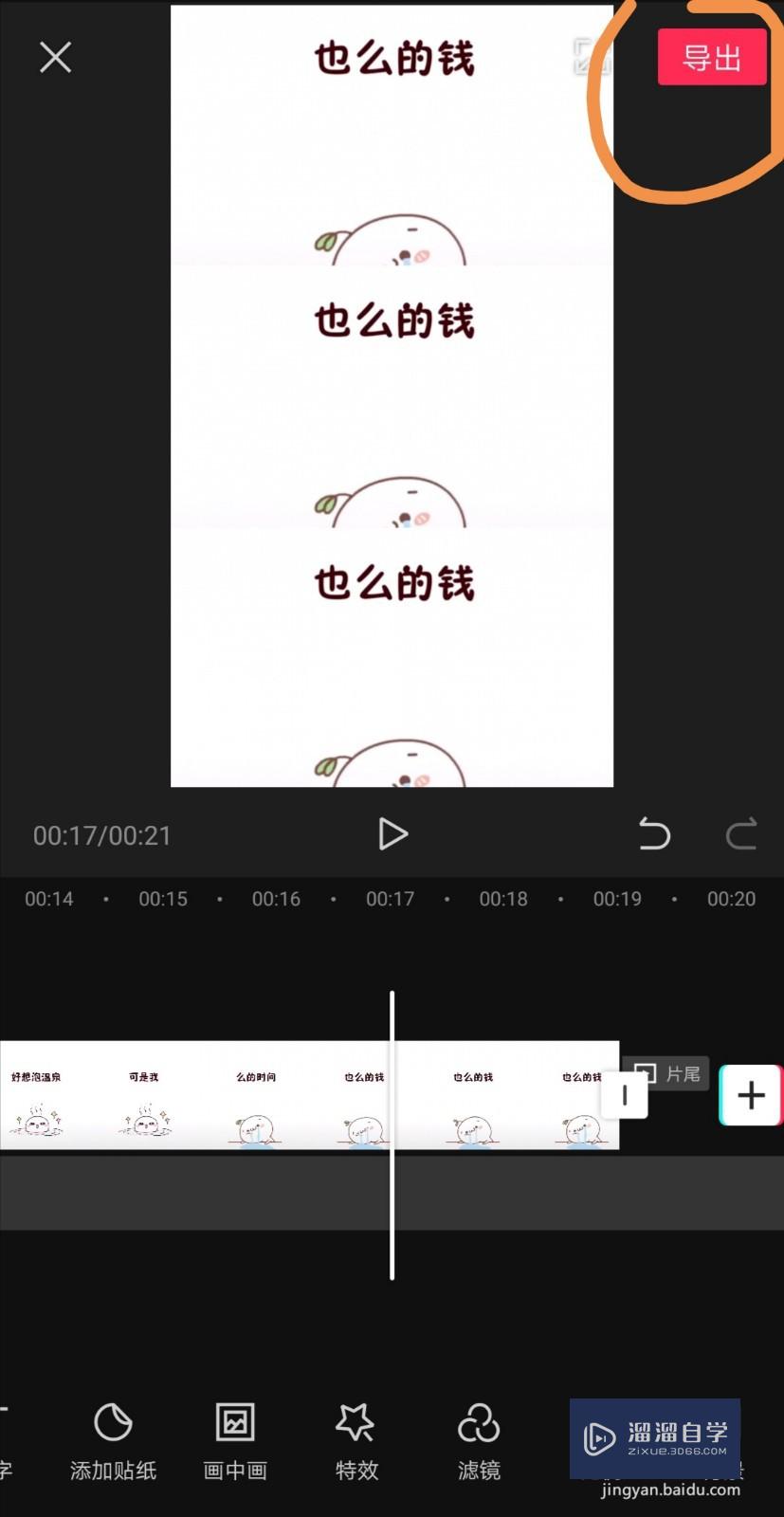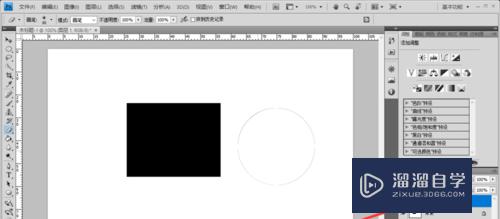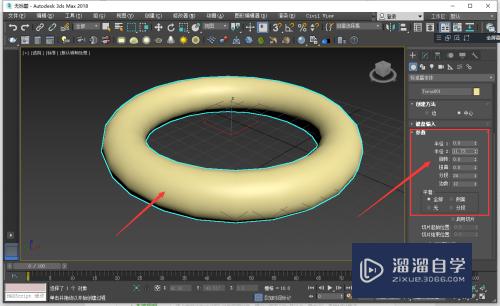CAD2018怎么画粗实线(cad2019怎么画粗实线)优质
CAD是一个非常优秀的软件。可以精确地帮助我们绘制各种图形。尤其是绘制建筑工程图。一些图形需要重点凸出。我们就会使用粗实线来画。那么CAD2018怎么画粗实线?小渲这就教大家。
工具/软件
硬件型号:小米 RedmiBookPro 14
系统版本:Windows7
所需软件:CAD2018
方法/步骤
第1步
默认画实线和pl线都是细线。乍看之下没有区别。但是pl线的线宽可以调整。用格式刷工具选取宽的线。再刷细的线。就能让细线线宽变宽。

第2步
如果你看到这个页面。这个不是pl线直接绘制出来的效果。这个是由三维建模拉成的。pl线是平面。不是立体的。
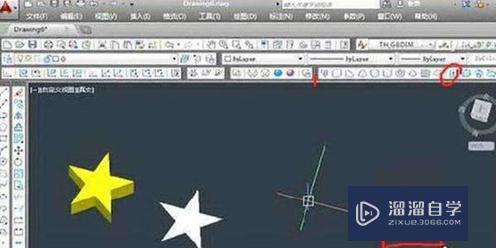
第3步
我们要直接输出宽线的时候。在输入“pl”命令之后。我们要输入“w”线宽命令。设置一个数值。如果需要绘制宽度相等的线。则直接输入两次一样的数字就可以。再绘制的时候就是宽线了。

第4步
如果需要绘制宽度不相等的箭头。则先输入一个大一点的数值。再输入0。绘制的时候就是箭头了。
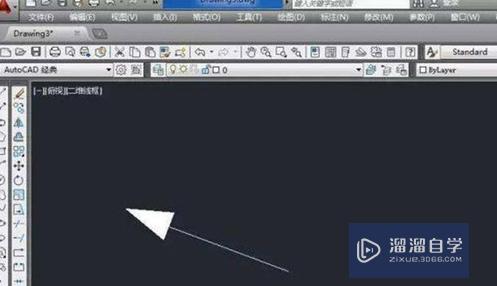
第5步
如果在一张图中有宽度不相等的实线。我们只要设置不同宽度的数值就可以了。

以上关于“CAD2018怎么画粗实线(cad2019怎么画粗实线)”的内容小渲今天就介绍到这里。希望这篇文章能够帮助到小伙伴们解决问题。如果觉得教程不详细的话。可以在本站搜索相关的教程学习哦!
更多精选教程文章推荐
以上是由资深渲染大师 小渲 整理编辑的,如果觉得对你有帮助,可以收藏或分享给身边的人
本文标题:CAD2018怎么画粗实线(cad2019怎么画粗实线)
本文地址:http://www.hszkedu.com/60869.html ,转载请注明来源:云渲染教程网
友情提示:本站内容均为网友发布,并不代表本站立场,如果本站的信息无意侵犯了您的版权,请联系我们及时处理,分享目的仅供大家学习与参考,不代表云渲染农场的立场!
本文地址:http://www.hszkedu.com/60869.html ,转载请注明来源:云渲染教程网
友情提示:本站内容均为网友发布,并不代表本站立场,如果本站的信息无意侵犯了您的版权,请联系我们及时处理,分享目的仅供大家学习与参考,不代表云渲染农场的立场!