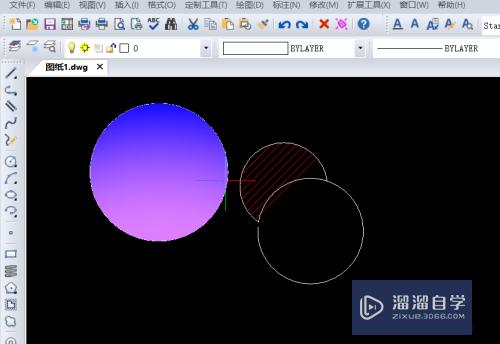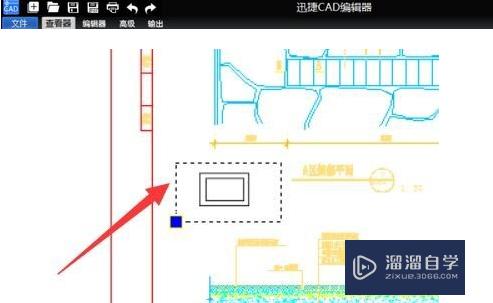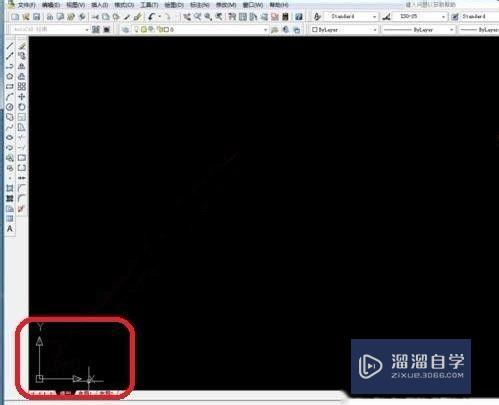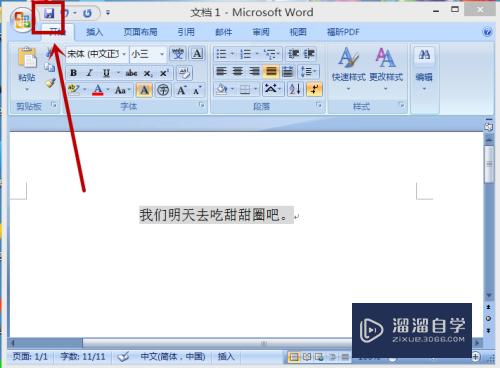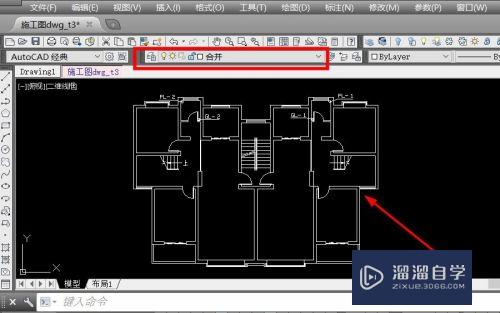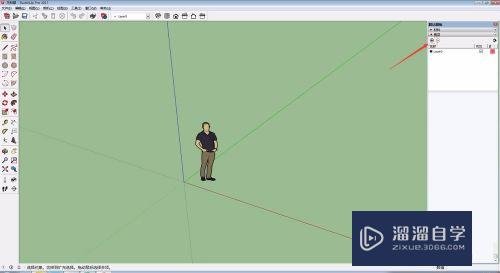CAD中DWg格式怎么转换成PDF格式(cad的dwg格式怎么转换成pdf格式)优质
对于设计而言在日常生活中。经常需要将CAD文件转化成图片或者PDF发送给客户。但CAD一般默认使用DWg格式。那么CAD中DWg格式怎么转换成PDF格式呢?那么你可以使用下面的方法来转换哦!
工具/软件
硬件型号:微软Surface Laptop Go
系统版本:Windows7
所需软件:CAD2007
方法/步骤
第1步
打开CAD文件。选择【打印】在打印对话框中选择打印机名词为【dwg to pdf.pc】

第2步
在图纸尺寸中选择输出尺寸

第3步
点击【窗口】进入到模型界面进行框选打印的范围。选择完毕后在弹出的对话中点击确定

第4步
点击确定后。会弹出一个保存文件选项。在这里可以看到保存的文件是PDF格式的。
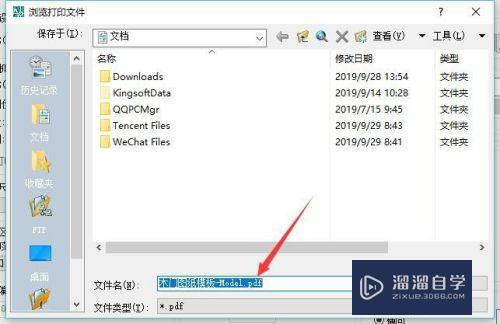
第5步
每次只能选择一个图形范围进行输出PDF文件。如果图纸很多会出现很多PDF文件。这是时候就需要进行合并成为一个文件

第6步
双击打开【PDFBinder】文件。点击添加文件
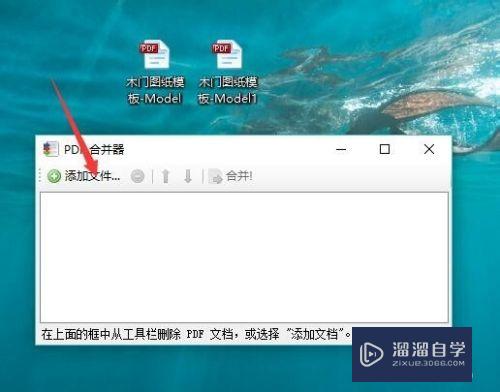
第7步
选择文件可以进行删除和顺序调整

第8步
调整完成以后点击【合并】
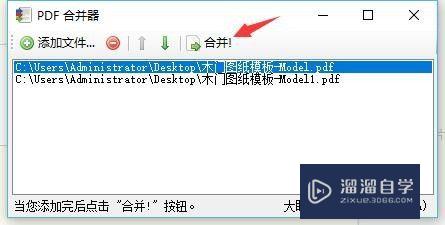
第9步
在弹出的保存文件对话框中重新命名文件进行保存即可得到多个PDF合并后的文件
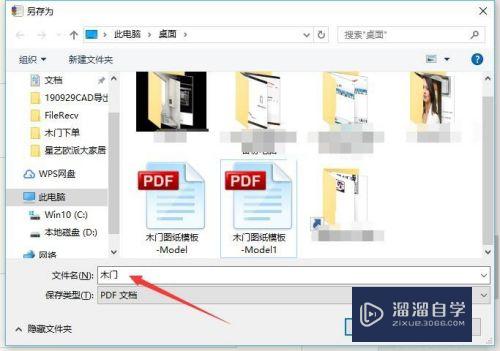
以上关于“CAD中DWg格式怎么转换成PDF格式(cad的dwg格式怎么转换成pdf格式)”的内容小渲今天就介绍到这里。希望这篇文章能够帮助到小伙伴们解决问题。如果觉得教程不详细的话。可以在本站搜索相关的教程学习哦!
更多精选教程文章推荐
以上是由资深渲染大师 小渲 整理编辑的,如果觉得对你有帮助,可以收藏或分享给身边的人
本文标题:CAD中DWg格式怎么转换成PDF格式(cad的dwg格式怎么转换成pdf格式)
本文地址:http://www.hszkedu.com/60713.html ,转载请注明来源:云渲染教程网
友情提示:本站内容均为网友发布,并不代表本站立场,如果本站的信息无意侵犯了您的版权,请联系我们及时处理,分享目的仅供大家学习与参考,不代表云渲染农场的立场!
本文地址:http://www.hszkedu.com/60713.html ,转载请注明来源:云渲染教程网
友情提示:本站内容均为网友发布,并不代表本站立场,如果本站的信息无意侵犯了您的版权,请联系我们及时处理,分享目的仅供大家学习与参考,不代表云渲染农场的立场!