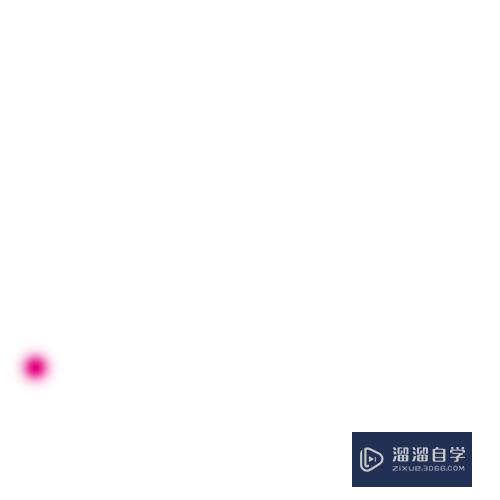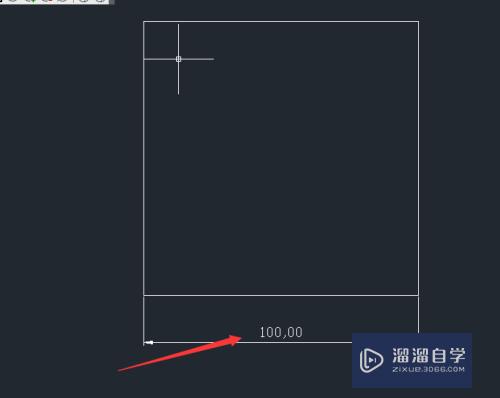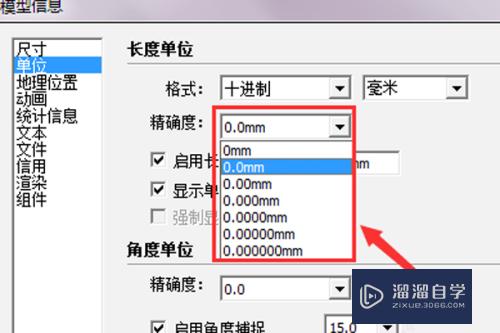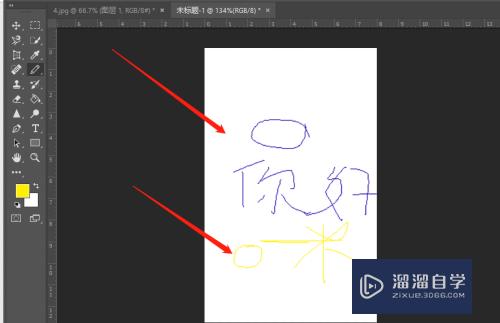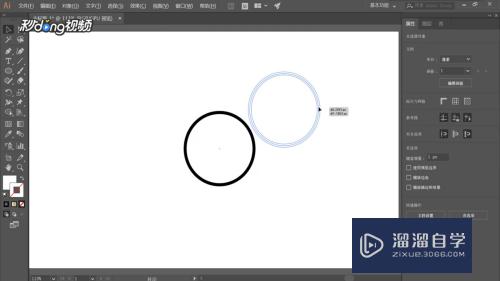CAD怎样进行批量处理打印(cad怎样进行批量处理打印图纸)优质
我们在CAD中的发布功能中。可以使用批处理打印功能。将CAD中的图形进行批处理打印。很多小白还是不知道CAD怎样进行批量处理打印。今天我们就来学习使用方法。加快处理图纸效率。
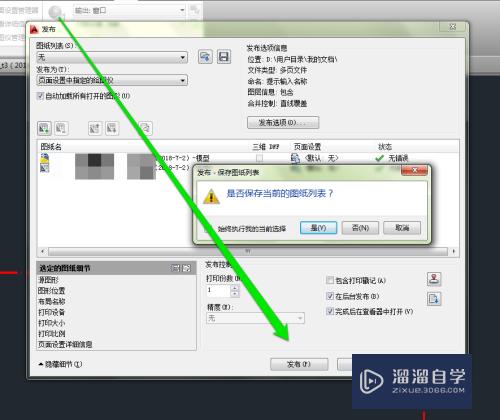
工具/软件
硬件型号:戴尔DELL灵越14Pro
系统版本:Windows7
所需软件:CAD 2018
方法/步骤
第1步
我们选择一个CAD的文件。进行打开。
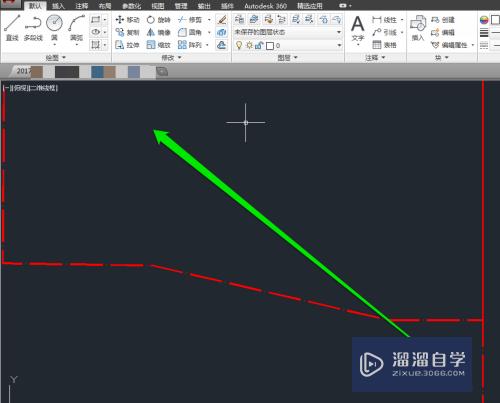
第2步
进入CAD的图形界面。点击工具的输出功能。
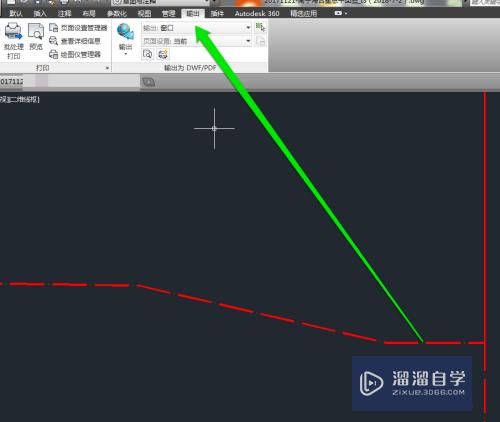
第3步
进入输出的页面。我们可以进行设置输出的范围。
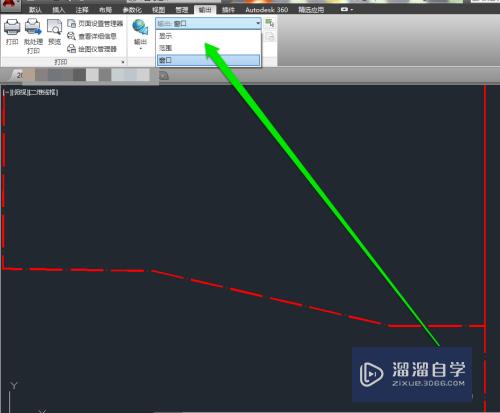
第4步
同时输出的设置。我们选择当前页面的设置。
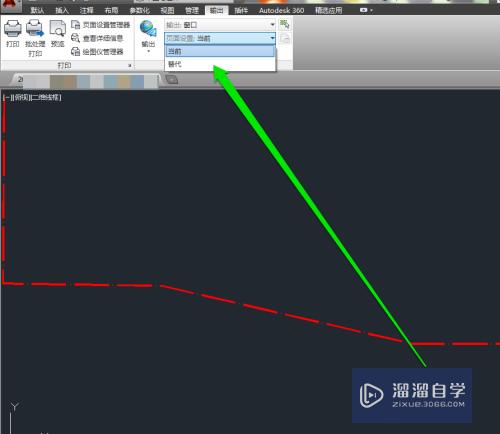
第5步
然后我们在输出按钮下。点击批处理打印按钮。

第6步
点击批处理打印按钮。进入批处理打印页面。
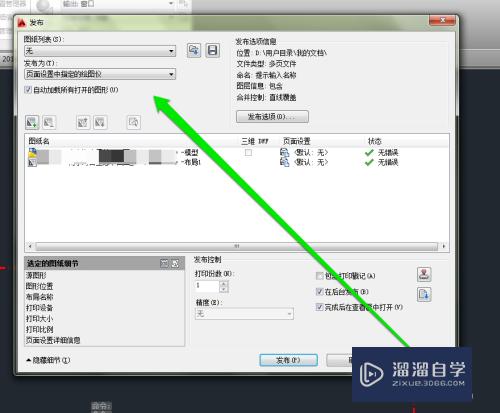
第7步
在批处理打印页面。我们选择发布的按钮即可进行批处理打印。
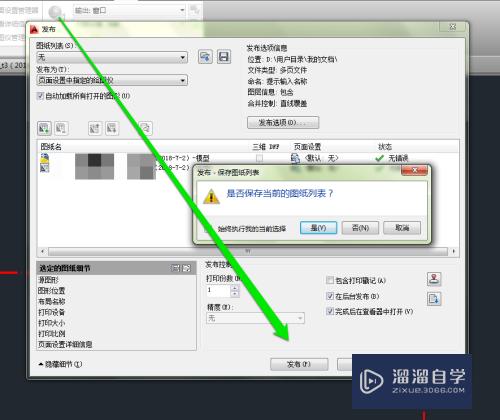
以上关于“CAD怎样进行批量处理打印(cad怎样进行批量处理打印图纸)”的内容小渲今天就介绍到这里。希望这篇文章能够帮助到小伙伴们解决问题。如果觉得教程不详细的话。可以在本站搜索相关的教程学习哦!
更多精选教程文章推荐
以上是由资深渲染大师 小渲 整理编辑的,如果觉得对你有帮助,可以收藏或分享给身边的人
本文标题:CAD怎样进行批量处理打印(cad怎样进行批量处理打印图纸)
本文地址:http://www.hszkedu.com/60602.html ,转载请注明来源:云渲染教程网
友情提示:本站内容均为网友发布,并不代表本站立场,如果本站的信息无意侵犯了您的版权,请联系我们及时处理,分享目的仅供大家学习与参考,不代表云渲染农场的立场!
本文地址:http://www.hszkedu.com/60602.html ,转载请注明来源:云渲染教程网
友情提示:本站内容均为网友发布,并不代表本站立场,如果本站的信息无意侵犯了您的版权,请联系我们及时处理,分享目的仅供大家学习与参考,不代表云渲染农场的立场!