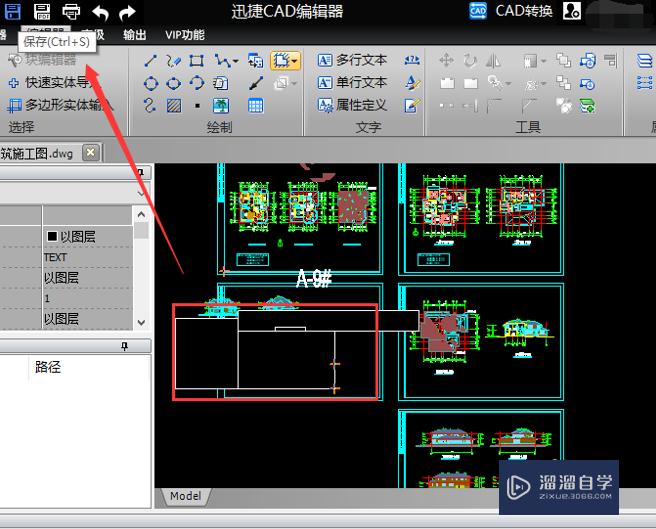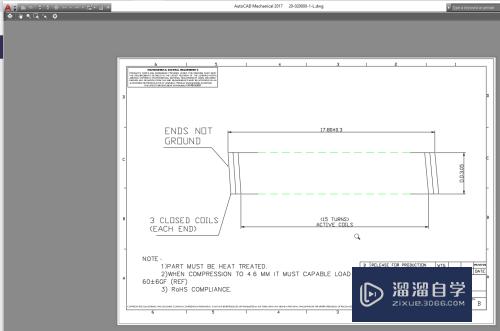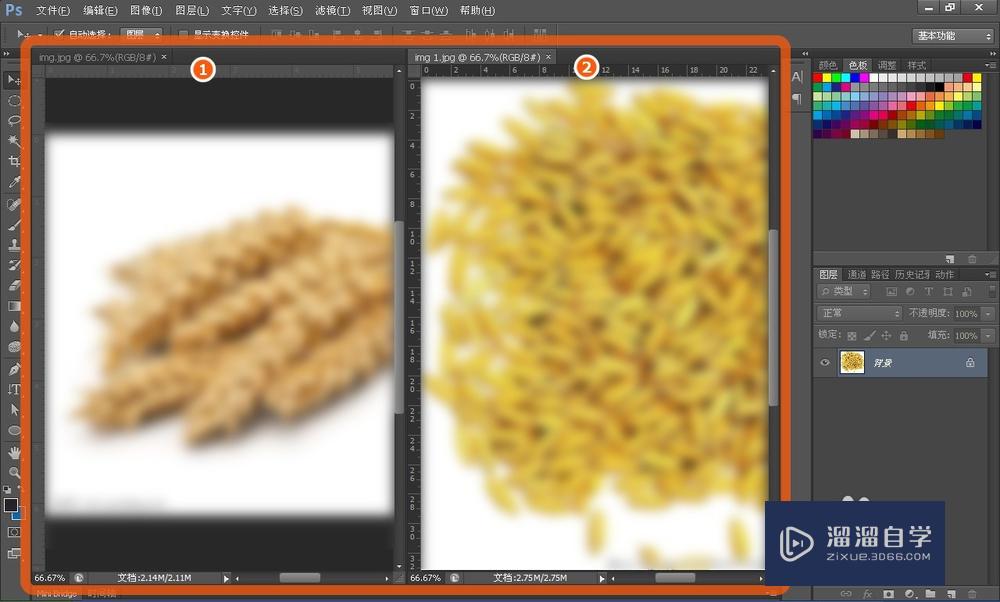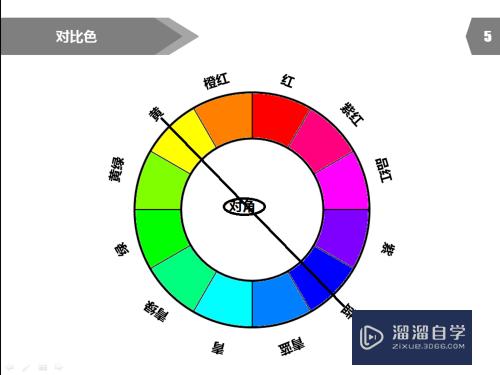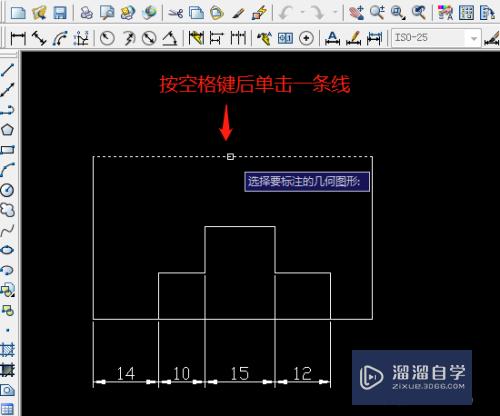AutoCAD中怎么画直线(autocad怎么画直线与圆相切)优质
AutoCAD是一款非常有用且有趣的软件。它那强大的绘图功能吸引着很多人去学习它。在刚开始学习画图时。我们需要学会线条简单的使用。那么AutoCAD中怎么画直线?小渲来教大家使用方法。
工具/软件
硬件型号:微软Surface Laptop Go
系统版本:Windows7
所需软件:CAD2018
方法/步骤
第1步
打开电脑。进入“autocad"

第2步
然后点击左边的直线图标
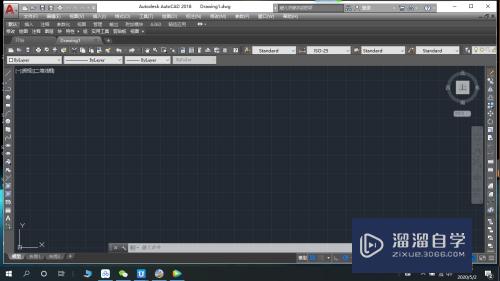
第3步
选中后在屏幕上点击画出第一个点
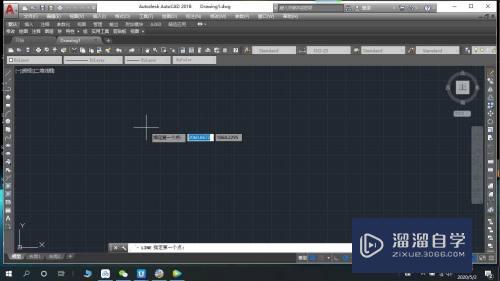
第4步
然后移动鼠标再次点击另外一个点的位置
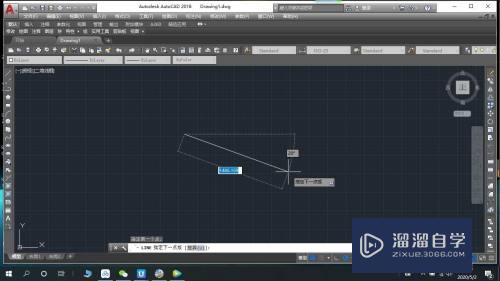
第5步
然后再次移动鼠标连续画线
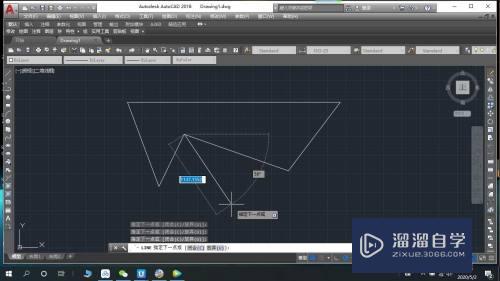
第6步
当你画完后点击”空格“即可完成
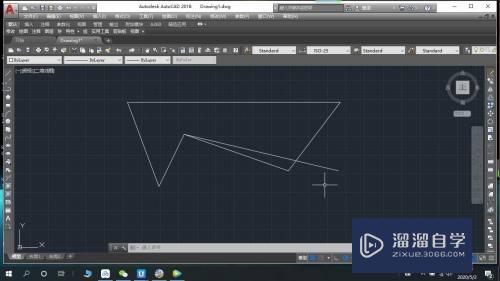
以上关于“AutoCAD中怎么画直线(autocad怎么画直线与圆相切)”的内容小渲今天就介绍到这里。希望这篇文章能够帮助到小伙伴们解决问题。如果觉得教程不详细的话。可以在本站搜索相关的教程学习哦!
更多精选教程文章推荐
以上是由资深渲染大师 小渲 整理编辑的,如果觉得对你有帮助,可以收藏或分享给身边的人
本文标题:AutoCAD中怎么画直线(autocad怎么画直线与圆相切)
本文地址:http://www.hszkedu.com/60574.html ,转载请注明来源:云渲染教程网
友情提示:本站内容均为网友发布,并不代表本站立场,如果本站的信息无意侵犯了您的版权,请联系我们及时处理,分享目的仅供大家学习与参考,不代表云渲染农场的立场!
本文地址:http://www.hszkedu.com/60574.html ,转载请注明来源:云渲染教程网
友情提示:本站内容均为网友发布,并不代表本站立场,如果本站的信息无意侵犯了您的版权,请联系我们及时处理,分享目的仅供大家学习与参考,不代表云渲染农场的立场!