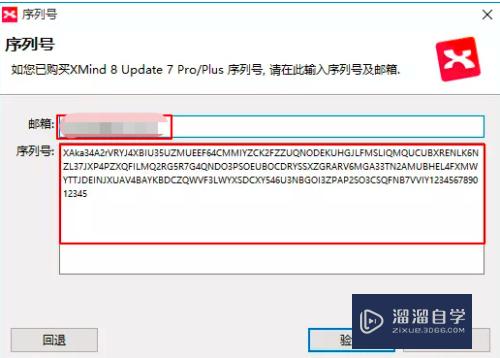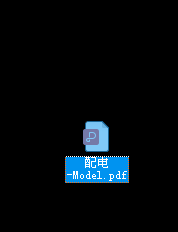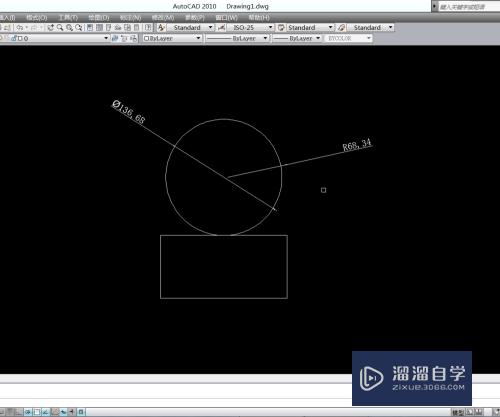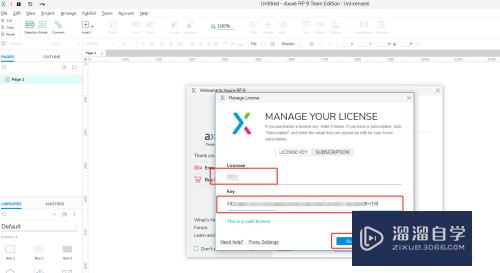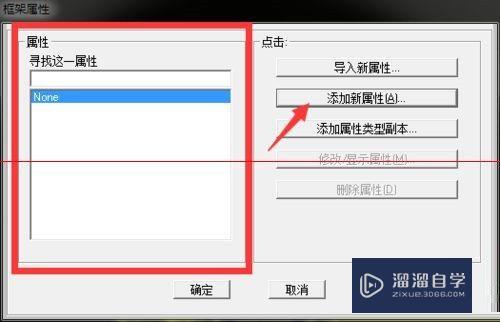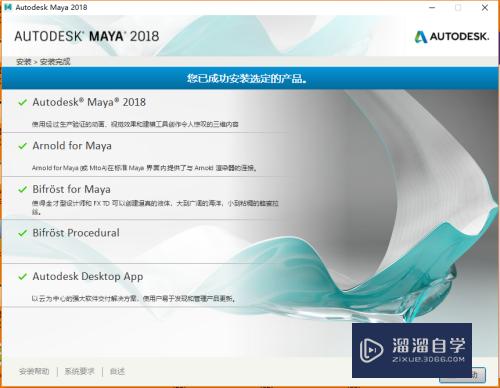剪映怎么制作九宫格特效(剪映怎么制作九宫格特效视频)优质
很多小伙伴看别人把照片拼成一个九宫格非常好看。甚至还有视频分成九宫格的。同样剪映也可以做到。那么剪映怎么制作九宫格特效?详细的操作步骤分享如下:
工具/软件
硬件型号:小新Air14
系统版本:Windows7
所需软件:剪映
方法/步骤
第1步
首先打开剪映APP。见下图。

第2步
点击开始创作按钮。见下图。
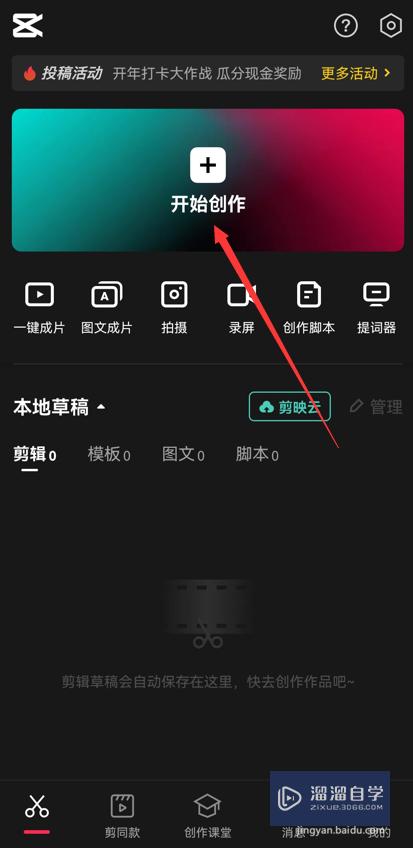
第3步
从照片里面选择一张九宫格照片。点击底部的添加按钮。见下图。
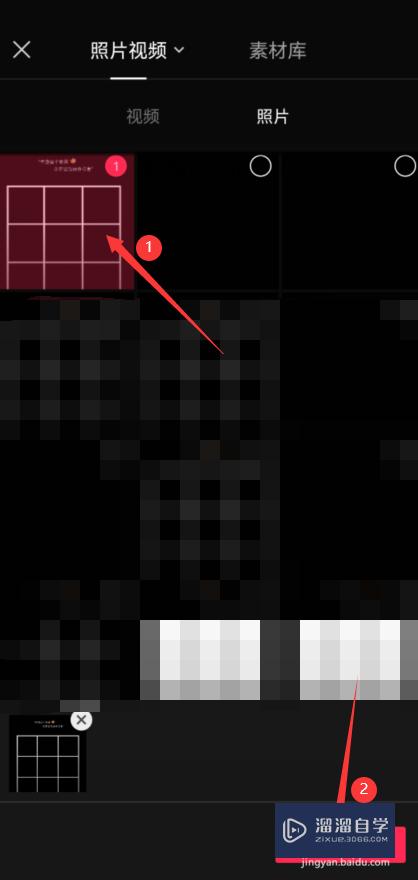
第4步
点击下图箭头标识的"+"号图标。添加素材。
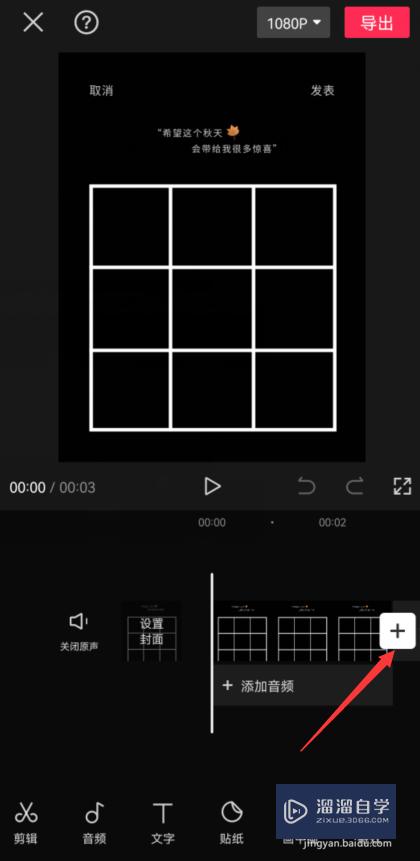
第5步
点击素材库按钮。在搜索栏中输入风景两字。添加9张风景图片(你也可以换成你喜欢的照片)。见下图。

第6步
选中九宫格素材。点击底部的切画中画按钮。见下图。
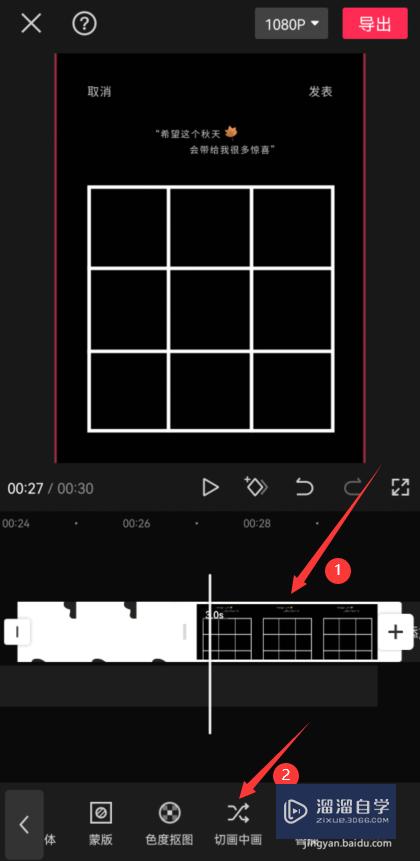
第7步
再次选中九宫格素材。点击底部的混合模式按钮。见下图。
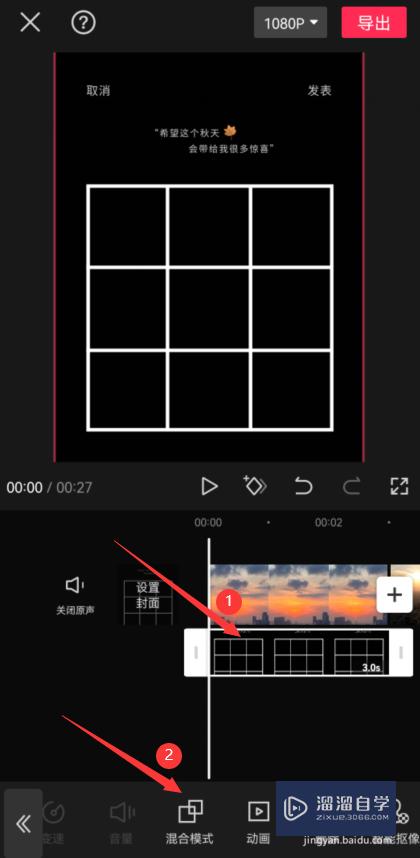
第8步
选择滤色模式。然后调整滤色数值直到能显示视频轨道中的素材为止。再点击右下角"对号"按钮。见下图。
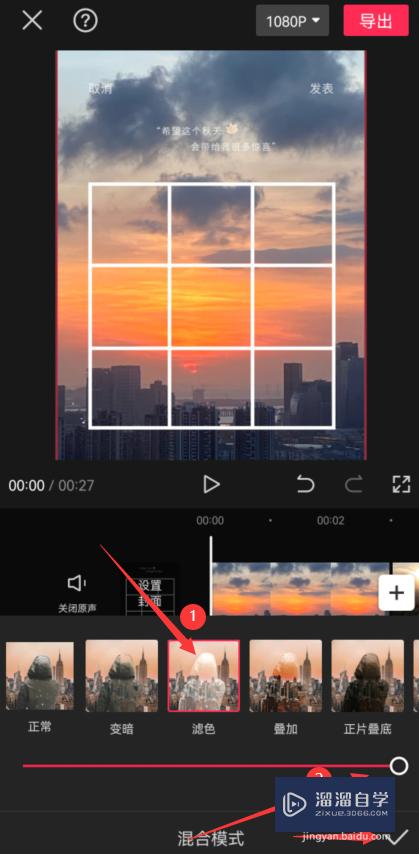
第9步
选择你之前添加的九张图片素材中的第一张素材。点击底部的编辑按钮。见下图。

第10步
点击裁剪按钮。选择裁剪比例为1:1。然后点击右下角"对号"按钮。见下图。
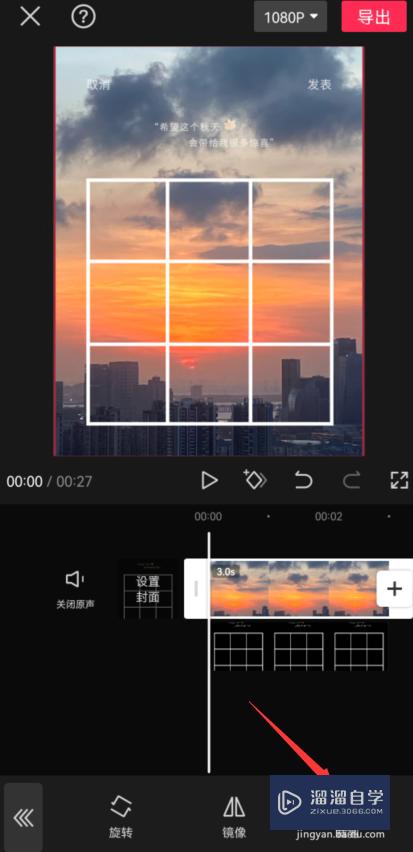
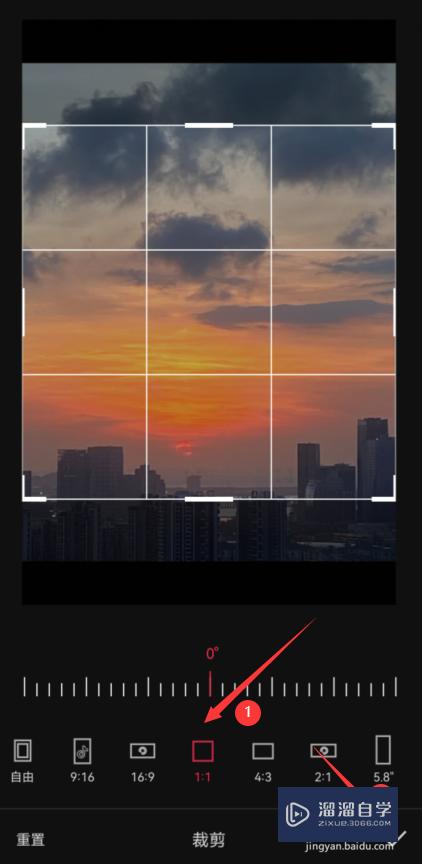
第11步
将裁剪后的图片缩放。将缩放后的图片拖动到九宫格的第一格中。其余的八张图片采用相同的方法。依次放入到其他八格中就可以了(可以将每张照片的时长统一为2秒也可以调整为你想展示的时长。然后将九宫格素材的时长调整为九张图片时长的总和)。见下图。

以上关于“剪映怎么制作九宫格特效(剪映怎么制作九宫格特效视频)”的内容小渲今天就介绍到这里。希望这篇文章能够帮助到小伙伴们解决问题。如果觉得教程不详细的话。可以在本站搜索相关的教程学习哦!
更多精选教程文章推荐
以上是由资深渲染大师 小渲 整理编辑的,如果觉得对你有帮助,可以收藏或分享给身边的人
本文标题:剪映怎么制作九宫格特效(剪映怎么制作九宫格特效视频)
本文地址:http://www.hszkedu.com/60559.html ,转载请注明来源:云渲染教程网
友情提示:本站内容均为网友发布,并不代表本站立场,如果本站的信息无意侵犯了您的版权,请联系我们及时处理,分享目的仅供大家学习与参考,不代表云渲染农场的立场!
本文地址:http://www.hszkedu.com/60559.html ,转载请注明来源:云渲染教程网
友情提示:本站内容均为网友发布,并不代表本站立场,如果本站的信息无意侵犯了您的版权,请联系我们及时处理,分享目的仅供大家学习与参考,不代表云渲染农场的立场!