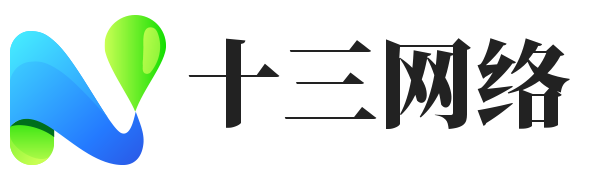ps冰冻效果怎么制作(ps冰冻特效教程)优质
夏天。天气炎热。阳光毒辣。这个季节。很多男士就餐前。都喜欢开一瓶冰啤酒来解暑散热。本期教程我们就来学习制作冰冻效果。为炎热的天气降降温。

工具/材料:
电脑、Photoshopcc2019、素材图片两张(啤酒素材一张。雪景素材一张作为背景)
方法/步骤:
添加冰霜与雪点效果
1、如下图所示。打开准备好的两张素材。啤酒素材抠出来。放置合适位置。以冰川雪地的素材作为背景。下面我们就来演示为啤酒添加冰冻效果。
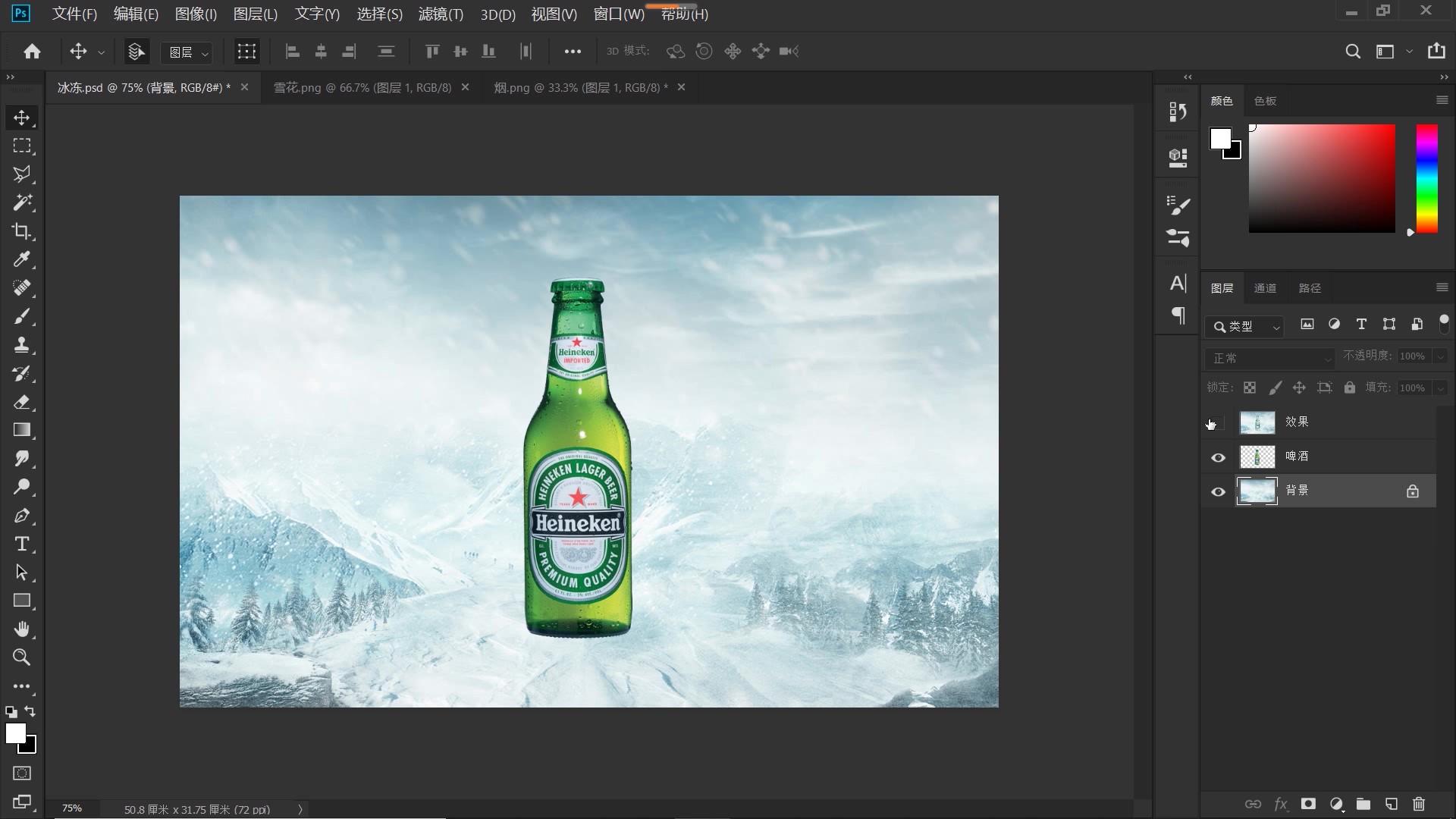
2、选中“啤酒”图层。新建一个图层。命名为“冰霜”。点击“画笔工具”。切换至“画笔设置”面板。选择ps自带的画笔“样本画笔116”。这个画笔比较贴近冰霜的形状。适合绘制冰霜效果。大家也可以尝试其它的笔刷看看。
设置前景色为白色。降低不透明度。本案例调到60%。在瓶身上单击鼠标。如下图所示。是不是挺像冰霜形状的?但是。此时每一次单击画笔。绘制的冰霜都是一模一样的大小、角度与透明度。显得呆板。不真实。
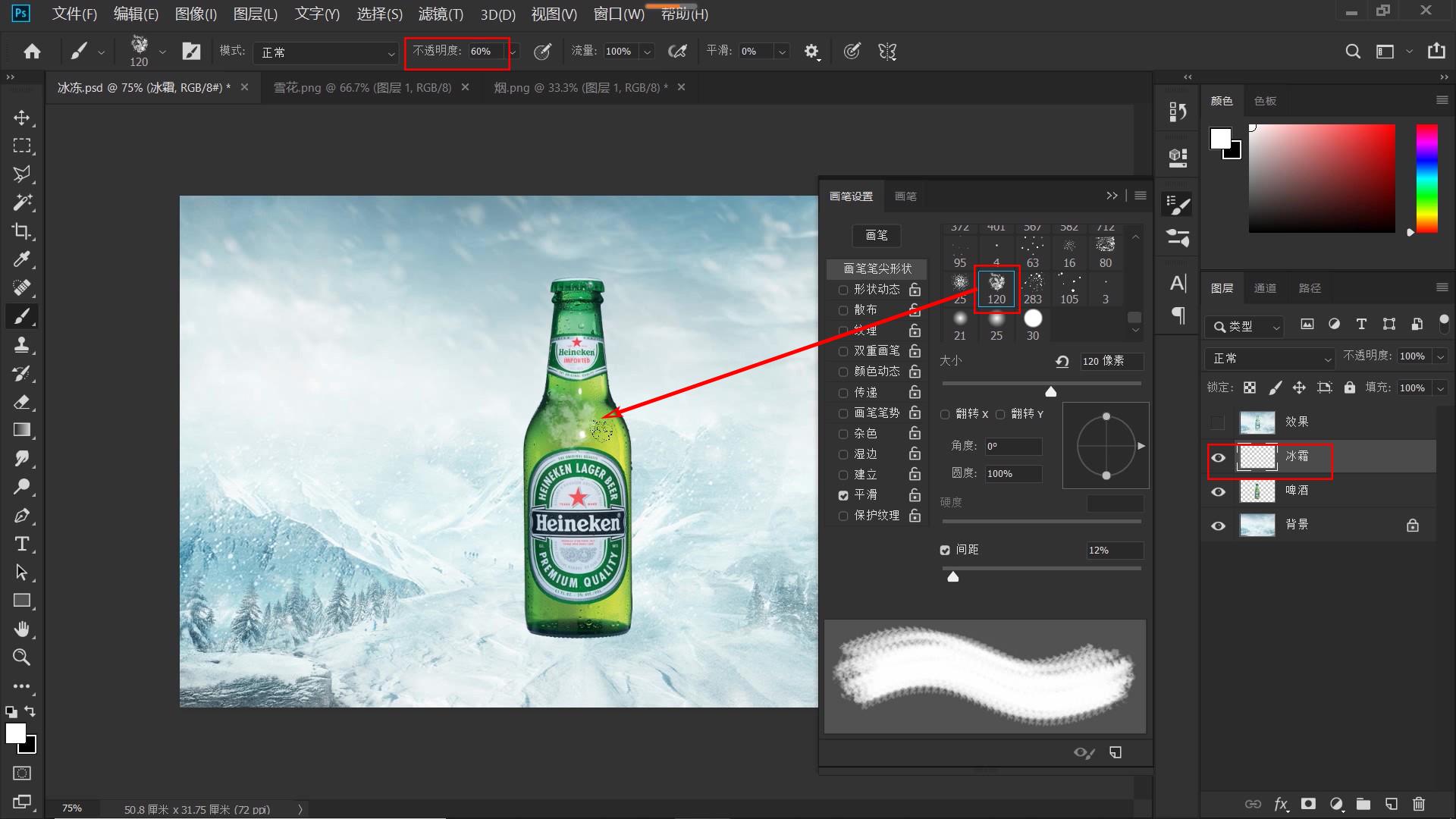
3、下面我们就来设置画笔。勾选“形状动态”。调节“大小抖动”的数值。“大小抖动”是设置画笔大小的随机性。向右拖动滑块。数值越大。画笔大小的随机性也就越大。本案例这里。我们给到最大值100%。
然后。设置“角度抖动”的数值。这个参数是设置画笔角度的随机性。向右拖动滑块。数值越大。画笔角度抖动的随机性也就越大。这里我们同样给到最大值100%。
此时。我们每一次单击画笔。所绘制出的冰霜。大小与角度都是随机的。
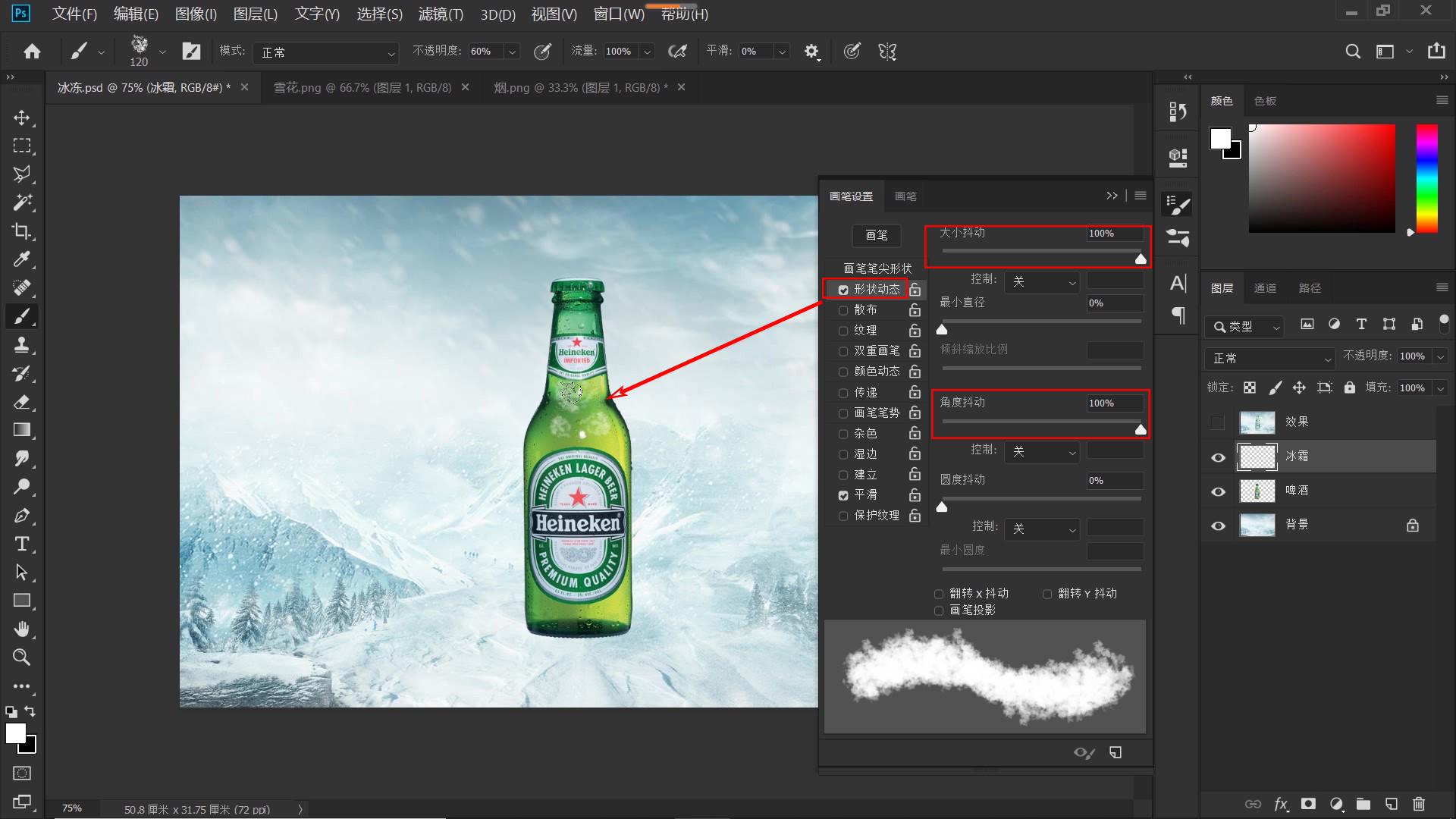
4、然后。勾选“传递”。设置“不透明度抖动”的数值。它是设置画笔不透明度的随机性。向右拖动滑块。数值越大。画笔不透明度的随机性也就越大。本案例这里我们给到80%。
设置“流量抖动”的数值。这个参数是控制画笔流量的随机性。向右拖动滑块。数值越大。意味着画笔流量的随机性也就越大。这里我们给到最大值100%。
此时。我们每一次单击画笔。画笔的大小、角度、不透明度都是随机的。
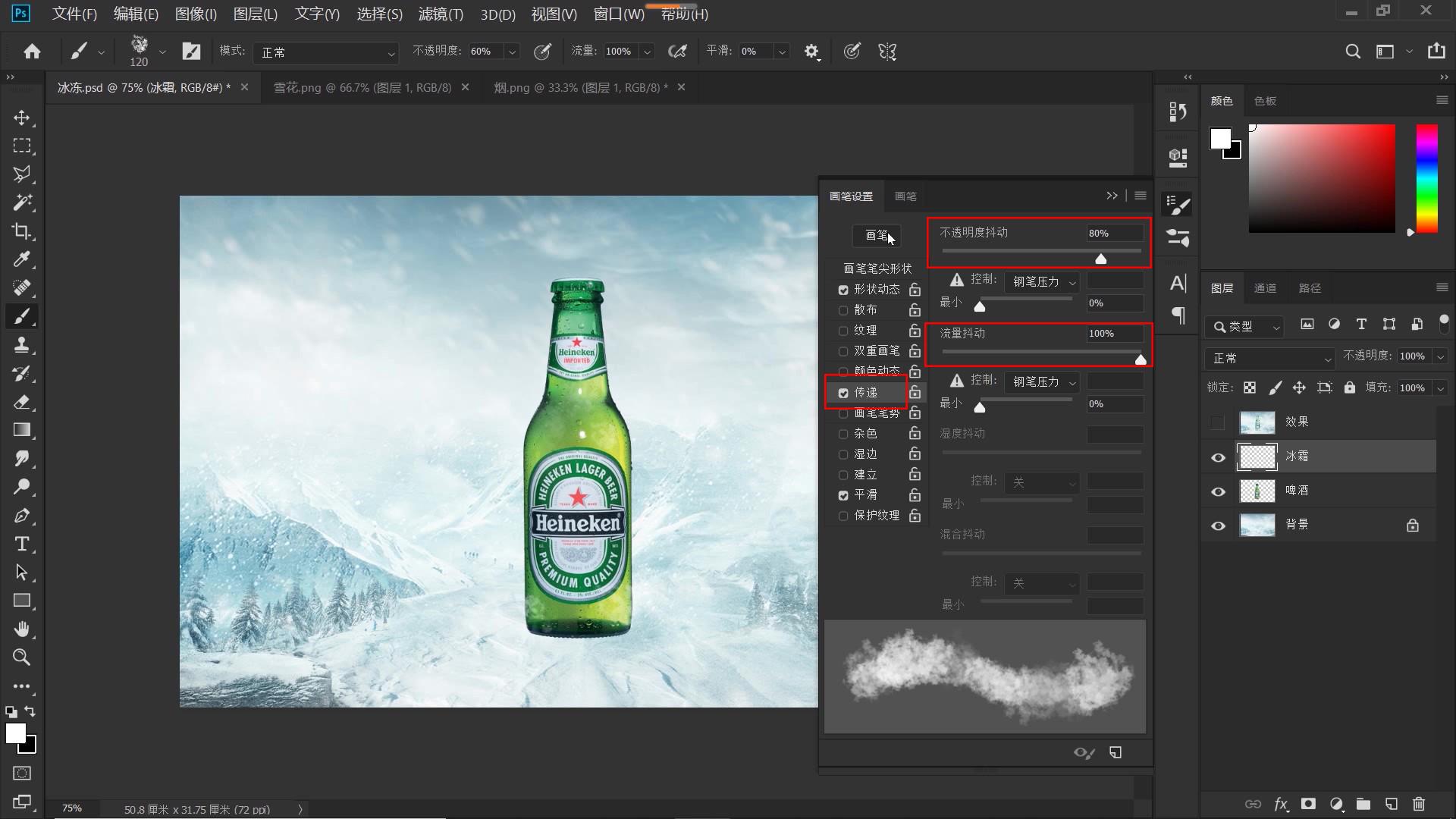
5、调节画笔大小。起初绘制的冰霜部分可以先适当地调大笔刷。下面我们就在啤酒瓶上不断单击。绘制冰霜效果。在瓶盖处、边缘处我们可以多点击几次。
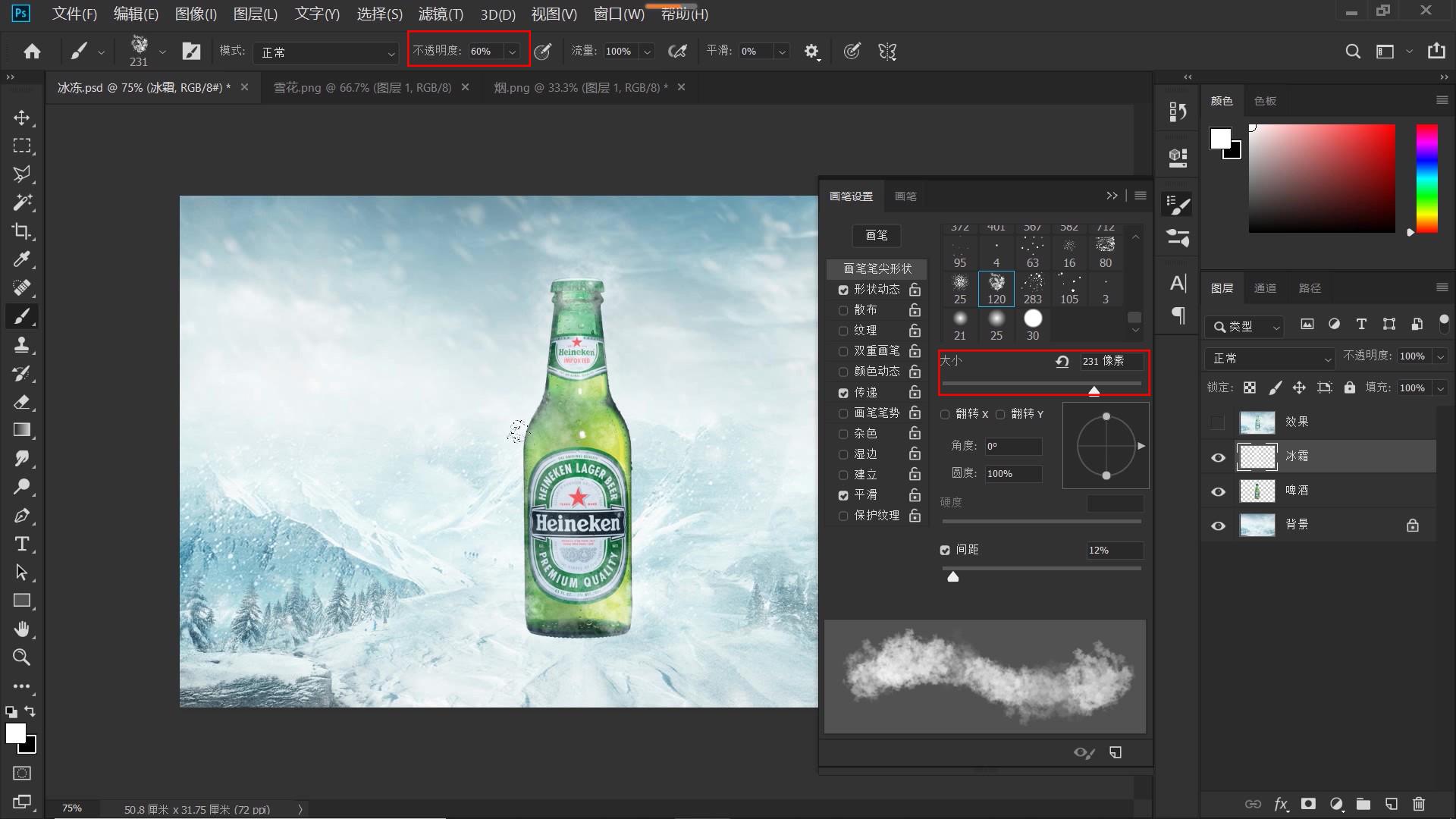
然后。再适当地加大不透明度。缩小笔刷。在瓶子的边缘处重点涂抹。
6、如下图所示。选中“冰霜”图层。单击鼠标右键。选择“创建剪贴蒙版”。新建一个图层命名为“雪点”。同样地。创建剪贴蒙版。如下图所示。这一次我们选择PS自带的“喷溅ktw3”画笔。用来绘制雪花点的形状。与绘制冰霜效果的手法一样。我们先降一些不透明度。在啤酒瓶上单击。绘制雪花点形状;然后。再稍稍加一些不透明度。继续绘制雪花点。
调整明暗关系与色彩
7、经过添加冰霜和雪点效果之后。如下所示。冰冻的效果就呈现出来了。下面我们再来调整一下啤酒瓶的明暗关系。
如下图所示。选中“啤酒”图层。点击图层面板下的'小太极"(“创建新的调整或填充图层”按钮)。在打开的菜单中。选择“曲线”。向下拉曲线。压暗;Ctrl+I反相;打开“画笔设置”面板。选择“柔角”画笔;取消勾选“形状动态”。取消勾选“传递”;适当地调节画笔大小。降低不透明度。前景色为白色。涂抹瓶子边缘。经过这一步操作后。压暗了瓶身周边的区域。冰冻效果更加真实了。
8、再次点击“小太极”。选择“曲线”。如下图所示。这一次。向上拉动曲线。提亮;Ctrl+I反相;按左中括号“【”。适当地缩小画笔工具。涂抹瓶子的中间部分。操作后。瓶子的中间部分被提亮。经过两次曲线提成。明暗层次分明。增加了立体感。
9、下面我们再来调整一下啤酒瓶色彩。点击“小太极”。选择“色彩平衡”。如下图所示。给“中间调”加一些青色。再加些蓝色。都是冷色调;然后再调整“阴影”部分。同样的。我们给阴影部分。加一些青色。加一些蓝色。经过调整颜色后。冰冻的效果更加突显。
为整张图片添加冰冻素材
10、最后。我们再给啤酒瓶的周边环境。添加一些冰冻素材。小编这里准备了两张素材。一张雪花素材。一张类似烟雾的素材。用以模拟制作寒气效果。点击“移动工具”。将烟雾素材。拖入冰冻工作区。
如下图所示。添加图层蒙版;此时前景色为黑色。点击“画笔工具”。适当地提高不透明度;按右中括号“】”调大笔刷。涂抹图片四周。淡化不需要的烟雾部分。
适当降低不透明度。按左中括号“【”缩小笔刷。涂抹瓶子中间部分。减淡瓶身的部分烟雾。好。如下图所示。寒气效果完成。我们将该图层命名为“寒气”。
11、下面我们再拖入“雪花”素材。点击“滤镜-模糊--动感模糊”。如下图所示。打开“动感模糊”对话框。调节“角度”。本案例设置为“-40”度。和原先背景图片上的雪花飘落角度一致;“距离”设置为“20”个像素。贴近原先背景图片上的雪花速度。好。点击确定。
12、使用“橡皮擦工具”。适当地涂抹掉遮住瓶身的部分雪花。将该图层命名为“雪花”。至此。我们就完成了冰啤酒的效果制作。Ctrl+Shift+Alt+E盖印图层。完工!愿小编这个教程能够在这个炎热的夏季为你带来一丝凉意!
更多精选教程文章推荐
以上是由资深渲染大师 小渲 整理编辑的,如果觉得对你有帮助,可以收藏或分享给身边的人
本文地址:http://www.hszkedu.com/6055.html ,转载请注明来源:云渲染教程网
友情提示:本站内容均为网友发布,并不代表本站立场,如果本站的信息无意侵犯了您的版权,请联系我们及时处理,分享目的仅供大家学习与参考,不代表云渲染农场的立场!