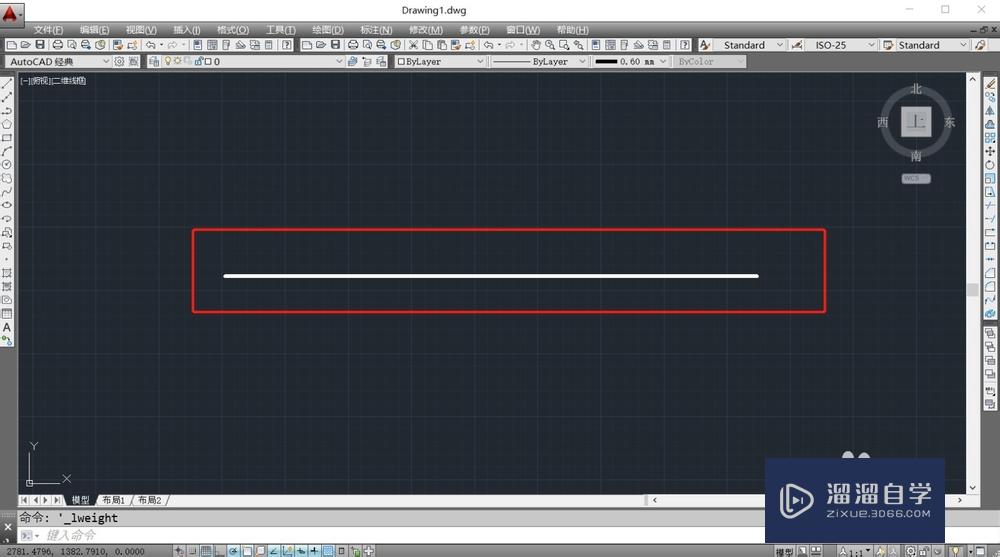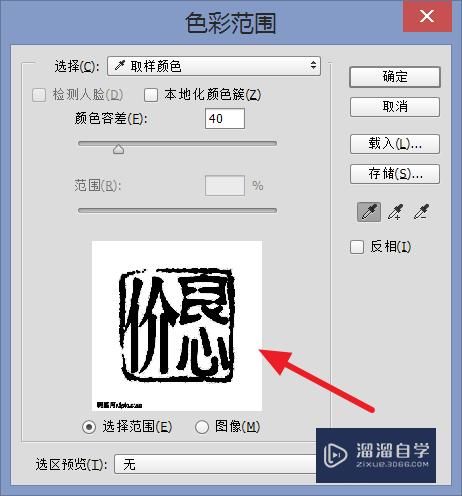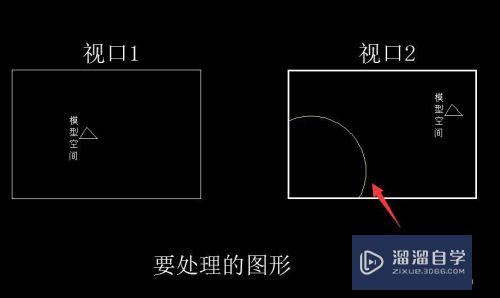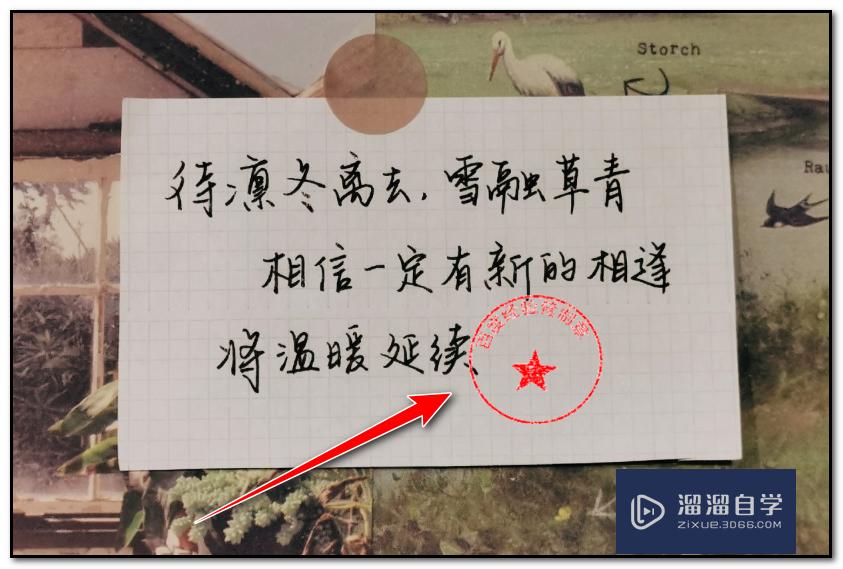CAD如何导出成图片(cad如何导出成图片格式)优质
在画CAD的时候总会碰到有人说把图纸发手机上看看啊啥的。但是又不能直接把CAD文件发过去。很多手机目前还是打不开的。那就把CAD转成图片格式发过去。这样又方便还快。那么今天就来看看CAD如何导出成图片的吧!
工具/软件
硬件型号:华硕(ASUS)S500
系统版本:Windows7
所需软件:CAD2007
方法/步骤
第1步
打开CAD点击打印或者快捷键CTRL+P。在出来的对话框里选打印机名称PDF格式的。

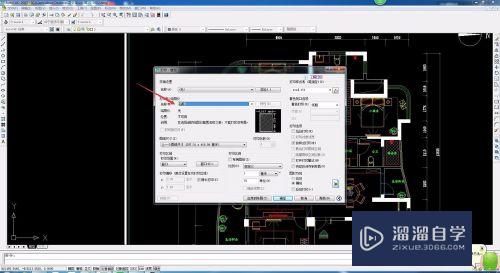
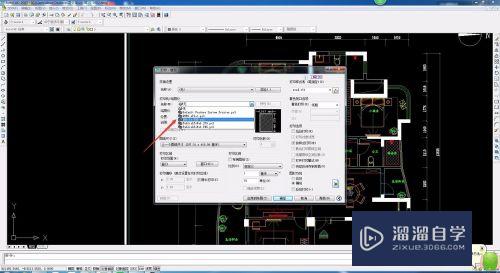
第2步
选好打印格式后。选择图纸尺寸。一般选A3图纸尺寸。这样文件大一点。
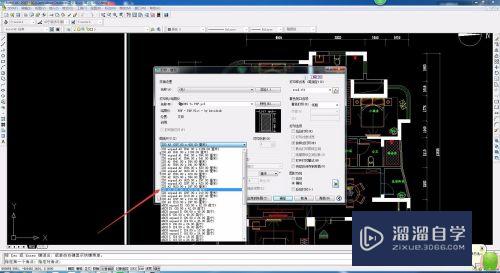
第3步
然后选择布满图纸再选窗口框选要打印的区域。确定好后预览一下。没问题在点击打印。




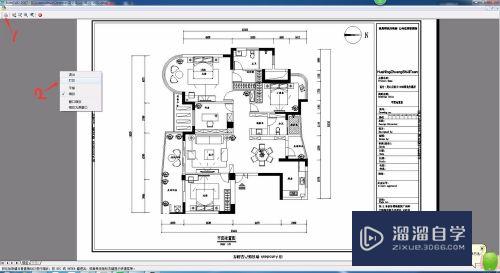
第4步
在对话框里选择保存位置。再点击保存。

第5步
找到保存文件的位置。打开看下。PDF格式的在手机上看的还是很清楚的。

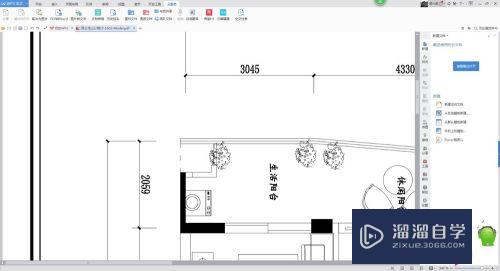
方法/步骤2
第1步
还有一种格式是JPG格式的。操作跟第一种差不多。打印机名称选JPG格式。图纸尺寸尽量选大些。看的会清楚点。
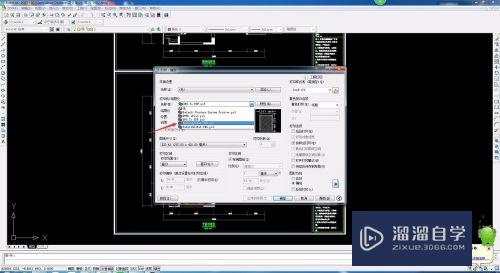
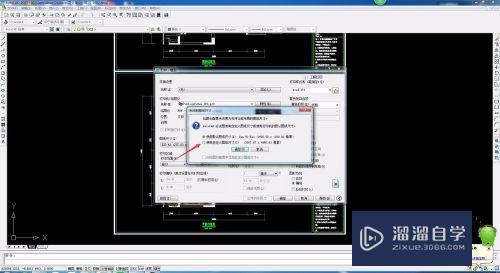
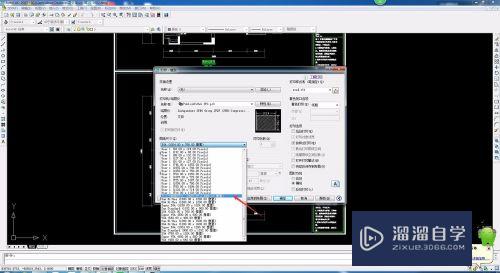

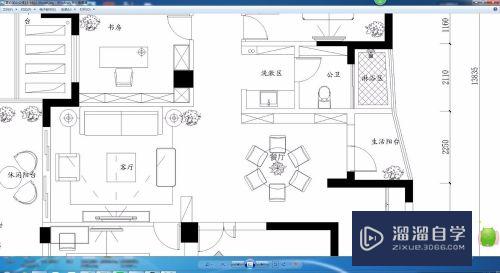

以上关于“CAD如何导出成图片(cad如何导出成图片格式)”的内容小渲今天就介绍到这里。希望这篇文章能够帮助到小伙伴们解决问题。如果觉得教程不详细的话。可以在本站搜索相关的教程学习哦!
更多精选教程文章推荐
以上是由资深渲染大师 小渲 整理编辑的,如果觉得对你有帮助,可以收藏或分享给身边的人
本文标题:CAD如何导出成图片(cad如何导出成图片格式)
本文地址:http://www.hszkedu.com/60250.html ,转载请注明来源:云渲染教程网
友情提示:本站内容均为网友发布,并不代表本站立场,如果本站的信息无意侵犯了您的版权,请联系我们及时处理,分享目的仅供大家学习与参考,不代表云渲染农场的立场!
本文地址:http://www.hszkedu.com/60250.html ,转载请注明来源:云渲染教程网
友情提示:本站内容均为网友发布,并不代表本站立场,如果本站的信息无意侵犯了您的版权,请联系我们及时处理,分享目的仅供大家学习与参考,不代表云渲染农场的立场!