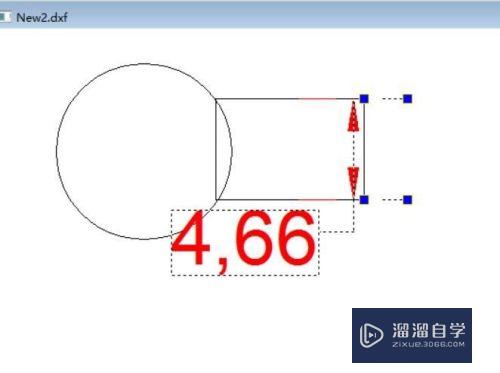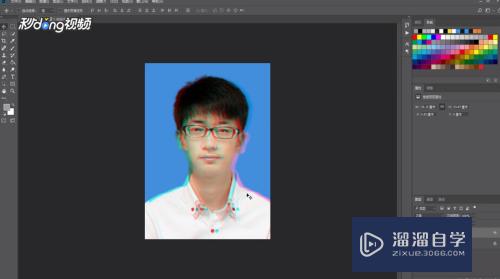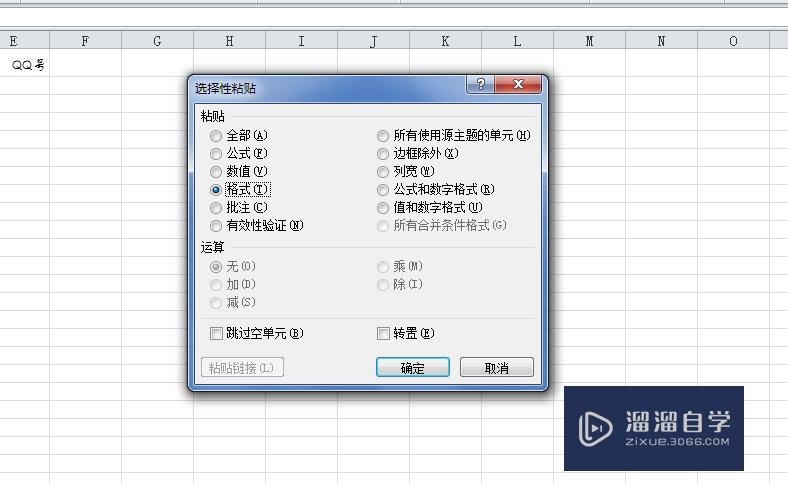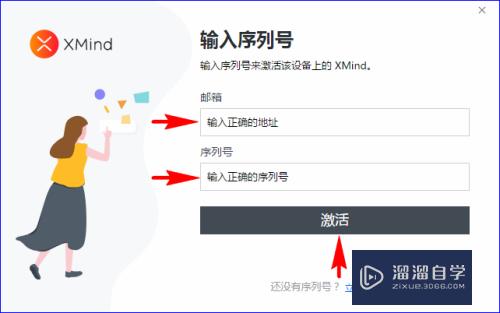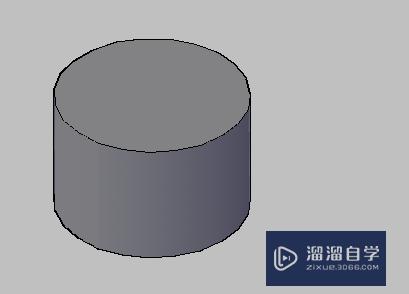Word中怎么插入下拉列表(word怎么添加下拉列表)优质
Word中有很多实用功能不为大家所熟知。这次列出的是表单控件。从添加Word开发工具到我控件属性的设置。我以下拉列表为例。其它控件操作类似。下面一起来看看Word中怎么插入下拉列表的吧!
工具/软件
硬件型号:神舟(HASEE)战神Z7-DA7NP
系统版本:Windows7
所需软件:Word 2019
步骤一
第1步
表单控件的功能Word界面默认没有。需要我们自已把功能调出来。在上方菜单处。空白地方右键。弹出菜单里有一个【自定义功能区(R)...】。点击。

第2步
在弹出的模式对话框中。右侧的自定义功能区选项卡中。找到【开发工具】。选择后确定。
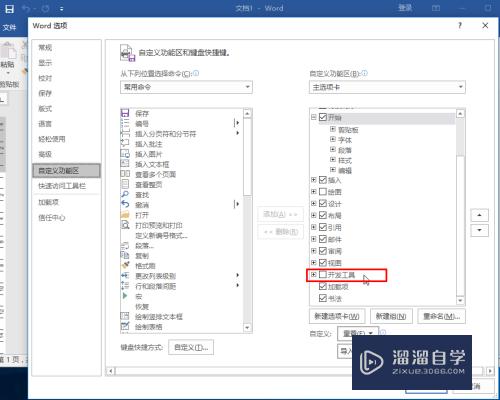
第3步
然后我们就能在上方的菜单上多出来一个【开发工具】选项卡。我们要的控件都在这里。
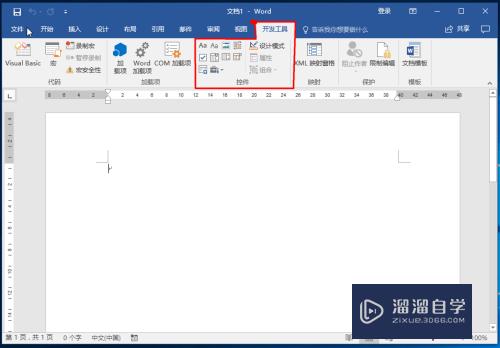
步骤二
第1步
点击图中红色箭头的图标。这个就是下拉列表控件。点击后正文中会出现一个控件。所有添加的控件在未选择的情况下都像我们平时输入的正文一样。所以说。给人
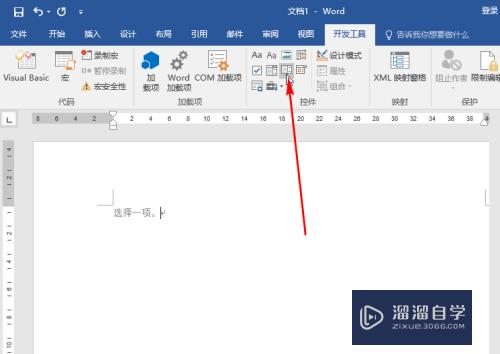
第2步
选择后的控件是灰色的。如果要删除控件的话。需要点前面那三个小点。使控件变蓝。然后删除(见有红色箭头的图)。
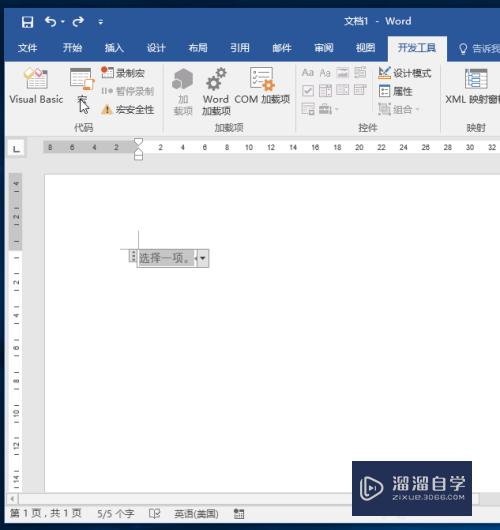

第3步
对控件的设置。在选中控件的情况下。点击选项卡的【属性】。
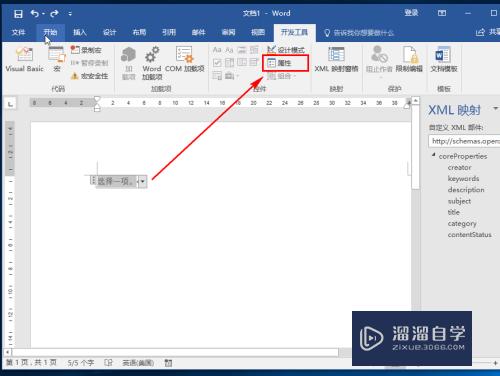
第4步
属性页打开后。设置都在里面。
【标题】:设置下拉列表的标题;
【颜色】:把下拉选框变成深红色边框;
【添加】:添加选项。用于将来下拉列表的内容选择;
【内容被编辑后删除内容控件】:用户在选择列表内容后。只留下选择内容。控件将会自动删除。一次性。用户没有再次选择的机会。适合投票类;
【锁定】:无法删除内容控件。无法编辑内容。这是让对控件进行保护。使用户不能修改控件。
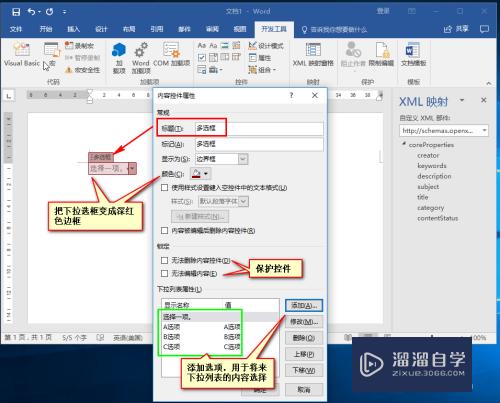
第5步
添加好后的效果。
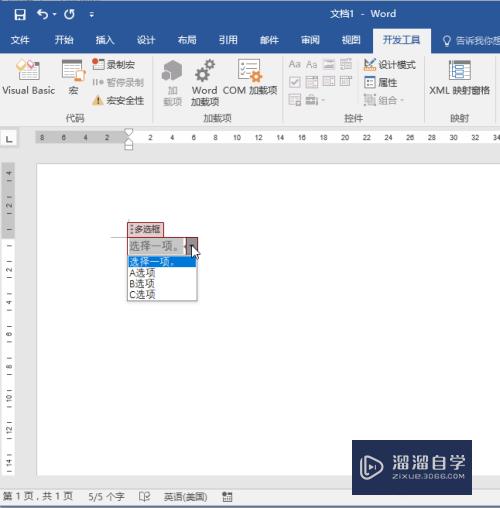
第6步
这是另一个控件。日历的属性框。它的属性最复杂。我给大家一张图看一下。其它控件都基本与下拉列表类似。

以上关于“Word中怎么插入下拉列表(word怎么添加下拉列表)”的内容小渲今天就介绍到这里。希望这篇文章能够帮助到小伙伴们解决问题。如果觉得教程不详细的话。可以在本站搜索相关的教程学习哦!
更多精选教程文章推荐
以上是由资深渲染大师 小渲 整理编辑的,如果觉得对你有帮助,可以收藏或分享给身边的人
本文地址:http://www.hszkedu.com/60217.html ,转载请注明来源:云渲染教程网
友情提示:本站内容均为网友发布,并不代表本站立场,如果本站的信息无意侵犯了您的版权,请联系我们及时处理,分享目的仅供大家学习与参考,不代表云渲染农场的立场!