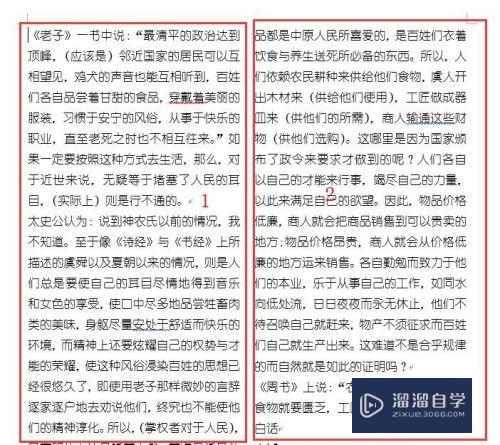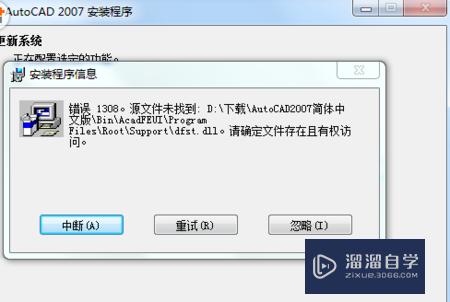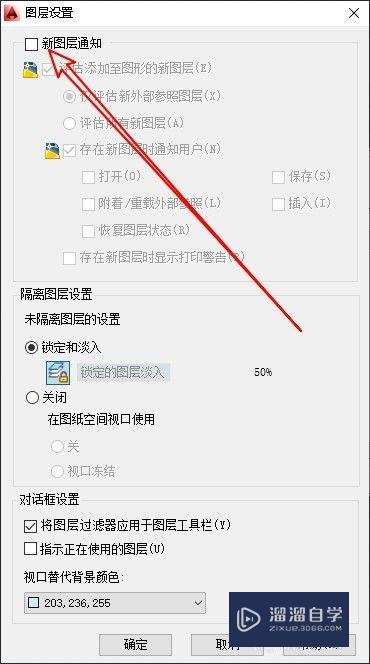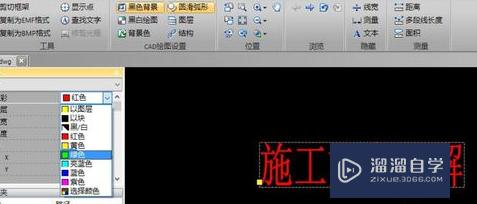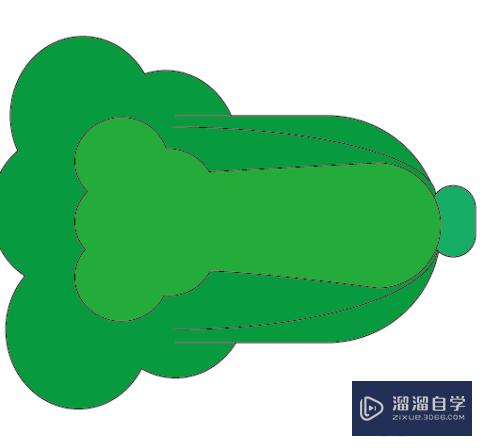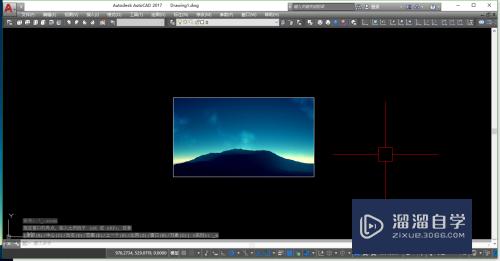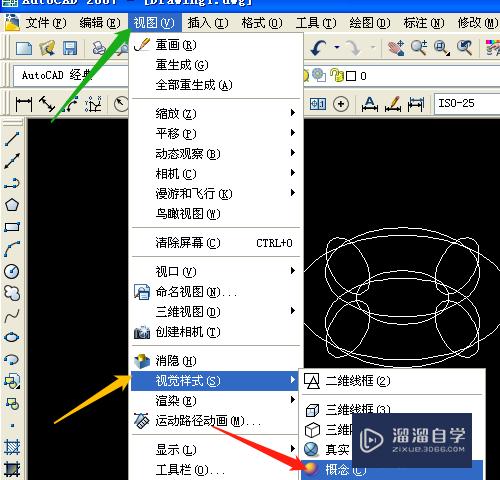CAD如何设置光标和拾取点(cad如何设置光标和拾取点的距离)优质
在使用CAD 2014工作时会遇到形形色色的问题。比如需要设置光标及拾取点。设置到合适的位置。我们在使用的时候才更加方便。那么CAD如何设置光标和拾取点?小渲这就来和大家说说。

工具/软件
硬件型号:戴尔灵越15
系统版本:Windows7
所需软件:CAD
方法/步骤
第1步
启动AutoCAD 2014辅助设计软件。如图所示。点击自定义快速访问工具栏向下箭头。弹出下拉列表选择"显示菜单栏"项。
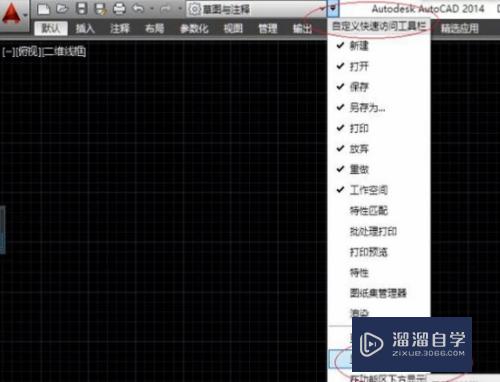
第2步
如图所示。唤出"系统菜单栏"区。点击"工具"菜单标签。弹出下拉菜单选择"选项..."项。
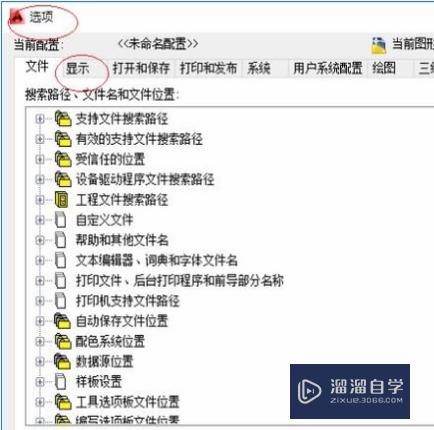
第3步
弹出"选项"对话框。如图所示。选择"显示"标签。下步将进行设置十字光标大小的操作。
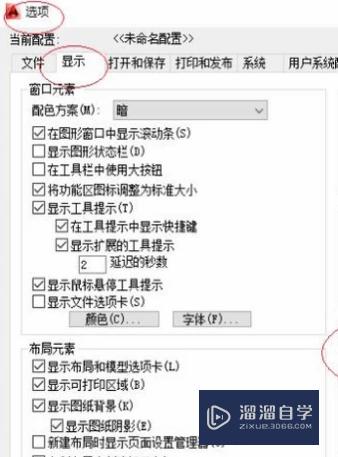
第4步
如图所示。唤出"显示"选项界面。选择"十字光标大小"选项区。拖动滑块按屏幕大小的百分比确定十字光标的大小。
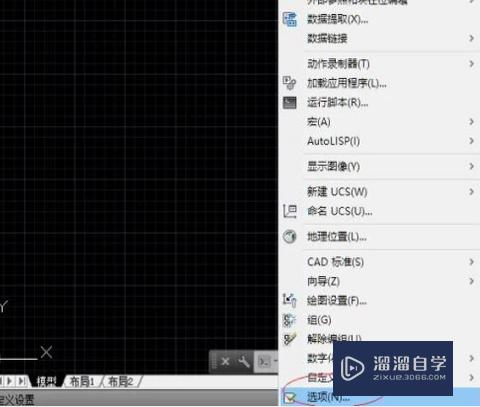
第5步
完成设置十字光标大小的操作。如图所示。选择"选择集"标签。下步将进行设置拾取框大小的操作。
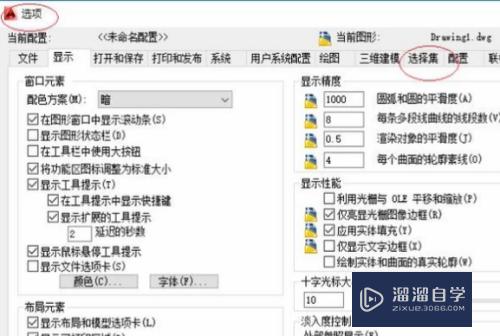
第6步
如图所示。唤出"选择集"选项界面。选择"拾取框大小"选项区。拖动滑块以像素为单位设置对象选择目标的高度。
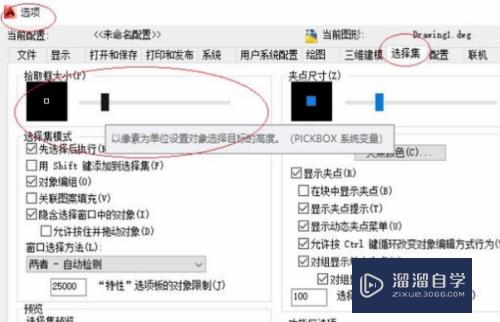
第7步
完成设置光标及拾取点的操作。如图所示。本例到此结束。希望对大家能有所帮助。
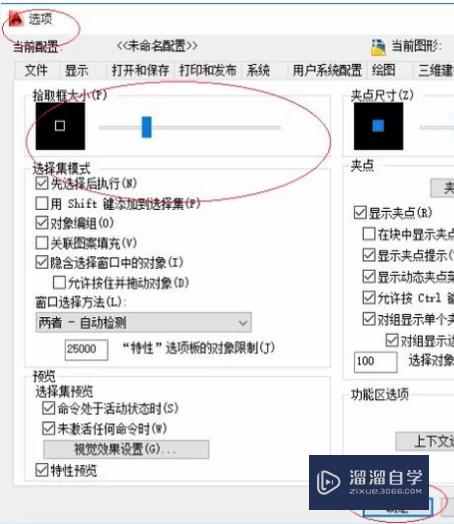
以上关于“CAD如何设置光标和拾取点(cad如何设置光标和拾取点的距离)”的内容小渲今天就介绍到这里。希望这篇文章能够帮助到小伙伴们解决问题。如果觉得教程不详细的话。可以在本站搜索相关的教程学习哦!
更多精选教程文章推荐
以上是由资深渲染大师 小渲 整理编辑的,如果觉得对你有帮助,可以收藏或分享给身边的人
本文标题:CAD如何设置光标和拾取点(cad如何设置光标和拾取点的距离)
本文地址:http://www.hszkedu.com/59842.html ,转载请注明来源:云渲染教程网
友情提示:本站内容均为网友发布,并不代表本站立场,如果本站的信息无意侵犯了您的版权,请联系我们及时处理,分享目的仅供大家学习与参考,不代表云渲染农场的立场!
本文地址:http://www.hszkedu.com/59842.html ,转载请注明来源:云渲染教程网
友情提示:本站内容均为网友发布,并不代表本站立场,如果本站的信息无意侵犯了您的版权,请联系我们及时处理,分享目的仅供大家学习与参考,不代表云渲染农场的立场!