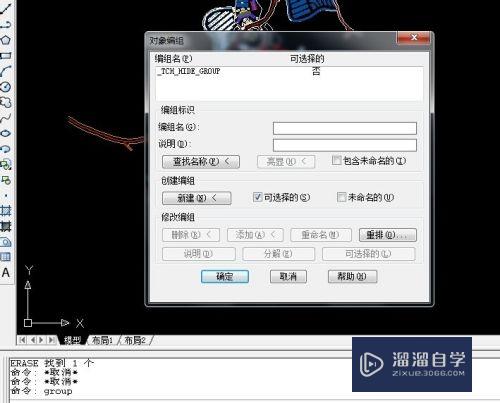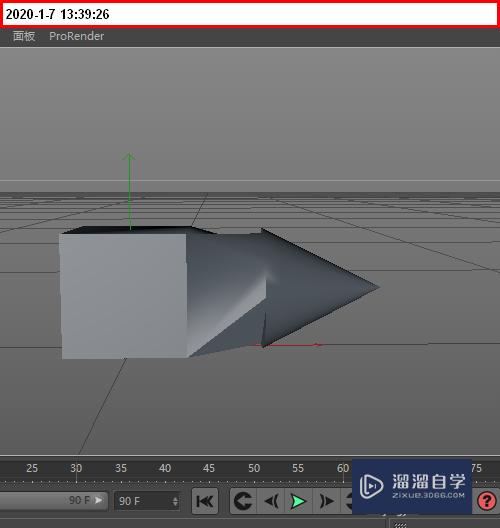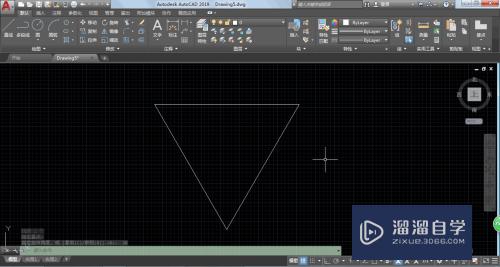CAD怎么设置大光标和大拾取框样式(cad如何设置大光标)优质
有的小伙伴CAD光标的十字线很长。拾取框很大。这样看起来更加方便。但有的很小。没关系我们可以通过自己的设置来调整大小。这并不是固定的。下面一起来看看CAD怎么设置大光标和大拾取框样式吧!
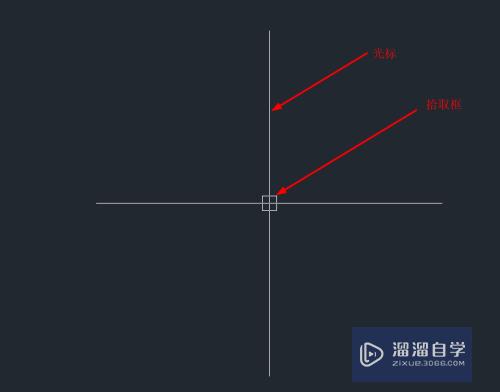
工具/软件
硬件型号:华为MateBook D 14
系统版本:Windows7
所需软件:CAD 2010
方法/步骤
第1步
输入命令:options(简写:OP)。空格 ----》弹出选项对话框。
设置前的光标大小如图所示。

第2步
设置十字光标:点击显示选项卡----》选择“十字光标大小”由默认的5。修改为49。如下图所示。大小可以根据自己习惯调节。
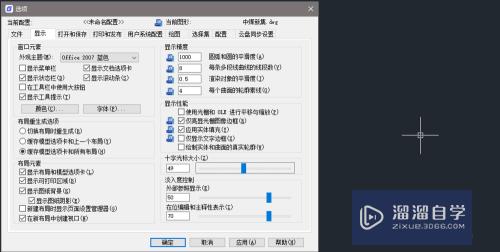
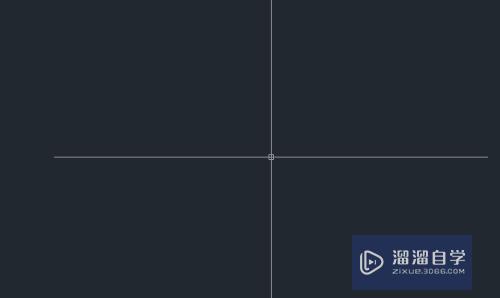
第3步
拾取框大小:点击“选择集”选项卡。调节拾取框大小。如图所示:
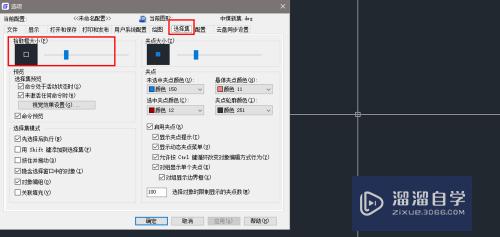
第4步
调整完成后。确定。最终效果图如下图所示:
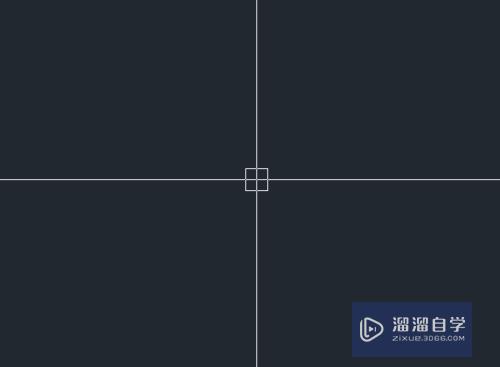
第5步
扩展阅读:通过本例。希望一方面掌握十字光标的设置意外。也可以自行根据options对话框中各种选项卡进行学习。本选项卡集合了cad中大多数的参数设置。如:背景颜色。拾取框大小。靶大小。布局的颜色等等一系列内容。
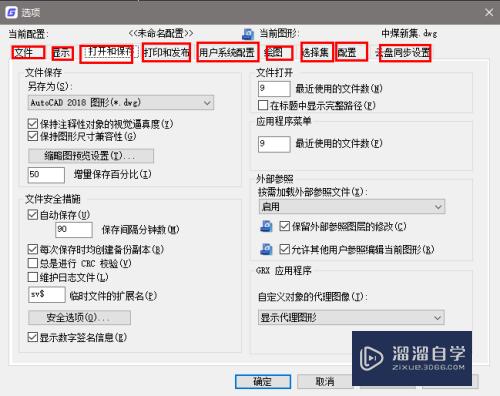
第6步
除了op命令可以打开对话框以外。还可以通过:菜单----》选项打开。如图:
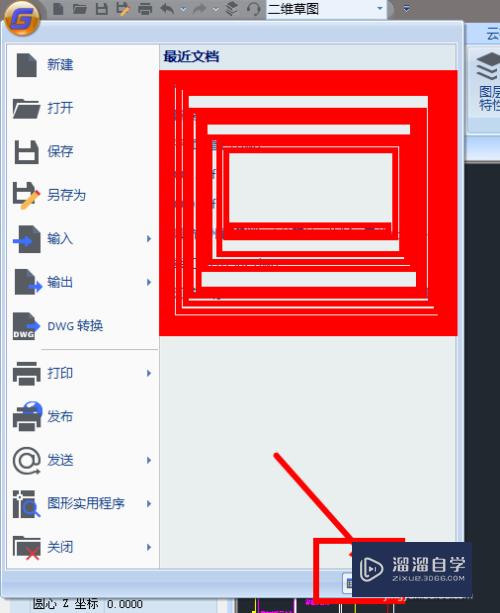
以上关于“CAD怎么设置大光标和大拾取框样式(cad如何设置大光标)”的内容小渲今天就介绍到这里。希望这篇文章能够帮助到小伙伴们解决问题。如果觉得教程不详细的话。可以在本站搜索相关的教程学习哦!
更多精选教程文章推荐
以上是由资深渲染大师 小渲 整理编辑的,如果觉得对你有帮助,可以收藏或分享给身边的人
本文标题:CAD怎么设置大光标和大拾取框样式(cad如何设置大光标)
本文地址:http://www.hszkedu.com/59677.html ,转载请注明来源:云渲染教程网
友情提示:本站内容均为网友发布,并不代表本站立场,如果本站的信息无意侵犯了您的版权,请联系我们及时处理,分享目的仅供大家学习与参考,不代表云渲染农场的立场!
本文地址:http://www.hszkedu.com/59677.html ,转载请注明来源:云渲染教程网
友情提示:本站内容均为网友发布,并不代表本站立场,如果本站的信息无意侵犯了您的版权,请联系我们及时处理,分享目的仅供大家学习与参考,不代表云渲染农场的立场!