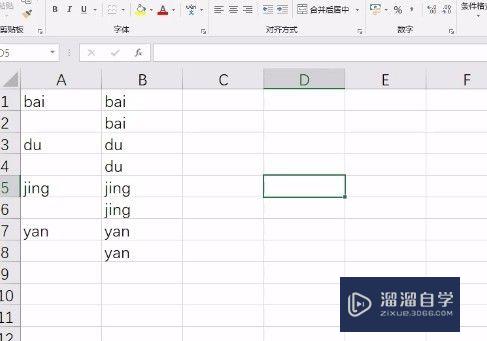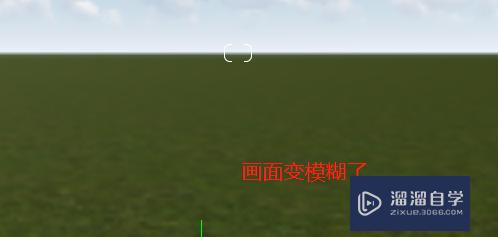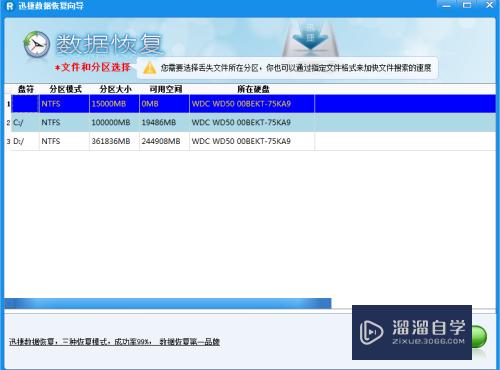CAD怎么批量打印和自动命名(cad怎么批量打印和自动命名的区别)优质
用CAD自带导出PDF功能。单张打印耗时耗力。目前有些软件可实现批量打印。但是打印出来的PDF文件没有命名。还需要一个个去改名称。工作量依然浩大。所以CAD怎么批量打印和自动命名?小渲这就把技巧分享给大家。
工具/软件
硬件型号:华硕(ASUS)S500
系统版本:Windows7
所需软件:CAD 2018
方法/步骤
第1步
安装探索者批量打印(batchplot)软件
打开CAD软件后。在CAD菜单栏上显示【探索者打印软件】菜单。
或者。在CAD工具栏左上角。显示有【探索者打印软件】工具条。在命令行里输入【BDP】。可调取批量打印命令。

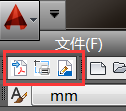
第2步
根据自己需求调整批量打印软件设置面板
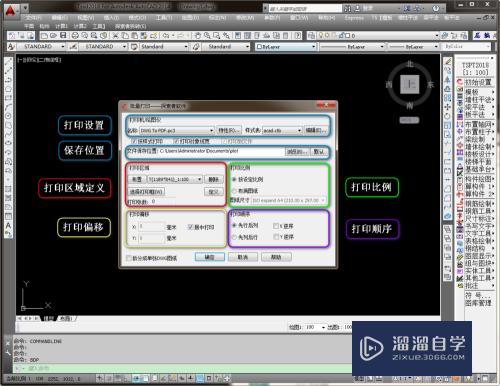
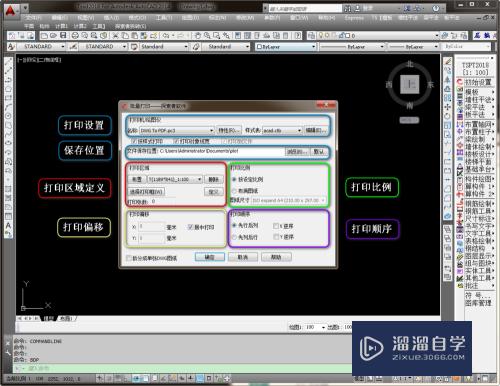
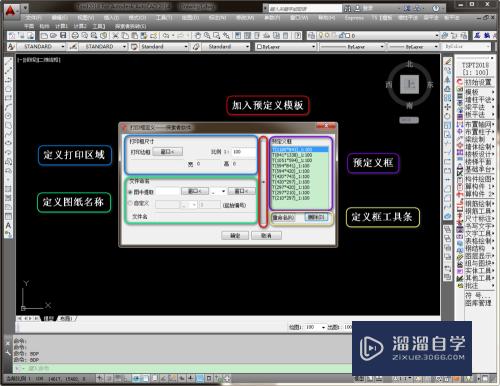


第3步
在批量打印面板【打印区域】中选择【定义】。定义打印框。
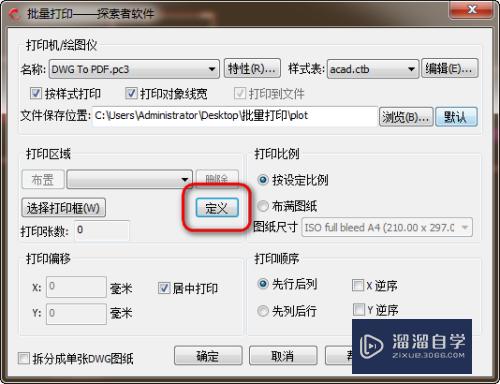
第4步
定义打印框尺寸。且设置文件命名规则。并加入预定义框。
在打印框尺寸栏里选择【窗口】。对图纸边框进行框选。程序根据打印框的大小。自动判断纸张的大小类型。根据单选按钮【图中提取】【自定义】来以T或Z开头命名。
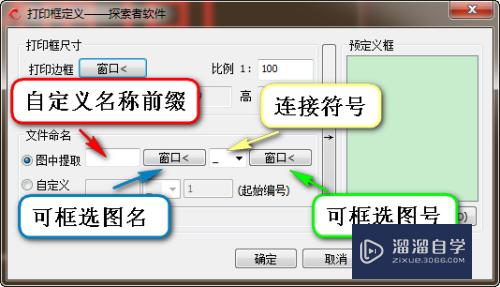
第5步
布置打印区域
在图框上布置定义好的打印框。相同图纸尺寸可直接布置。不同的图纸尺寸需再次定义打印框。


第6步
选择打印框
选择要打印的图纸边框。输出PDF文件。


第7步
输出为PDF文件
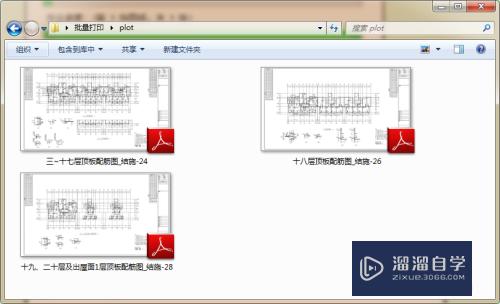
以上关于“CAD怎么批量打印和自动命名(cad怎么批量打印和自动命名的区别)”的内容小渲今天就介绍到这里。希望这篇文章能够帮助到小伙伴们解决问题。如果觉得教程不详细的话。可以在本站搜索相关的教程学习哦!
更多精选教程文章推荐
以上是由资深渲染大师 小渲 整理编辑的,如果觉得对你有帮助,可以收藏或分享给身边的人
本文标题:CAD怎么批量打印和自动命名(cad怎么批量打印和自动命名的区别)
本文地址:http://www.hszkedu.com/59626.html ,转载请注明来源:云渲染教程网
友情提示:本站内容均为网友发布,并不代表本站立场,如果本站的信息无意侵犯了您的版权,请联系我们及时处理,分享目的仅供大家学习与参考,不代表云渲染农场的立场!
本文地址:http://www.hszkedu.com/59626.html ,转载请注明来源:云渲染教程网
友情提示:本站内容均为网友发布,并不代表本站立场,如果本站的信息无意侵犯了您的版权,请联系我们及时处理,分享目的仅供大家学习与参考,不代表云渲染农场的立场!