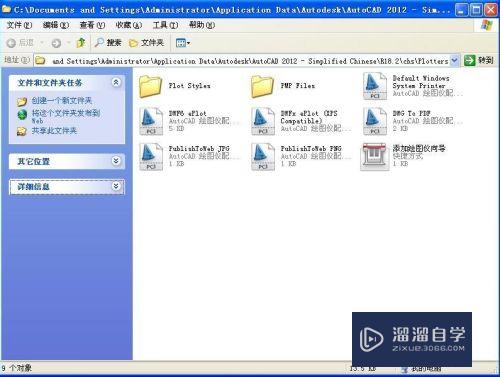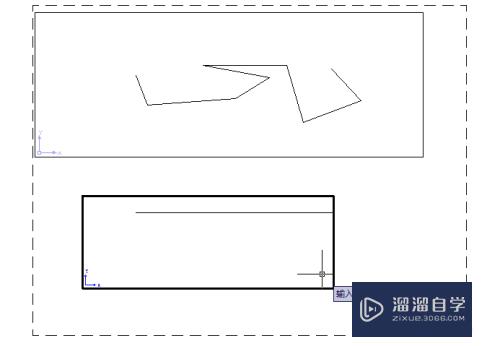CAD怎么使用快速标注命令(cad怎么使用快速标注命令图形)优质
CAD是目前比较受欢迎的工程制图建模软件。在很多工程图纸上。需要做详细的数据标注。这个时候我们可以借助命令来完成。那么CAD怎么使用快速标注命令?下面一起来学习操作方法吧!
工具/软件
硬件型号:华硕(ASUS)S500
系统版本:Windows7
所需软件:CAD 2010
方法/步骤
第1步
继续介绍快速标注的第三个参数。B - 基线。
这算是比较为大家熟知的命令。用快速标注完成。效率也很令人满意。执行完的效果如附图。
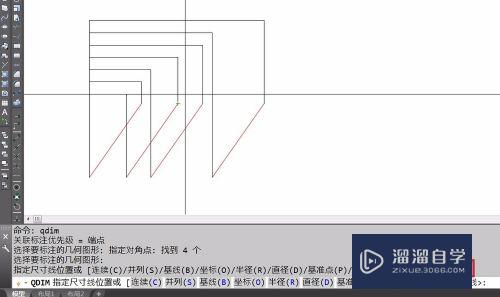
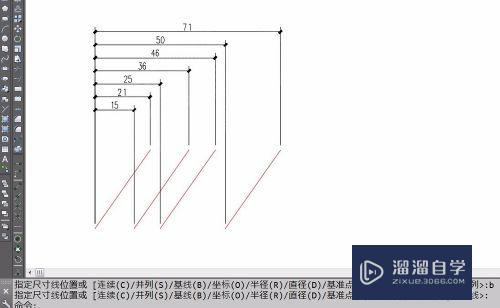
第2步
基线快速标注的间距是标注样式里面定义的。如果制图需要调整标注间距。可以去标注样式里面修改基线间距。具体方法是:命令“标注样式编辑器”。找到需要修改的标注样式。点击修改。在第一个插页“线”里面找到基线间距来调整。
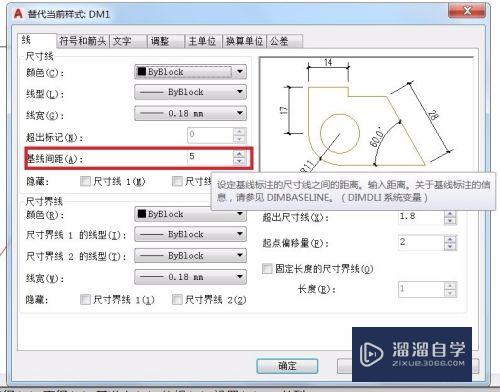
第3步
除了调整标注样式来修改间距。还有另外一个比较快捷的途径。那就是直接修改系统变量取值。控制基线标注间距的系统变量是DIMDLI。在输入栏键入“DIMDLI”然后回车。就可以修改间距的数值了。
提醒两点:
1. 修改系统变量并不会调整已经完成的标注的间距。只会对后面的标注生效。
2. 间距一般不小于字高的2倍。不然会显得有些局促
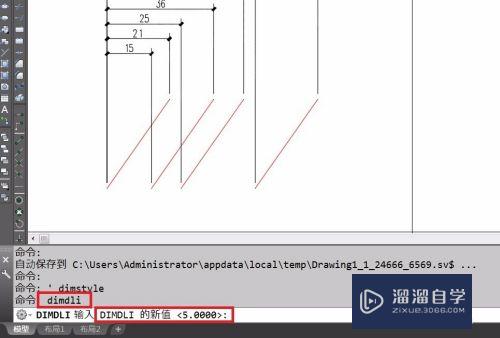
第4步
接着介绍下一个参数:O - 坐标
通过鼠标选择布置方向。来完成批量的坐标标注。标注值为相对坐标。以基准点为原点。向左向右标注相对坐标。注意的是。无论左右方向。坐标数值均为正值。
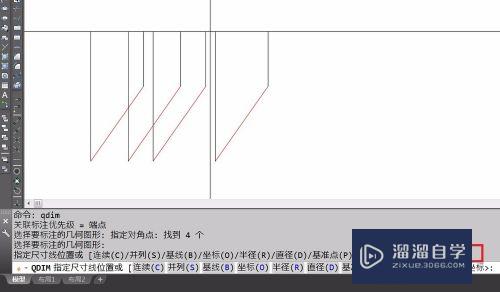
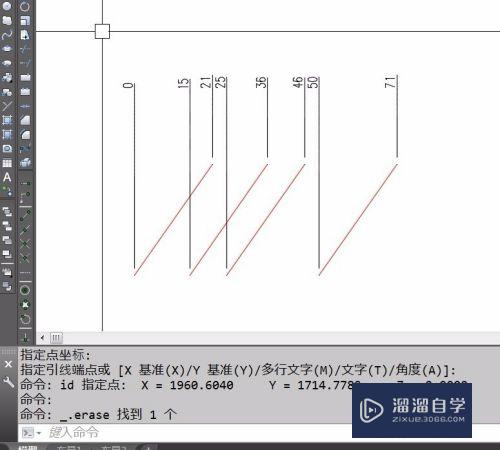
第5步
切换基准点的参数是:P - 基准点
通过鼠标点击特征点。来更换基准点的布置。更换基准点后。再次执行坐标快速标注。结果如附图。0坐标已经变化到新的基准点处。
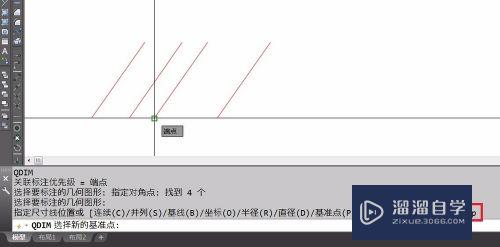
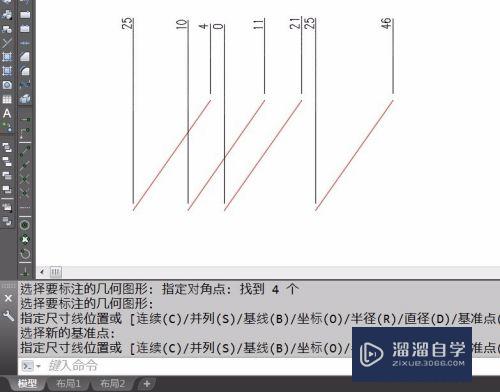
第6步
这里要提醒的是。基准点设置影响的不只是坐标标注。同样影响基线标注。
附图就是基线标注的效果(基准点已经在上一步的时候调整)
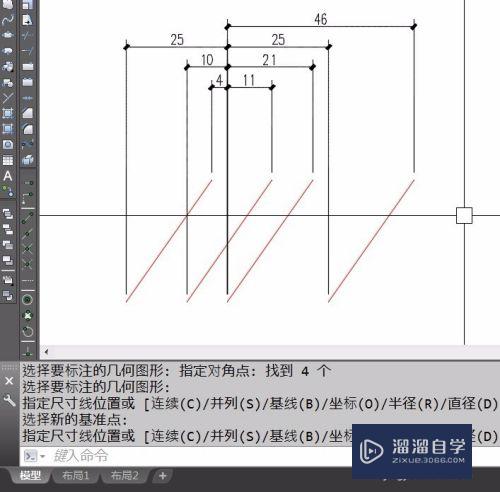
以上关于“CAD怎么使用快速标注命令(cad怎么使用快速标注命令图形)”的内容小渲今天就介绍到这里。希望这篇文章能够帮助到小伙伴们解决问题。如果觉得教程不详细的话。可以在本站搜索相关的教程学习哦!
更多精选教程文章推荐
以上是由资深渲染大师 小渲 整理编辑的,如果觉得对你有帮助,可以收藏或分享给身边的人
本文地址:http://www.hszkedu.com/59187.html ,转载请注明来源:云渲染教程网
友情提示:本站内容均为网友发布,并不代表本站立场,如果本站的信息无意侵犯了您的版权,请联系我们及时处理,分享目的仅供大家学习与参考,不代表云渲染农场的立场!