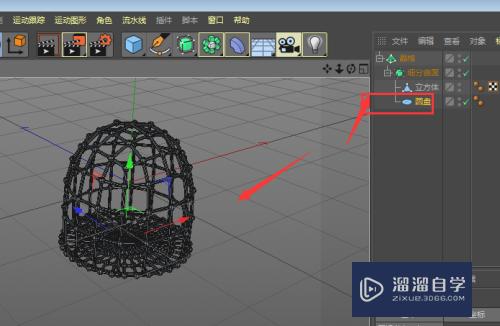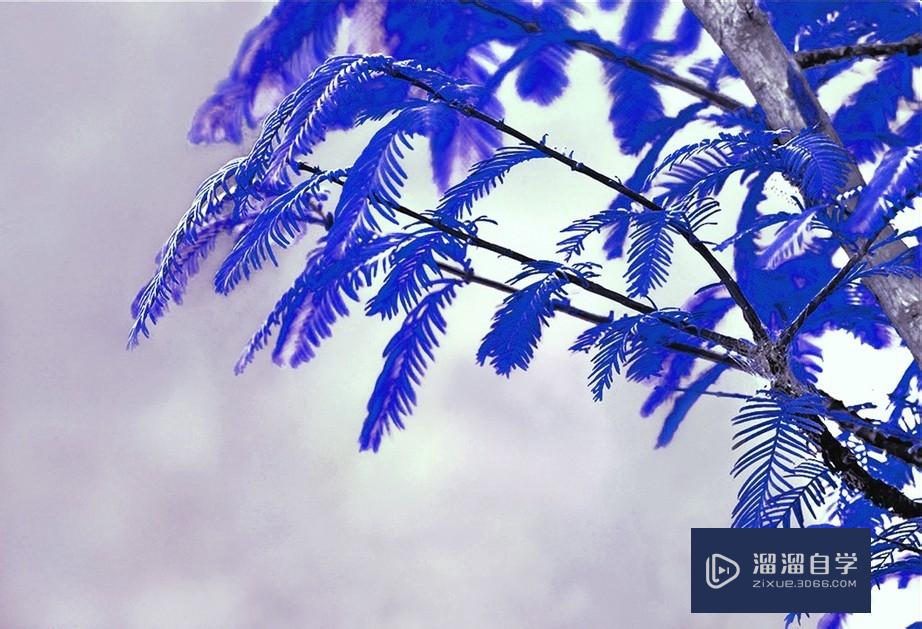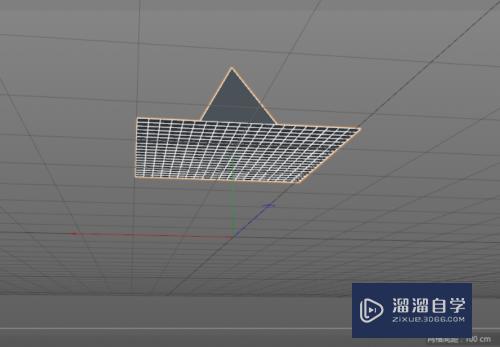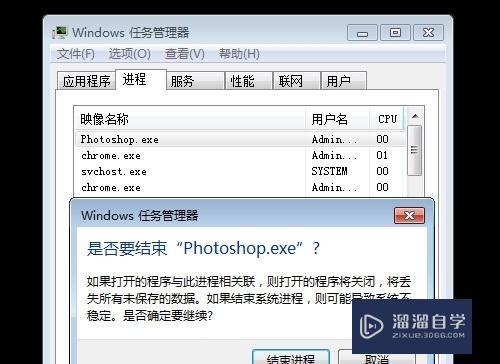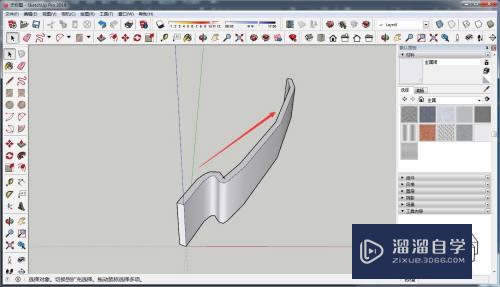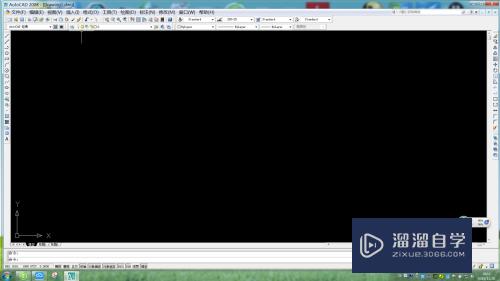PS如何批量转换图片格式(ps如何批量转换图片格式为jpg)优质
PS在修复好图片之后。我们保存时需要注意一下图片格式。一些是需要png一些是要jgp。或者动图保存成图片的情况。保存错了只能后期修改。但修图有时候是很多种的。那么PS如何批量转换图片格式?一起来学习吧!
工具/软件
硬件型号:小米 RedmiBookPro 14
系统版本:Windows7
所需软件:PS 2013
方法/步骤
第1步
如图所示。都是需要转换格式的图片
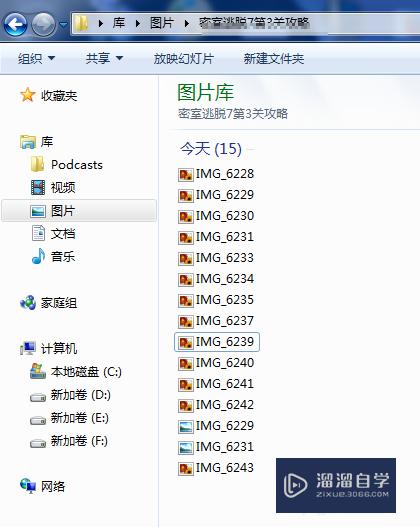
第2步
查看属性是png格式。需要转换为jpg格式
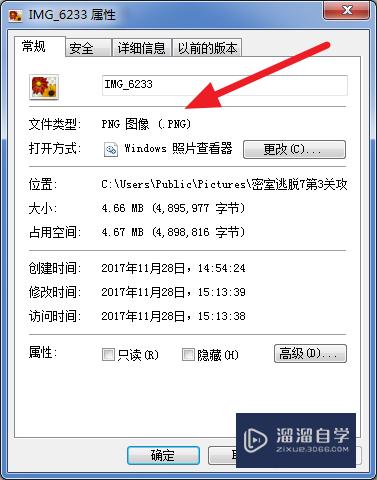
第3步
用ps软件打开这些文件。然后在菜单栏点击窗口动作。
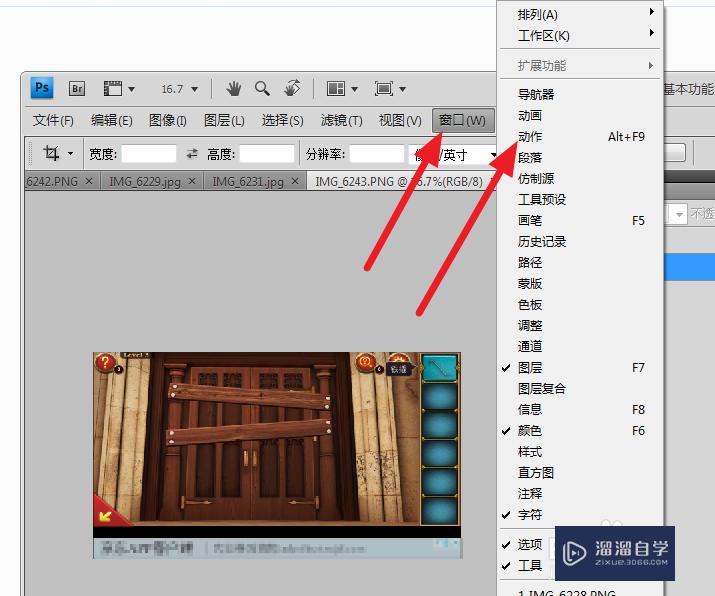
第4步
在动作对话框中选择创建新动作。
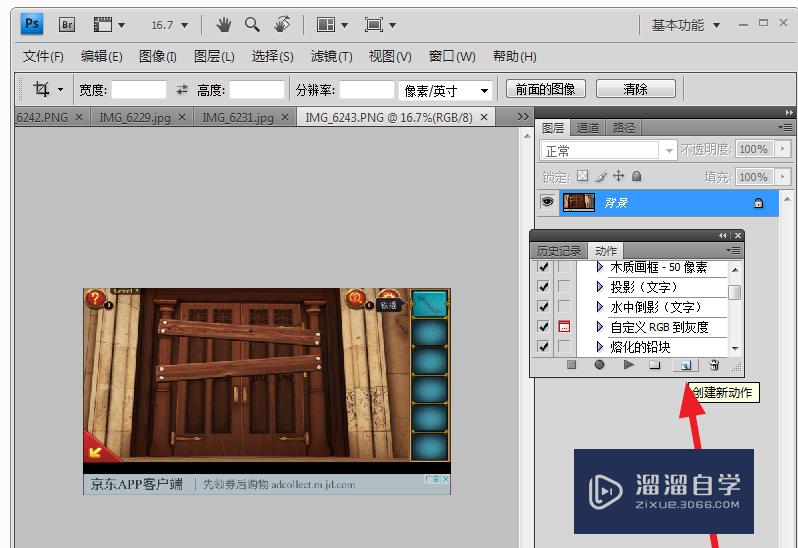
第5步
可以给动作取个名字。
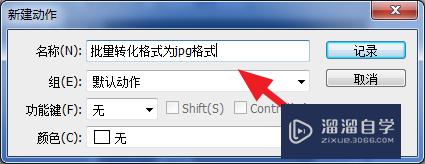
第6步
这时候可以看到。动作窗口。开始按钮已经开始录制。
点击文件。然后点击存储为。
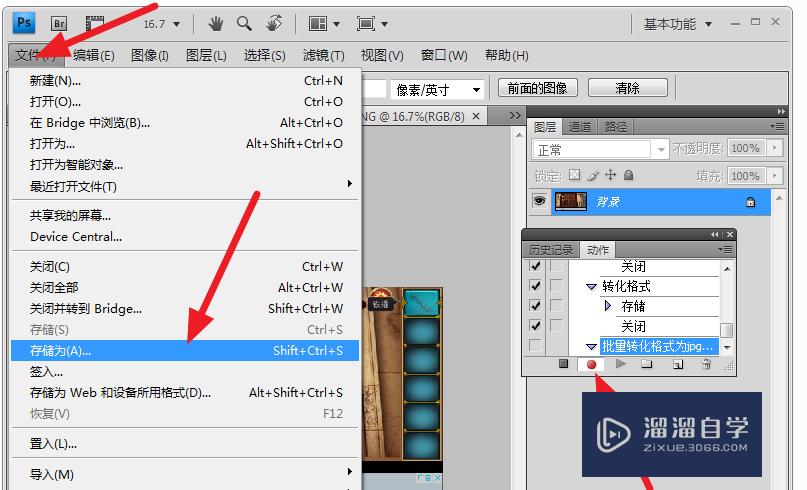
第7步
在弹出菜单。存储为jpg格式。点击保存。
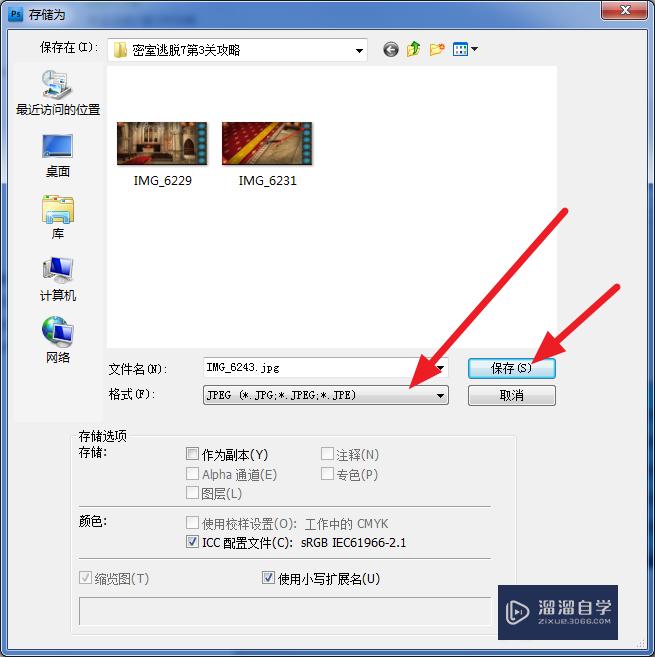
第8步
点击该文件右上角的关闭按钮。关闭该文件
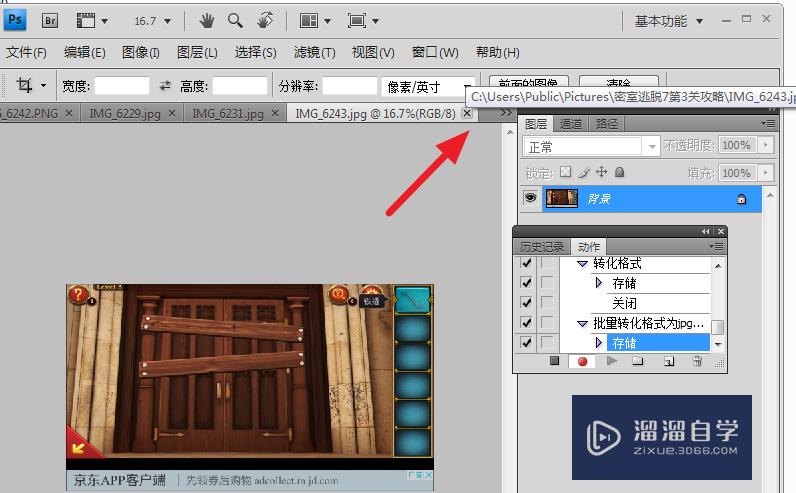
第9步
然后点击动作按钮中停止播放按钮。该套动作录制完毕。
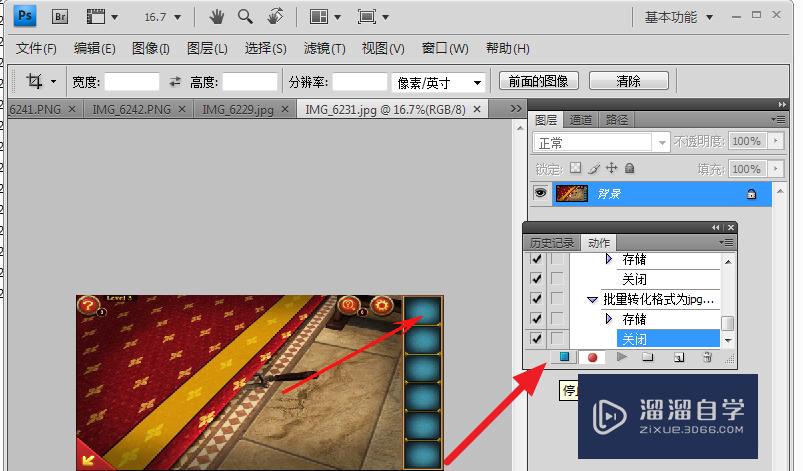
第10步
然后点击文件。自动。批处理。
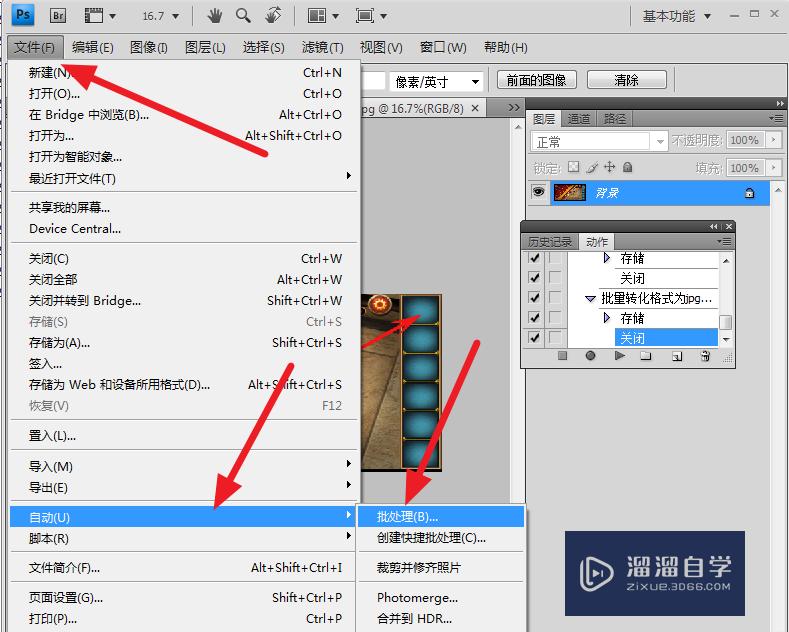
第11步
选择动作是刚才保存的动作。原来自打开了文件。如果你不想全部打开的话。你可以从。路径上选择。设置好后点击确定。
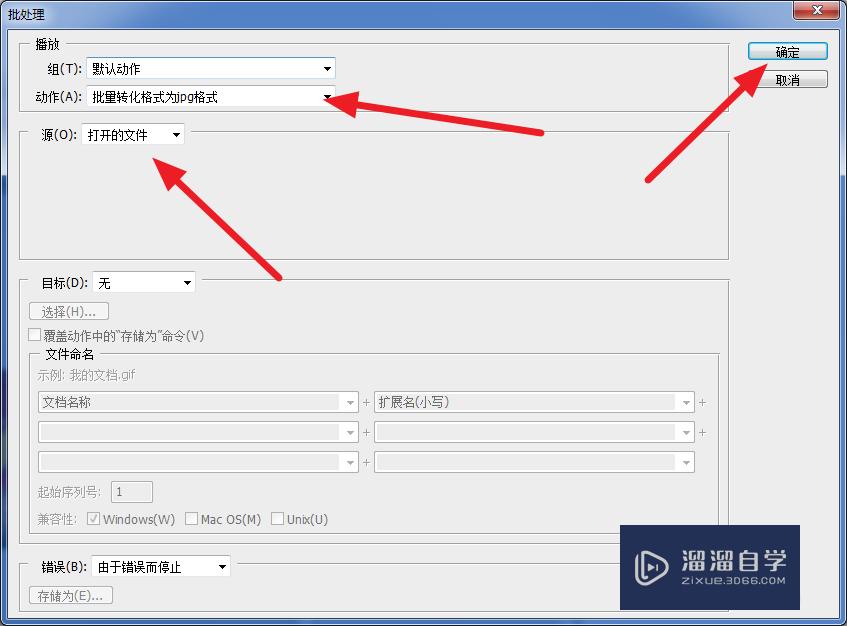
第12步
这就是转化好的。图片格式了。
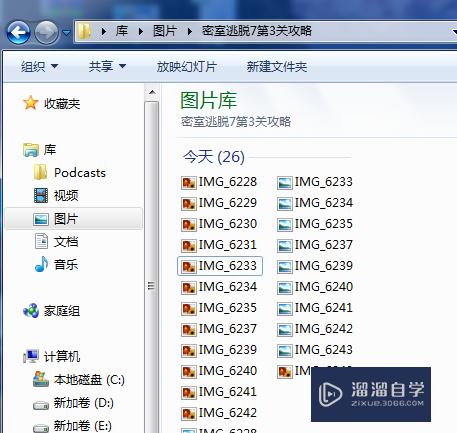
以上关于“PS如何批量转换图片格式(ps如何批量转换图片格式为jpg)”的内容小渲今天就介绍到这里。希望这篇文章能够帮助到小伙伴们解决问题。如果觉得教程不详细的话。可以在本站搜索相关的教程学习哦!
更多精选教程文章推荐
以上是由资深渲染大师 小渲 整理编辑的,如果觉得对你有帮助,可以收藏或分享给身边的人
本文标题:PS如何批量转换图片格式(ps如何批量转换图片格式为jpg)
本文地址:http://www.hszkedu.com/58826.html ,转载请注明来源:云渲染教程网
友情提示:本站内容均为网友发布,并不代表本站立场,如果本站的信息无意侵犯了您的版权,请联系我们及时处理,分享目的仅供大家学习与参考,不代表云渲染农场的立场!
本文地址:http://www.hszkedu.com/58826.html ,转载请注明来源:云渲染教程网
友情提示:本站内容均为网友发布,并不代表本站立场,如果本站的信息无意侵犯了您的版权,请联系我们及时处理,分享目的仅供大家学习与参考,不代表云渲染农场的立场!