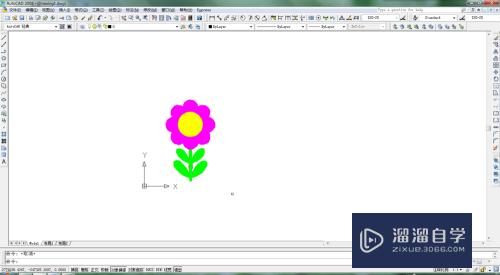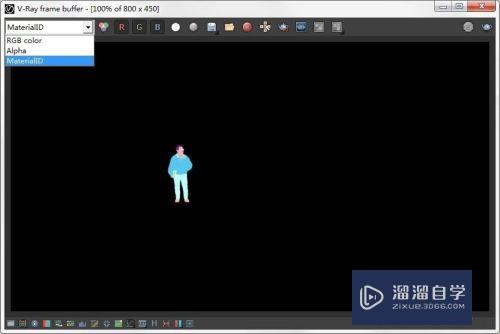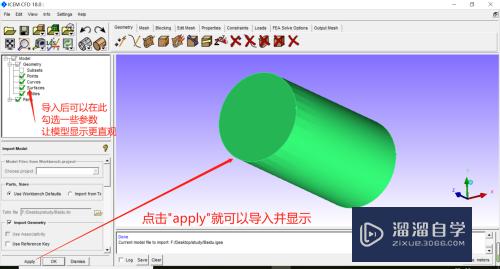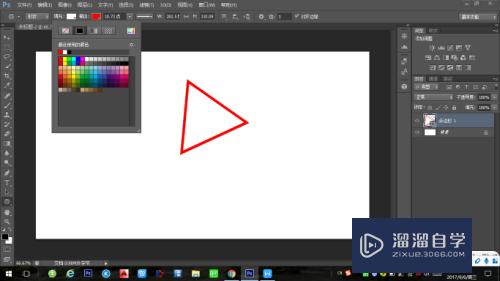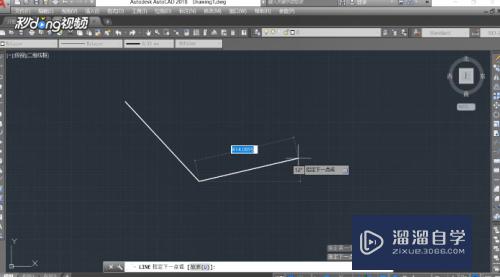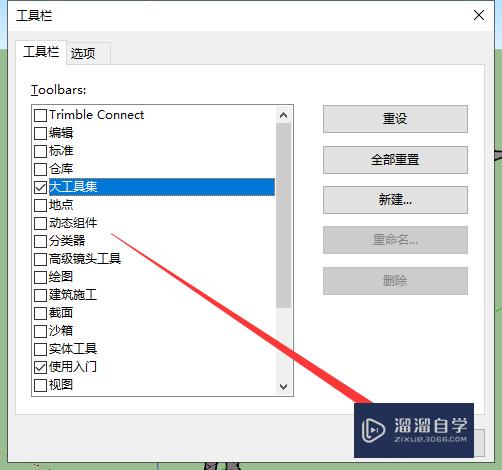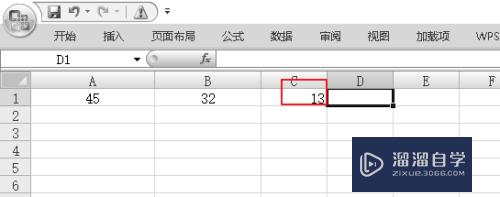PS如何制作褶皱特效图片(ps如何制作褶皱特效图片教程)优质
很多时候借助PS在给照片后期时。经常需要“无中生有”。让照片达到我们想要的效果。有时候还需要给皮肤加这周。利用PS制作图片的褶皱特效。主要利用了滤镜功能。下面一起来看看PS如何制作褶皱特效图片吧!

工具/软件
硬件型号:华硕无畏15
系统版本:Windows7
所需软件:Photoshop cs5
方法/步骤
第1步
首先启动Photoshop cs5。新建一个大小为800*600。分辨率为72。背景颜色为白色的文档。
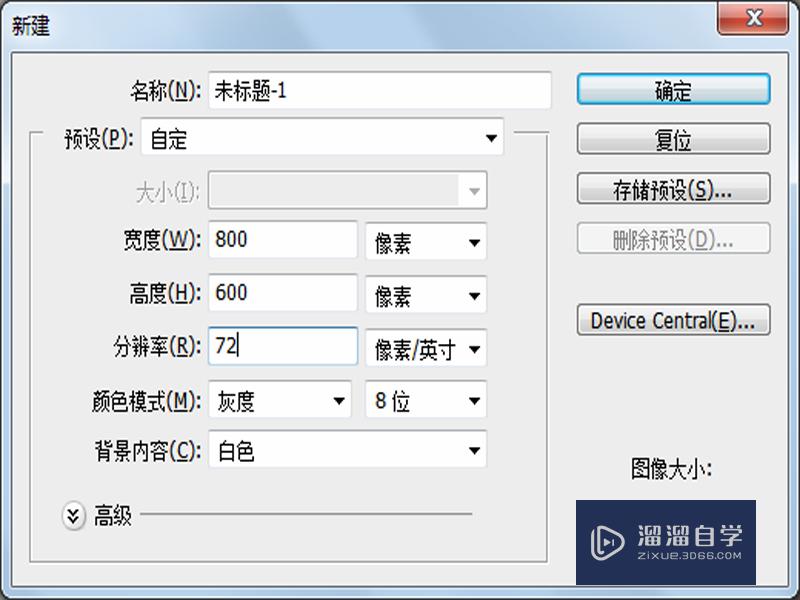
第2步
执行滤镜-渲染-云彩命令。接着执行滤镜-渲染-分层云彩命令。查看效果变化。
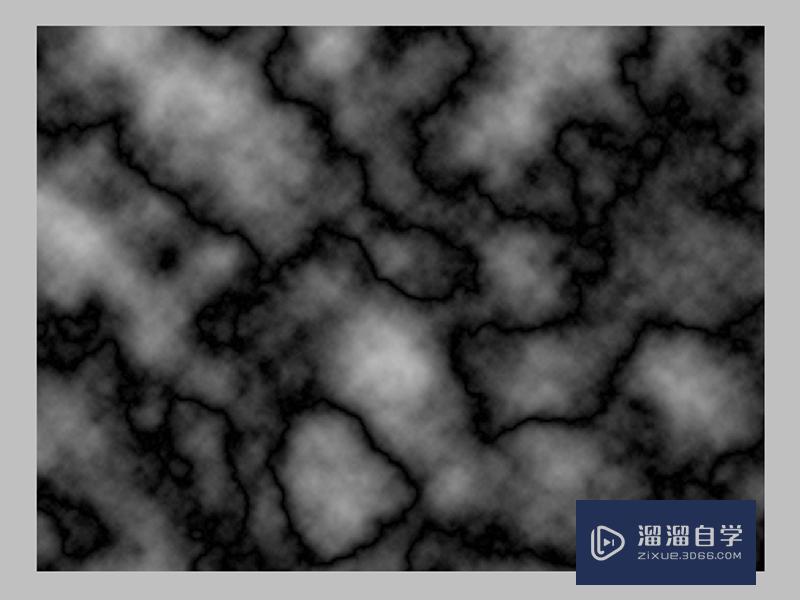
第3步
执行滤镜-风格化-浮雕效果命令。在弹出的对话框中设置角度为45。高度为1。数量为500。点击确定按钮。
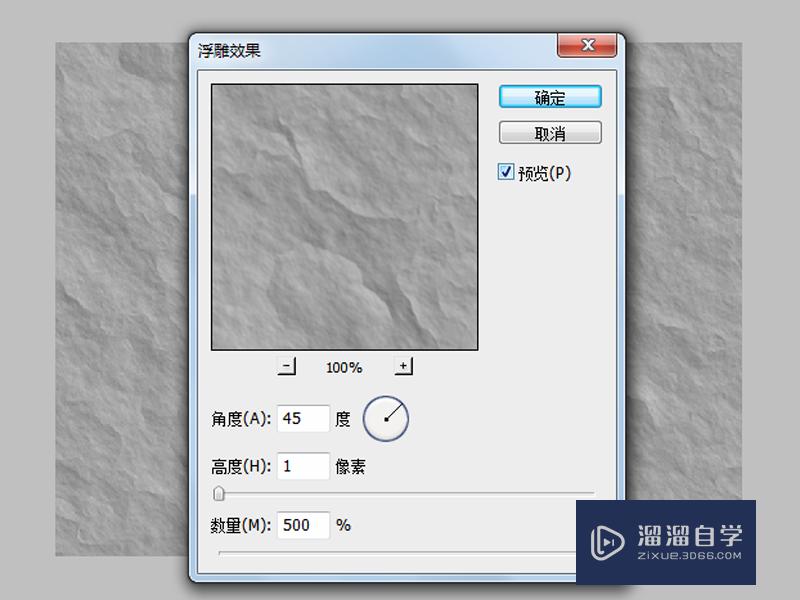
第4步
执行滤镜-模糊-高斯模糊命令。在弹出的对话框中设置半径为5像素。点击确定按钮。
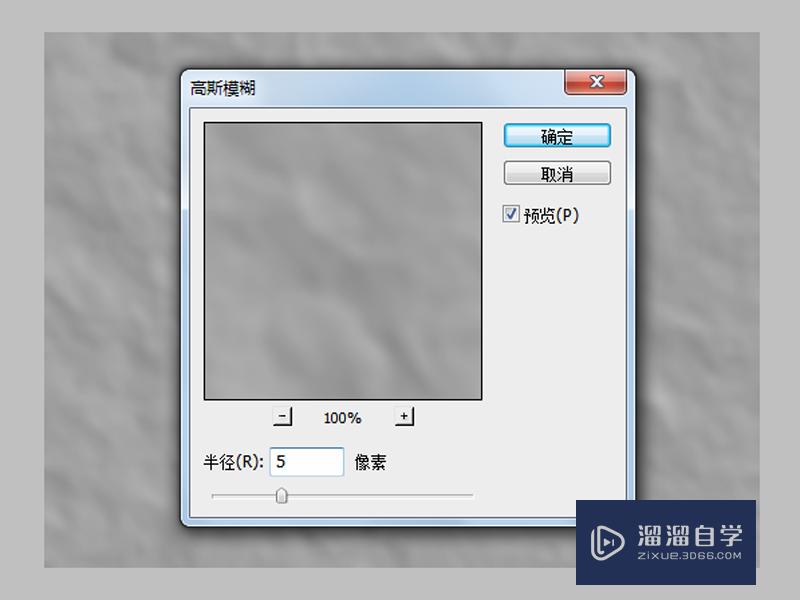
第5步
执行文件-打开命令。打开一张事先准备好的图片。选择移动工具移动到刚才设置好的效果里。

第6步
选择图层1。执行滤镜-扭曲-置换命令。在弹出的对话框中采用默认参数即可。使用刚才的文件进行置换。
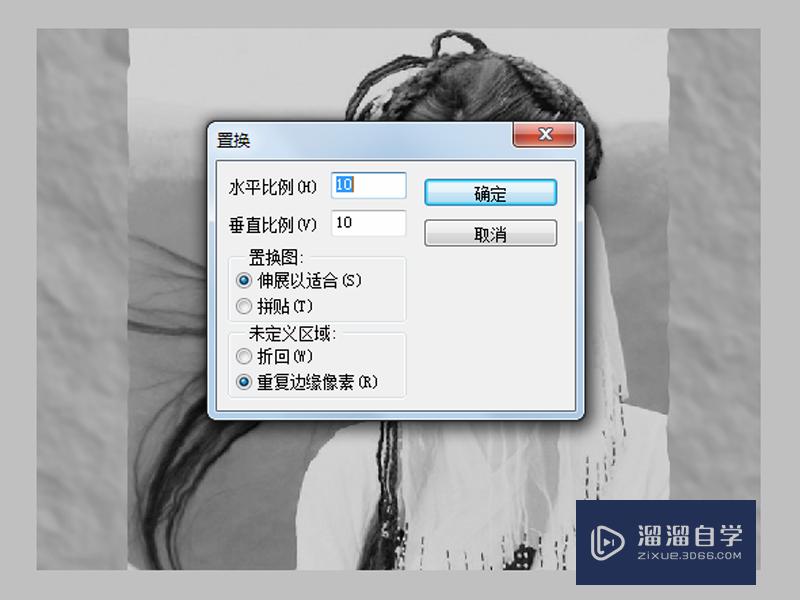
第7步
修改图层1的混合模式为叠加。选择背景图层。执行ctrl+l组合键。在弹出的对话框中设置参数为0,1.02,255。点击确定按钮。
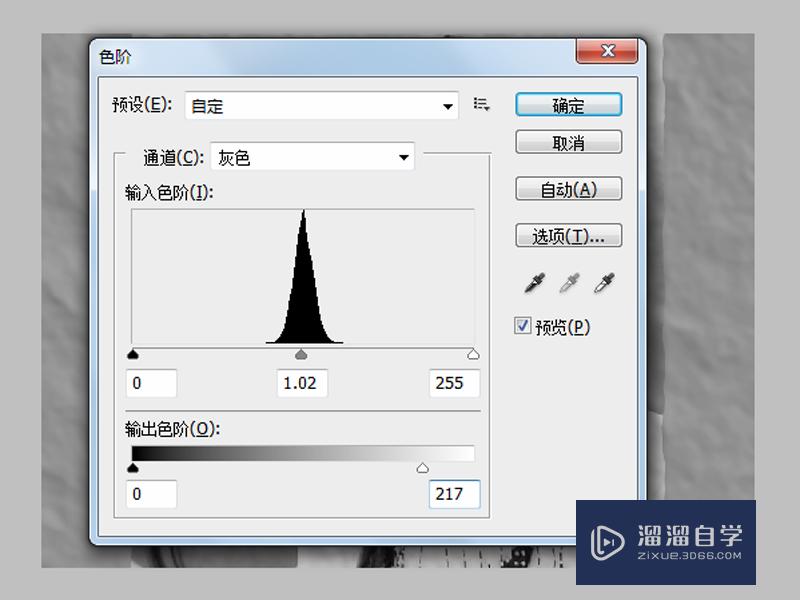
第8步
按住ctrl键点击图层1载入选区。执行ctrl+j组合键复制一个新图层2。选择背景图层填充白色。

第9步
双击图层1调出图层样式对话框。勾选投影。设置大小为22。其余的采用默认参数即可。
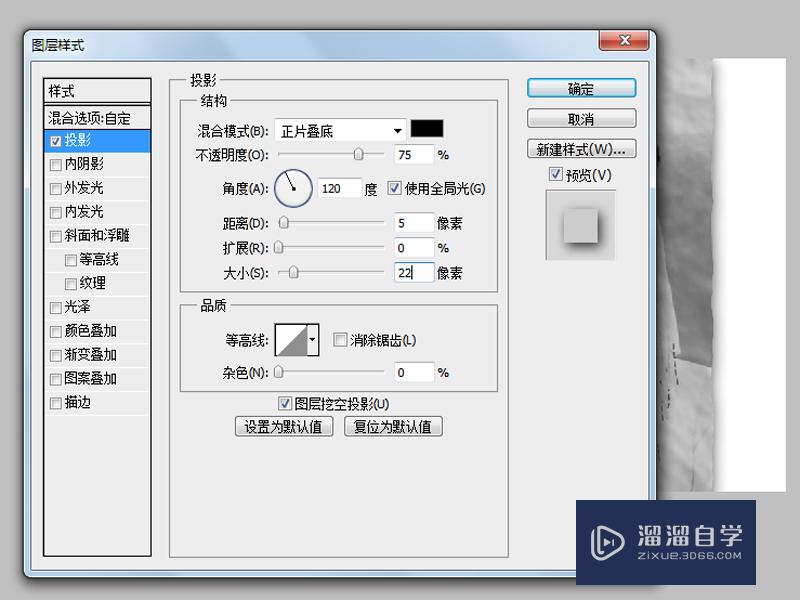
第10步
执行文件-存储为命令。在弹出的对话框中输入名称。保存类型为png。保存在一个合适的位置上即可。
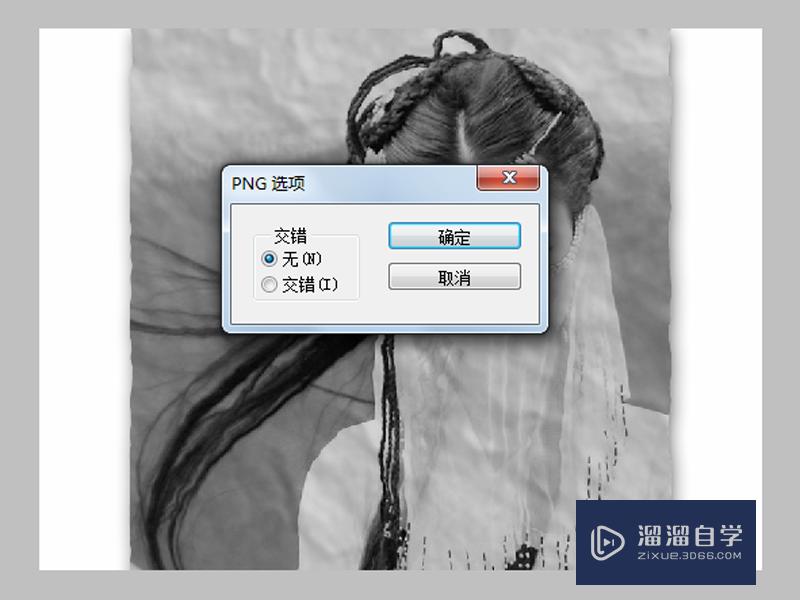
以上关于“PS如何制作褶皱特效图片(ps如何制作褶皱特效图片教程)”的内容小渲今天就介绍到这里。希望这篇文章能够帮助到小伙伴们解决问题。如果觉得教程不详细的话。可以在本站搜索相关的教程学习哦!
更多精选教程文章推荐
以上是由资深渲染大师 小渲 整理编辑的,如果觉得对你有帮助,可以收藏或分享给身边的人
本文地址:http://www.hszkedu.com/58817.html ,转载请注明来源:云渲染教程网
友情提示:本站内容均为网友发布,并不代表本站立场,如果本站的信息无意侵犯了您的版权,请联系我们及时处理,分享目的仅供大家学习与参考,不代表云渲染农场的立场!