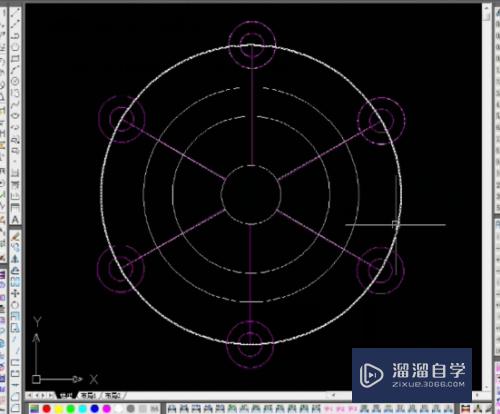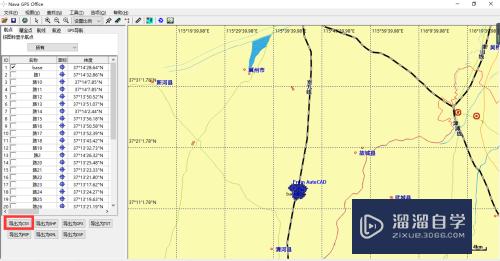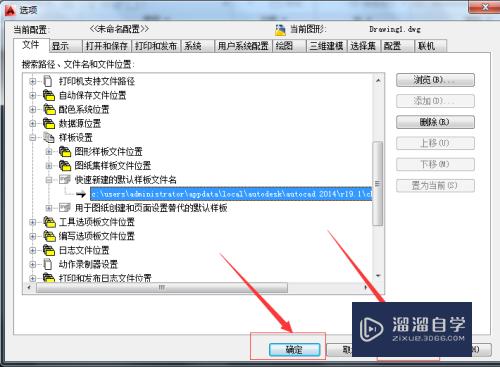PS的快速蒙版如何操作(ps里面快速蒙版怎么用)优质
许多使用PS来进行人像修图的小伙伴而言。快速蒙版真的是一个便捷工具。让用户可以快速的抠图选取内容。当然也有不少新手不知道PS的快速蒙版如何操作。那么今天我们一起来看看下面教程学习吧!
工具/软件
硬件型号:联想ThinkPad P14s
系统版本:Windows7
所需软件:PS 2016
方法/步骤
第1步
一。打开ps
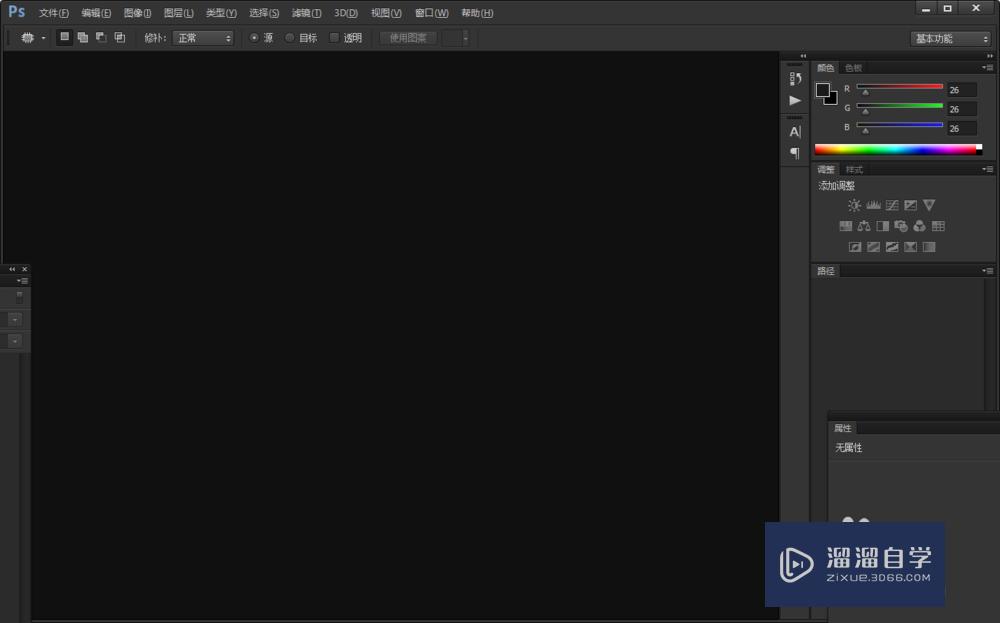
第2步
二。导入相关素材试试吧
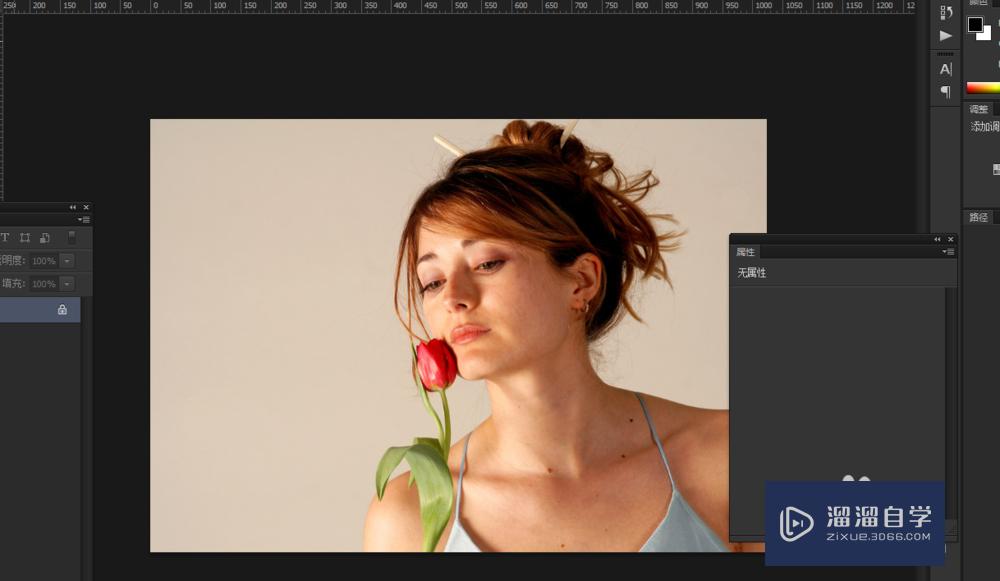
第3步
三。在工具栏下方。点击快速蒙版(一个选线框)
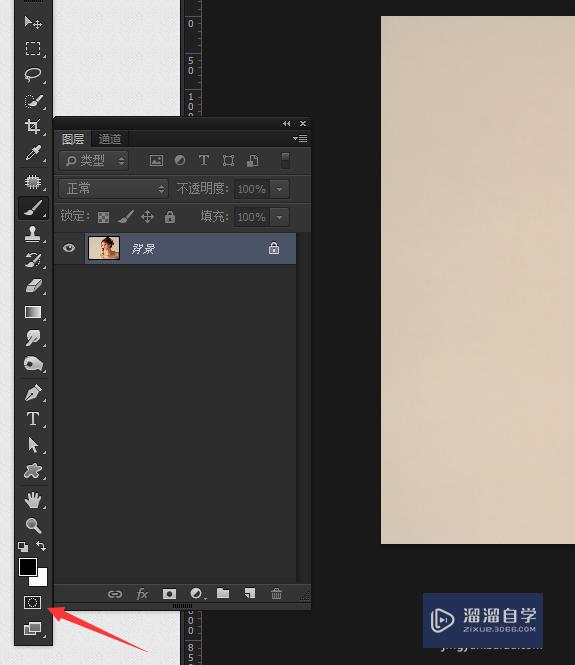
第4步
四。点击后变成快速蒙版
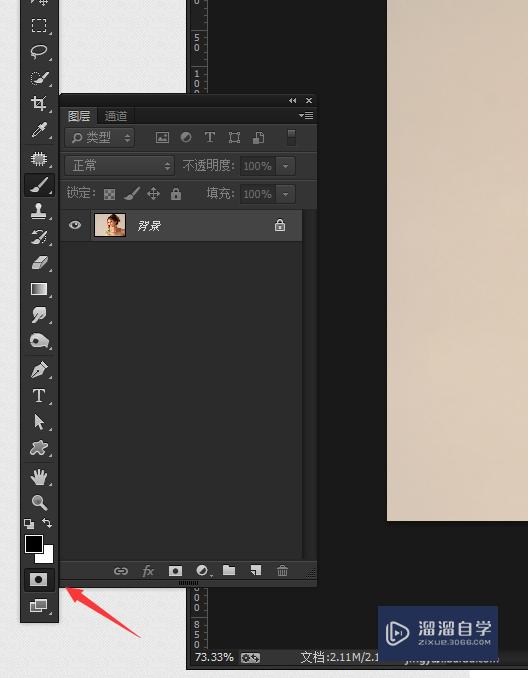
第5步
五。用画笔工具。前景色为黑色
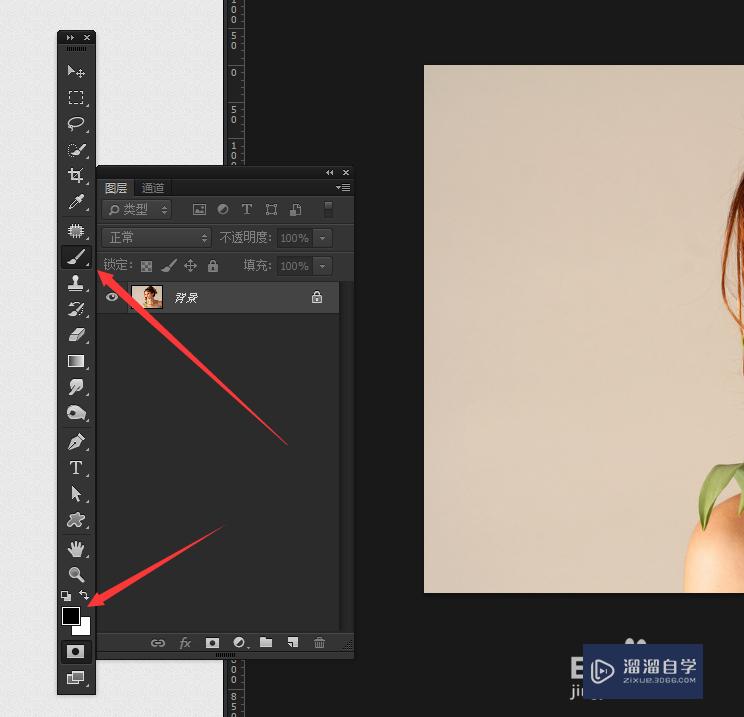
第6步
六。用画笔工具在素材里画。红色为快速蒙版
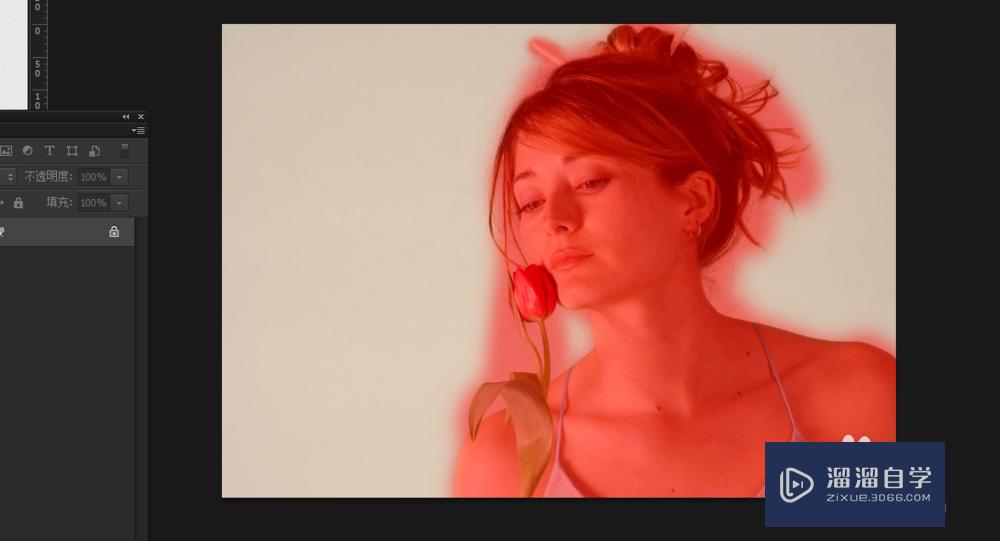
第7步
七。素材的边缘已经被画出去了。这时候就用画笔工具。前景色为白色
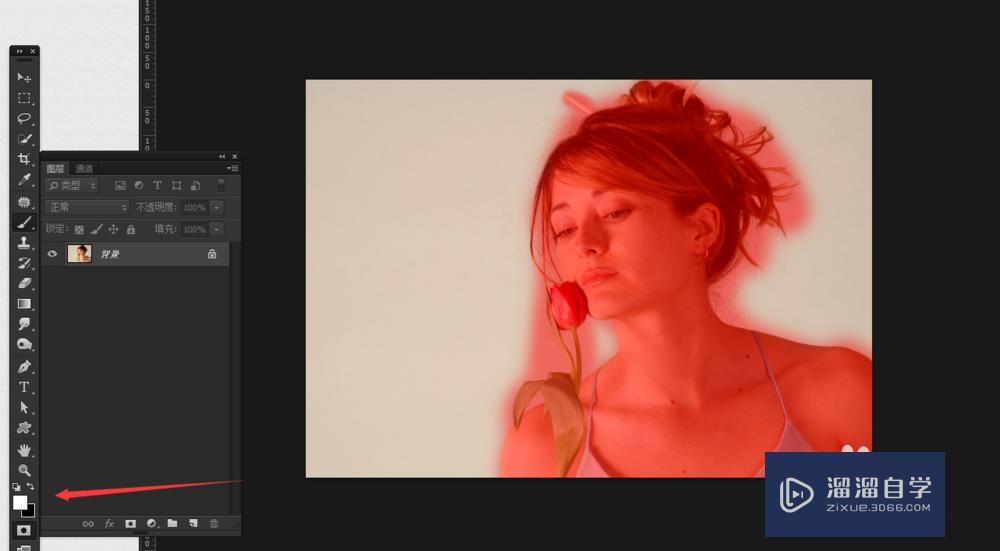
第8步
八。把素材边缘擦掉
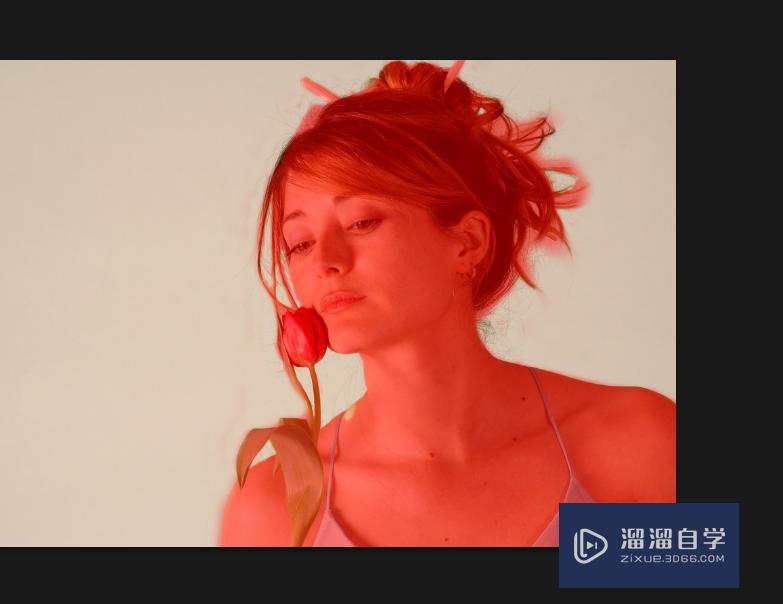
第9步
九。画好素材后。在工具栏下方点击刚才的图标。换回普通蒙版
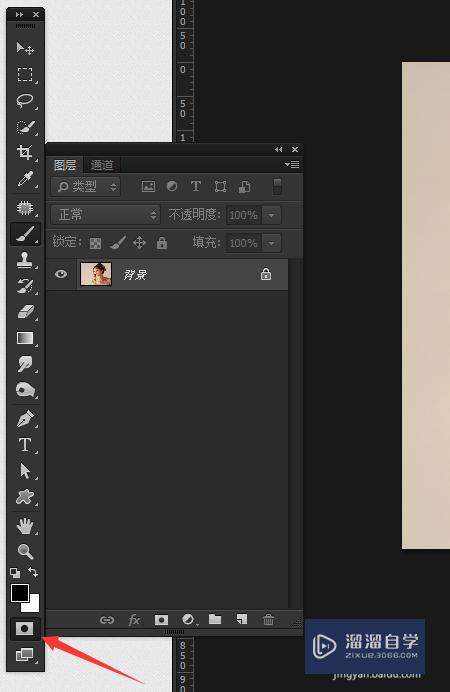
第10步
十。换回普通蒙版后。出现选区
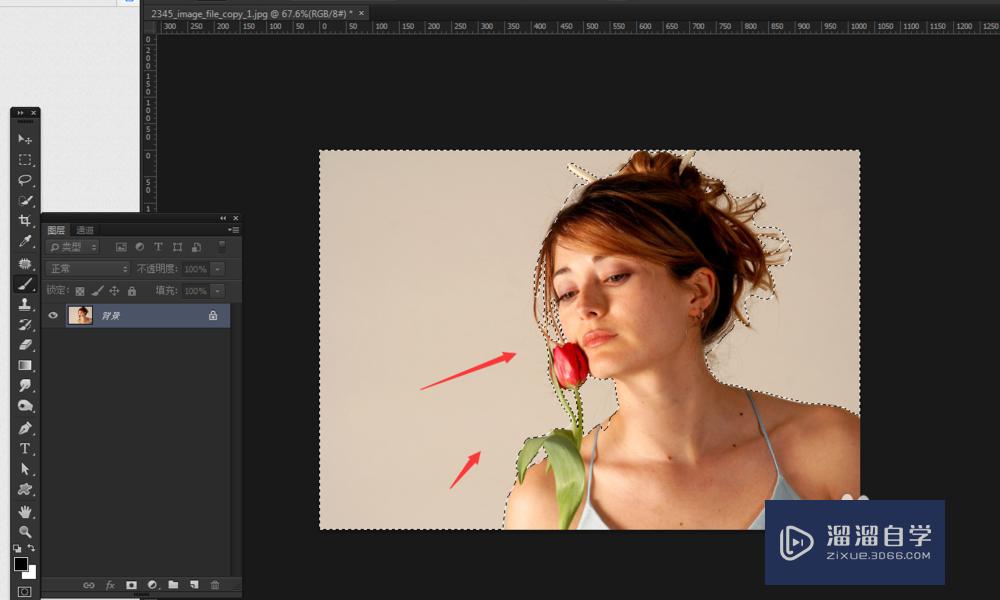
第11步
十一。按shift+f7键。反选选区

第12步
十二。按ctrl+j复制就行。边缘我是简单处理。要是自己处理一定要仔细处理好
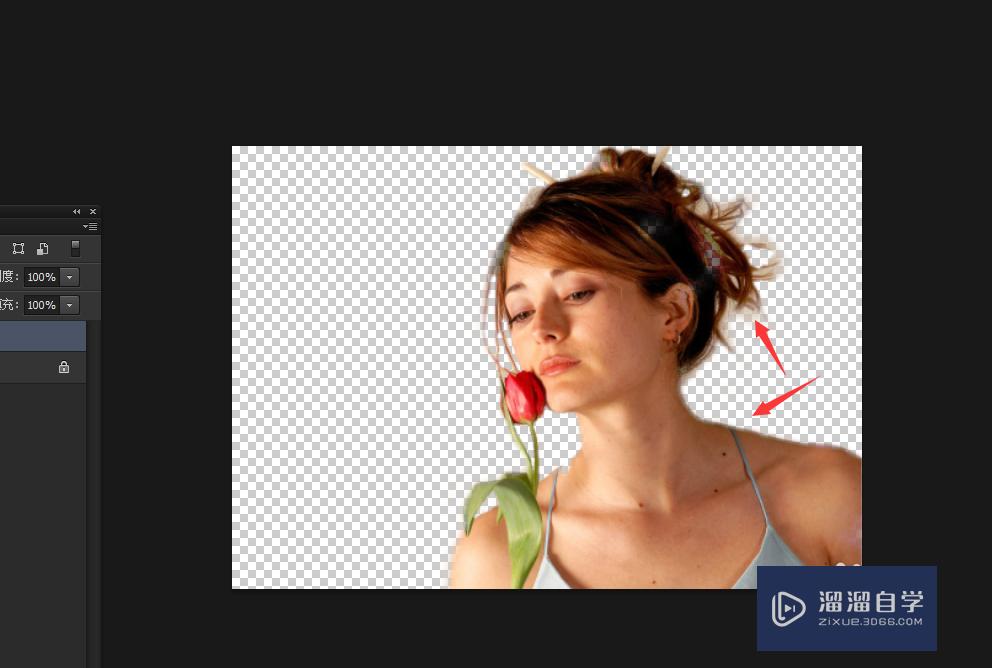
以上关于“PS的快速蒙版如何操作(ps里面快速蒙版怎么用)”的内容小渲今天就介绍到这里。希望这篇文章能够帮助到小伙伴们解决问题。如果觉得教程不详细的话。可以在本站搜索相关的教程学习哦!
更多精选教程文章推荐
以上是由资深渲染大师 小渲 整理编辑的,如果觉得对你有帮助,可以收藏或分享给身边的人
本文标题:PS的快速蒙版如何操作(ps里面快速蒙版怎么用)
本文地址:http://www.hszkedu.com/58791.html ,转载请注明来源:云渲染教程网
友情提示:本站内容均为网友发布,并不代表本站立场,如果本站的信息无意侵犯了您的版权,请联系我们及时处理,分享目的仅供大家学习与参考,不代表云渲染农场的立场!
本文地址:http://www.hszkedu.com/58791.html ,转载请注明来源:云渲染教程网
友情提示:本站内容均为网友发布,并不代表本站立场,如果本站的信息无意侵犯了您的版权,请联系我们及时处理,分享目的仅供大家学习与参考,不代表云渲染农场的立场!