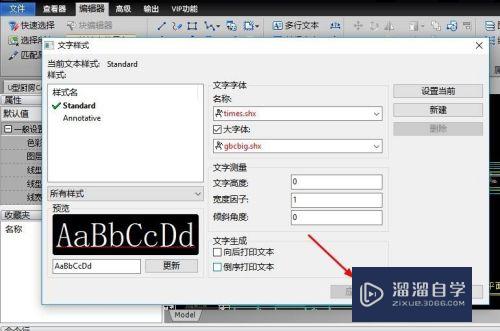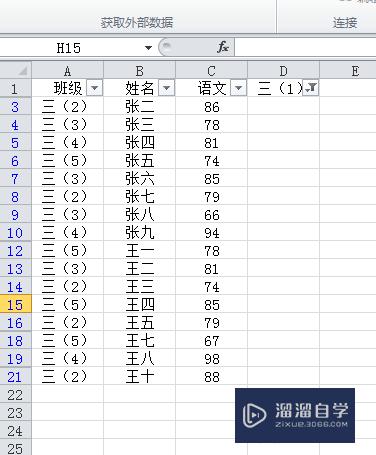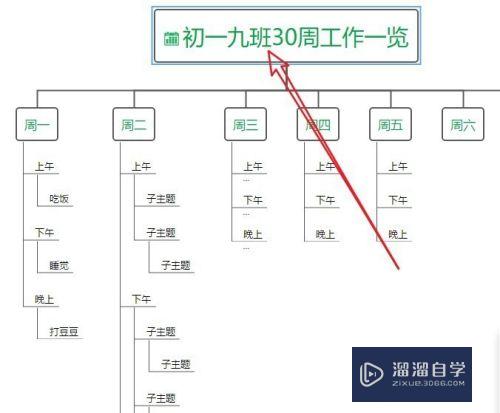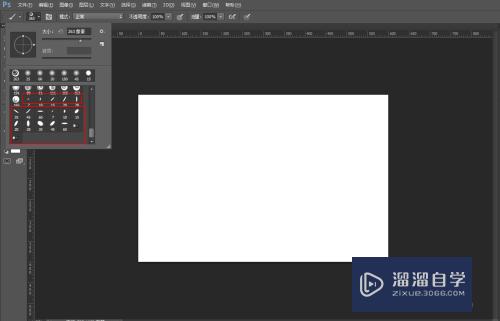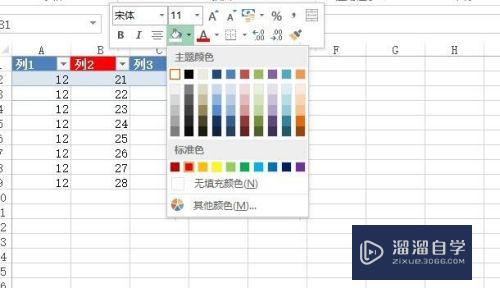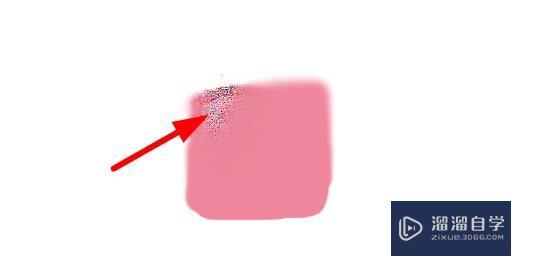PS如何制作真实木纹(ps如何制作真实木纹效果)优质
PS在制作一些产品图时。一些小伙伴因为行业关系。需要绘制各种木材的效果图。但是此类木材最负责的就是木纹。那么PS如何制作真实木纹?小渲这就来演示一遍给大家看看吧!
工具/软件
硬件型号:小新Pro14
系统版本:Windows7
所需软件:PS 2018
方法/步骤
第1步
打开PS。新建画布大小为800*600像素。分辨率为72

第2步
选择菜单栏中的“窗口-色板”。将前景色设置为浅褐色。背景色设置为暗褐色



第3步
选择“滤镜-渲染-云彩”


第4步
选择“滤镜-杂色-添加杂色”

第5步
数量矢量调整。高斯分布。单色

第6步
选择“滤镜-模糊-高斯模糊”

第7步
设置角度为0。距离992

第8步
选择矩形选择工具。在画布中画一个矩形。选择菜单栏中的“滤镜-扭曲-旋转扭曲”


第9步
调整角度298。适当调整。做出旋转的效果即可


第10步
ctrl+alt+F,在不同的位置重复几次。做出扭曲效果

第11步
选择“图像-调整-亮度对比度”

第12步
亮度为75。对比度为15。


第13步
最后还可以选择加深工具。对木纹进行加深效果涂抹

第14步
最后效果如图

以上关于“PS如何制作真实木纹(ps如何制作真实木纹效果)”的内容小渲今天就介绍到这里。希望这篇文章能够帮助到小伙伴们解决问题。如果觉得教程不详细的话。可以在本站搜索相关的教程学习哦!
更多精选教程文章推荐
以上是由资深渲染大师 小渲 整理编辑的,如果觉得对你有帮助,可以收藏或分享给身边的人
本文标题:PS如何制作真实木纹(ps如何制作真实木纹效果)
本文地址:http://www.hszkedu.com/58753.html ,转载请注明来源:云渲染教程网
友情提示:本站内容均为网友发布,并不代表本站立场,如果本站的信息无意侵犯了您的版权,请联系我们及时处理,分享目的仅供大家学习与参考,不代表云渲染农场的立场!
本文地址:http://www.hszkedu.com/58753.html ,转载请注明来源:云渲染教程网
友情提示:本站内容均为网友发布,并不代表本站立场,如果本站的信息无意侵犯了您的版权,请联系我们及时处理,分享目的仅供大家学习与参考,不代表云渲染农场的立场!