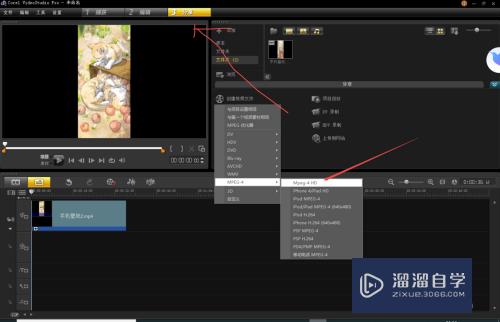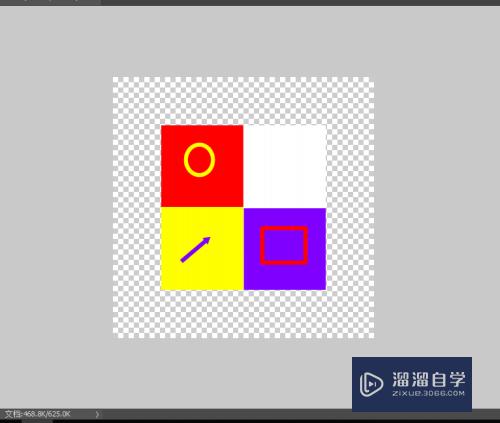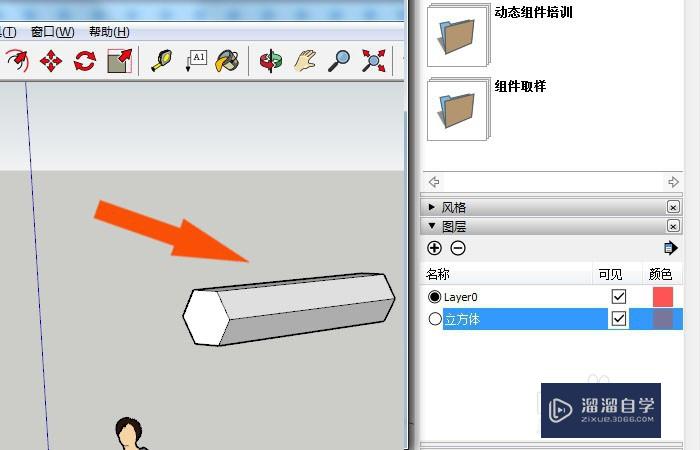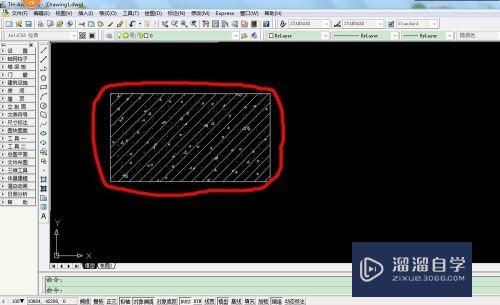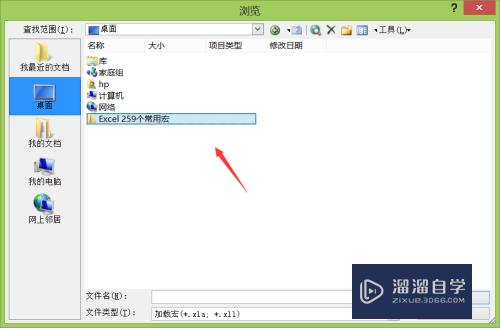PS如何调整头发的颜色(ps如何调整头发的颜色深浅)优质
我们在PS里面进行人像处理时。有时候会因为反光。或者头发褪色等各种各样的原因。导致照片的人物的头发两个颜色。这样不美观。我们可以通过PS来调整。那么PS如何调整头发的颜色?小渲来把方法告诉大家。
工具/软件
硬件型号:机械革命极光Air
系统版本:Windows7
所需软件:PS CS6
方法/步骤
第1步
打开Adobe Photoshop软件。导入需要调整的图片。按ctrl+加号键调整图层的显示比例。
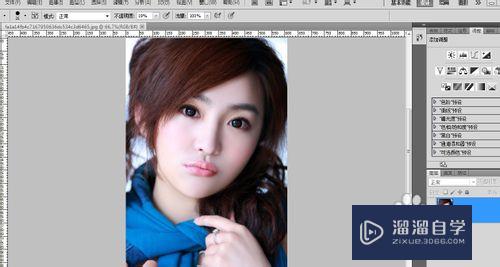
第2步
为图层添加色相饱和度调整图层面板。
单机图层面板下面的添加新的填充和调整图层面板。选择色相饱和度添加即可。
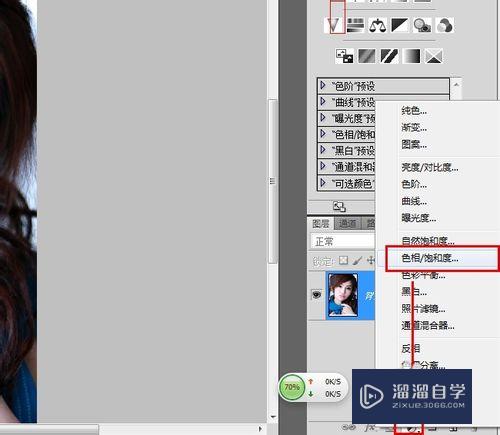
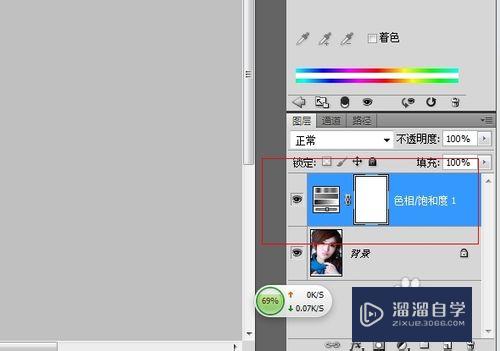
第3步
调整色相饱和度的数值。这一步就是调整我们所需的头发颜色。调整的时候根据自己的需要选择颜色即可。只需要看头发的变化。其他的不用管。
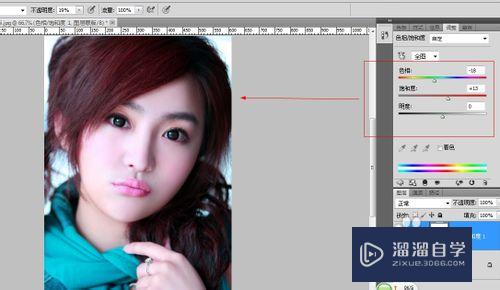
第4步
更改头头发的颜色以后。选择色相饱和度蒙版。按住ctrl+I将进行反向操作。
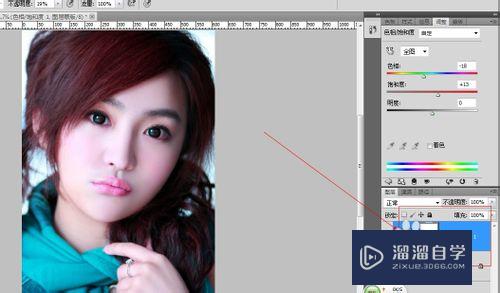
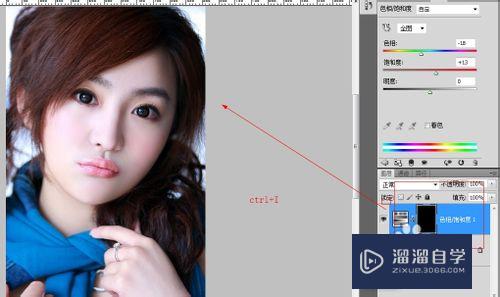
第5步
选择图层蒙版。将前景色调整为白色。也可以按下D键然后按X键即可。

第6步
选择画笔工具。菜单栏数值保持默认即可。模式正常。流量和不透明度100%。如上图所示。将图片调整到合适的显示比例(ctrl++)。
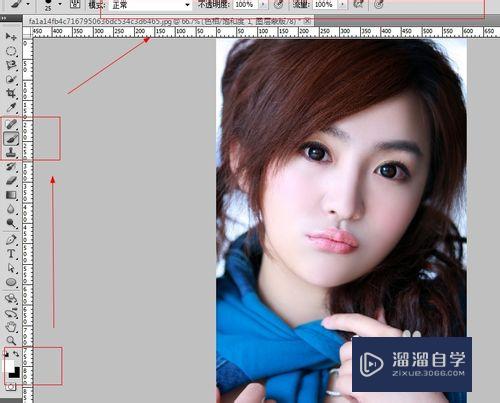
第7步
在头发的位置进行绘画。使其显示我们刚刚调整的颜色。画笔的大小使用【】键进行放大和缩小。
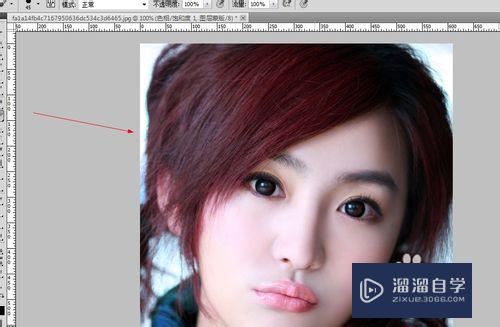
第8步
按下X键。将前景色变为黑色。将画笔的不透明度改为20。在头发的边缘和耳朵等部分继续绘画即可。
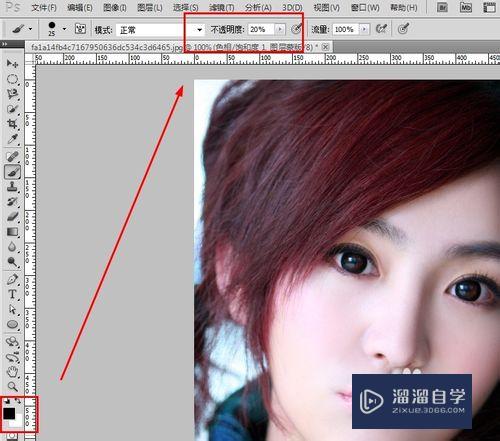
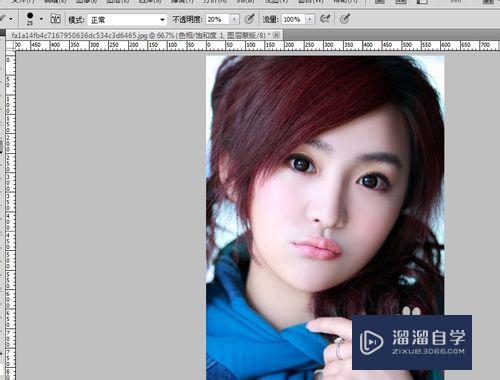
第9步
全部画完后。按住ctrl键加鼠标单击蒙版缩略图。选中头发部分。
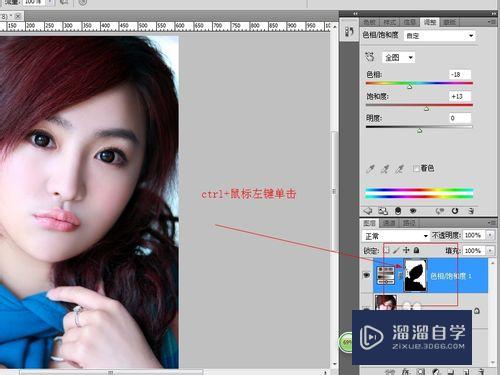

第10步
添加亮度对比度调整图层。调整亮度对比度。效果自定。微调。不要大幅度调整。
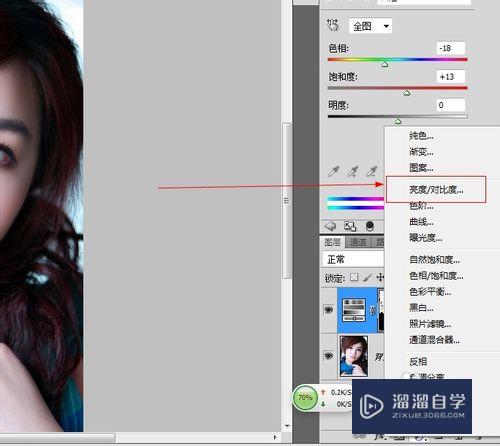
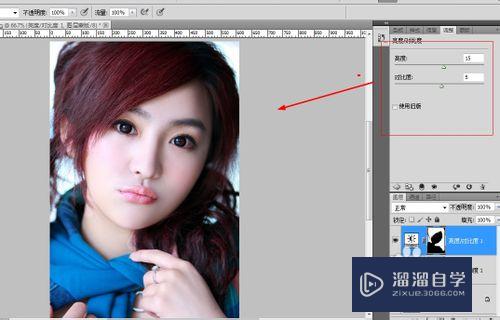
第11步
完成制作。


以上关于“PS如何调整头发的颜色(ps如何调整头发的颜色深浅)”的内容小渲今天就介绍到这里。希望这篇文章能够帮助到小伙伴们解决问题。如果觉得教程不详细的话。可以在本站搜索相关的教程学习哦!
更多精选教程文章推荐
以上是由资深渲染大师 小渲 整理编辑的,如果觉得对你有帮助,可以收藏或分享给身边的人
本文地址:http://www.hszkedu.com/58536.html ,转载请注明来源:云渲染教程网
友情提示:本站内容均为网友发布,并不代表本站立场,如果本站的信息无意侵犯了您的版权,请联系我们及时处理,分享目的仅供大家学习与参考,不代表云渲染农场的立场!