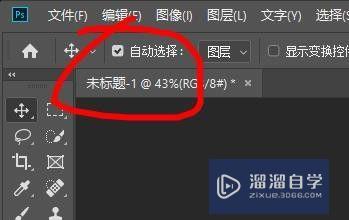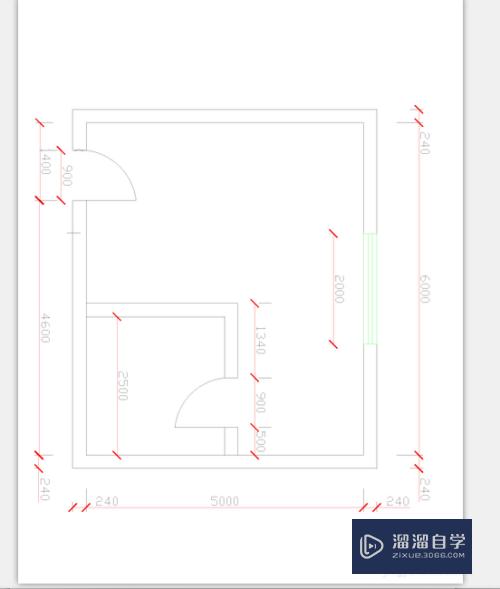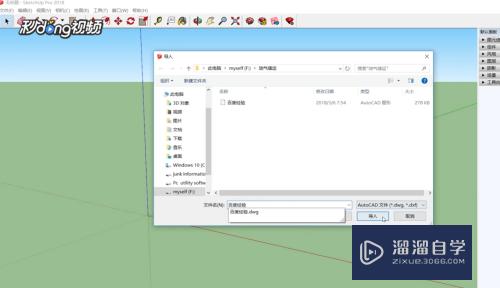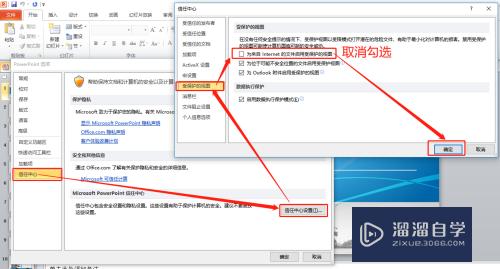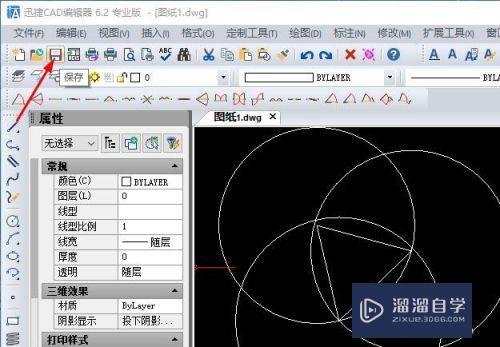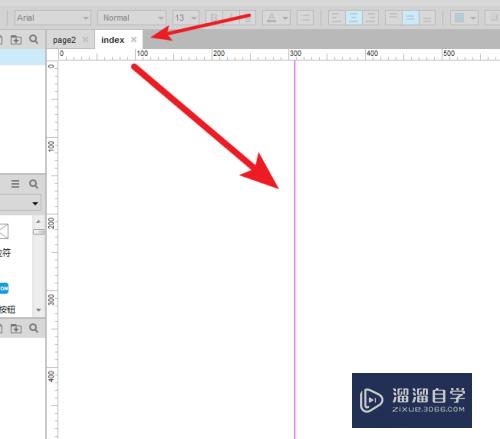PS怎么制作立体艺术字(ps怎么制作立体艺术字体)优质
在使用PS做设计时我们为了突出效果。常常需要制作立体艺术字。在PS中我们可以制作角的立体效果和真正的立体效果。下面我们一起来看看PS怎么制作立体艺术字的吧!
工具/软件
硬件型号:惠普(HP)暗影精灵8
系统版本:Windows7
所需软件:PS CS6
方法/步骤
第1步
打开PS这款软件之后进入到该软件的操作界面
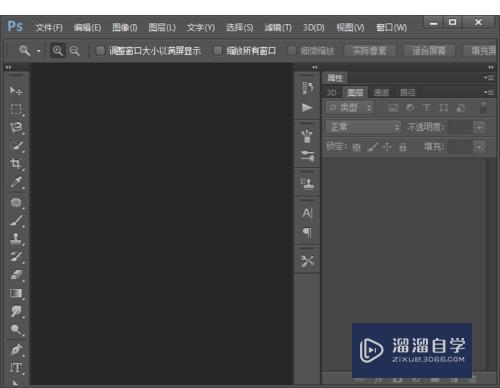
第2步
在菜单里找到文件选项。点击该选项在其子级菜单里找到新建选项。
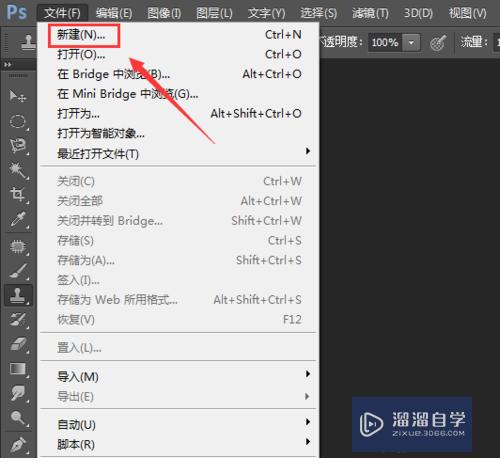
第3步
点击新建选项新建一个文件。然后在工具箱内找到直排文字选项。
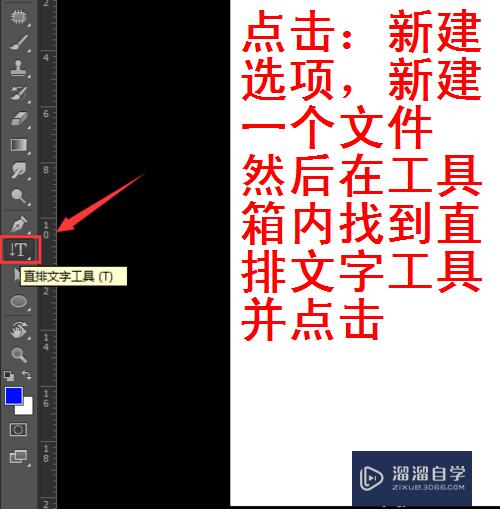
第4步
选择直排文字选项在上面的设置里设置文字的字体和大小
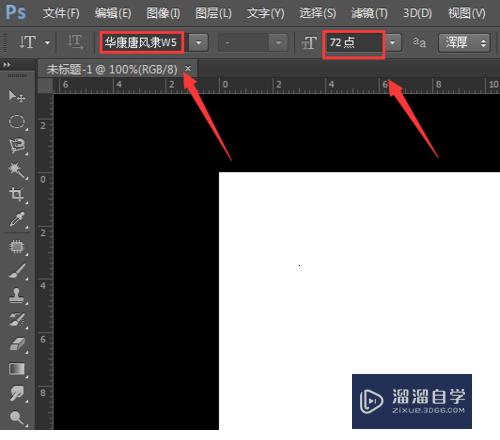
第5步
设置好之后在图层里找到添加图层样式选项。点击该选项在其子级菜单里找到斜面和浮雕选项
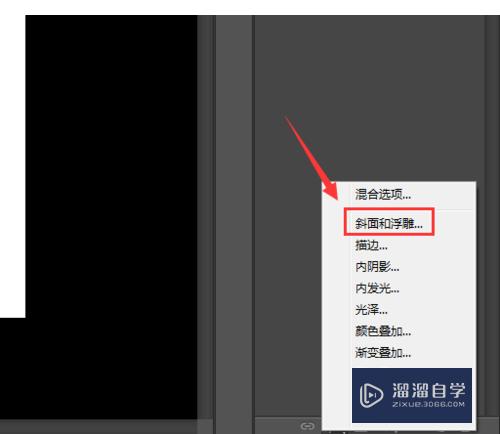
第6步
点击斜面和浮雕选项在弹出的对话框内我们设置各个参数
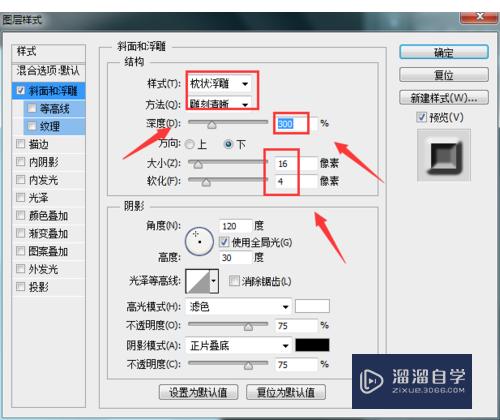
第7步
设置好参数后点击确定。这样我们就得了视觉上的立体文字效果。

方法二
第1步
在ps里输入文字之后我们在菜单里找到3D选项。
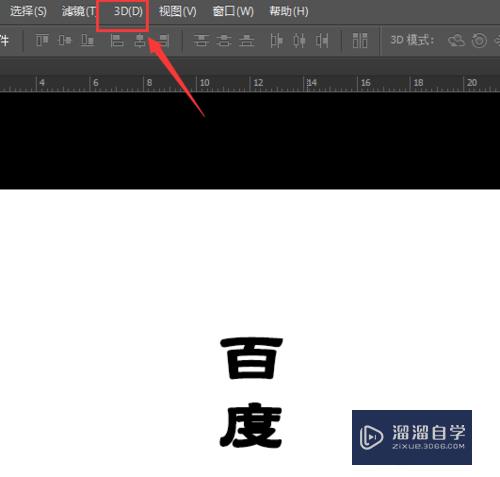
第2步
点击3D选项在其子级菜单里找到从所选图层新建3D突出选项。
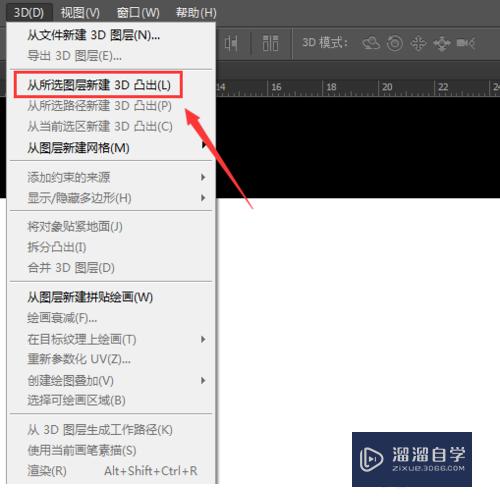
第3步
点击从所选图层新建3D凸出选项。在右侧设置里我们设置灯光的颜色和强度
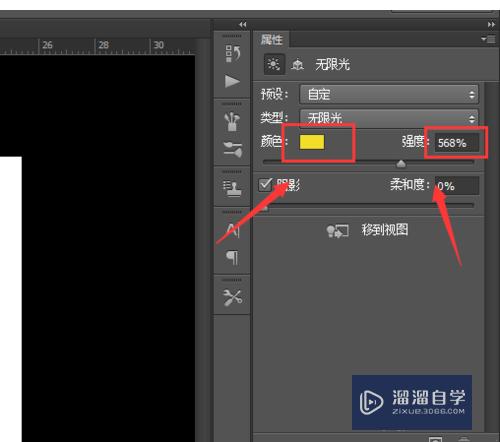
第4步
设置好之后我们就得到真正的3D立体文字效果。

以上关于“PS怎么制作立体艺术字(ps怎么制作立体艺术字体)”的内容小渲今天就介绍到这里。希望这篇文章能够帮助到小伙伴们解决问题。如果觉得教程不详细的话。可以在本站搜索相关的教程学习哦!
更多精选教程文章推荐
以上是由资深渲染大师 小渲 整理编辑的,如果觉得对你有帮助,可以收藏或分享给身边的人
本文标题:PS怎么制作立体艺术字(ps怎么制作立体艺术字体)
本文地址:http://www.hszkedu.com/58526.html ,转载请注明来源:云渲染教程网
友情提示:本站内容均为网友发布,并不代表本站立场,如果本站的信息无意侵犯了您的版权,请联系我们及时处理,分享目的仅供大家学习与参考,不代表云渲染农场的立场!
本文地址:http://www.hszkedu.com/58526.html ,转载请注明来源:云渲染教程网
友情提示:本站内容均为网友发布,并不代表本站立场,如果本站的信息无意侵犯了您的版权,请联系我们及时处理,分享目的仅供大家学习与参考,不代表云渲染农场的立场!