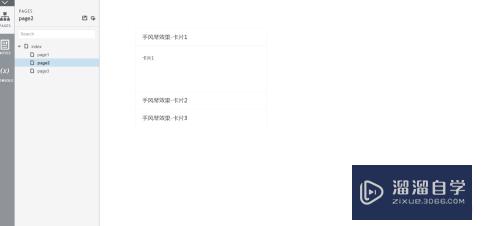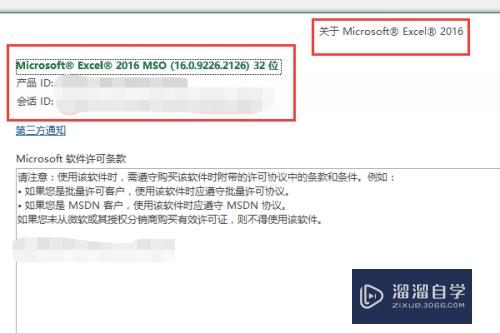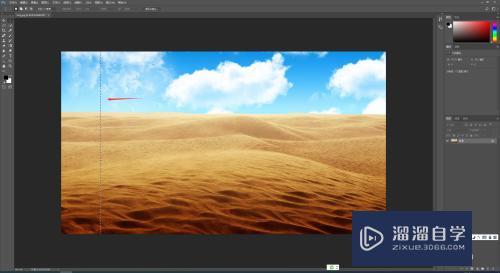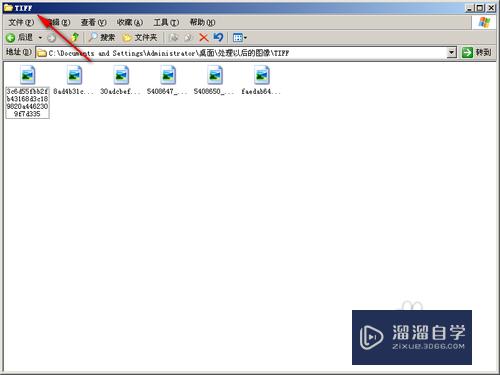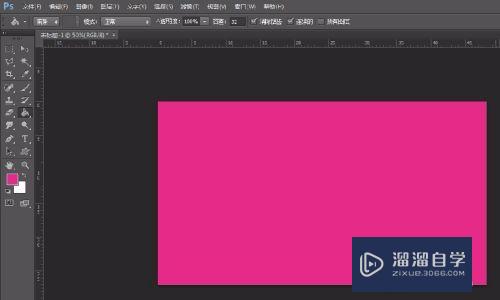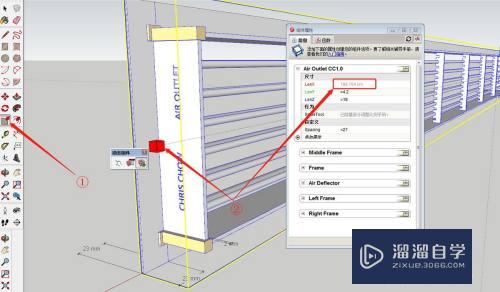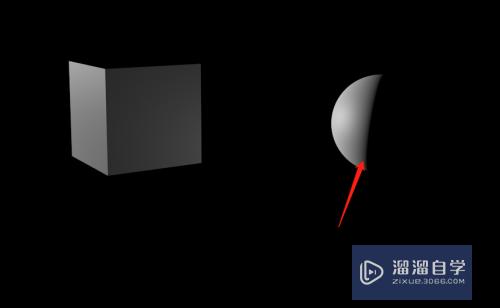CAD怎么用线性标注制作箭头(cad怎么用线性标注制作箭头图形)优质
为了让别人更加清晰的了解CAD的内容。我们经常会需要进行添加标注。以及标注的指引线条。在CAD绘图的时候经常会用到箭头。那么CAD怎么用线性标注制作箭头?小渲这就来教大家。
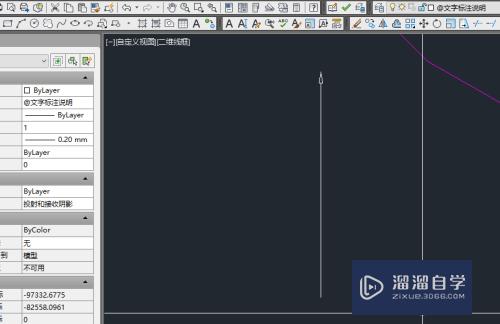
工具/软件
硬件型号:联想(Lenovo)天逸510S
系统版本:Windows7
所需软件:CAD 2010
方法/步骤
第1步
打开CAD软件。找到菜单栏的“标注”选项。也可通过调出相应工具条实现。如图所示
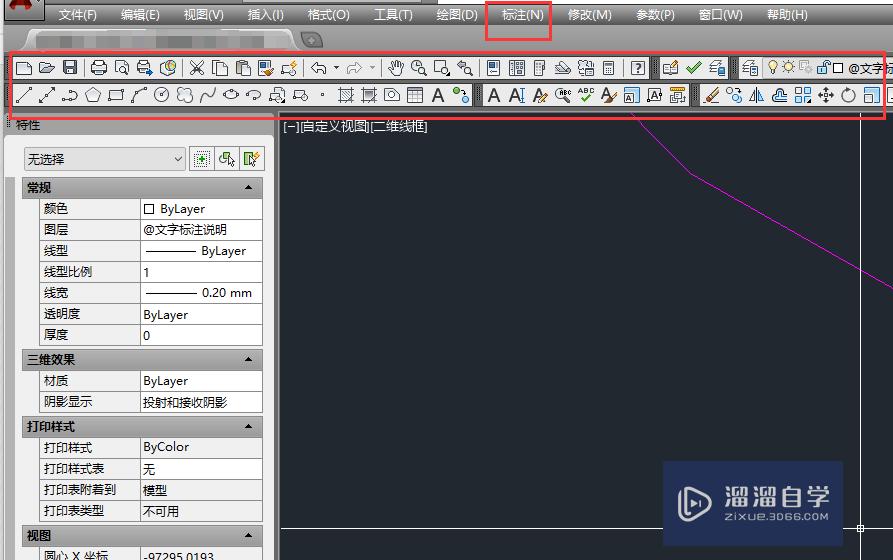
第2步
单击菜单栏的标注。然后选择下拉菜单中的“线性”。如图

第3步
指定线性标注的第一个点。如图所示

第4步
指定线性标注的第二个点。如图所示
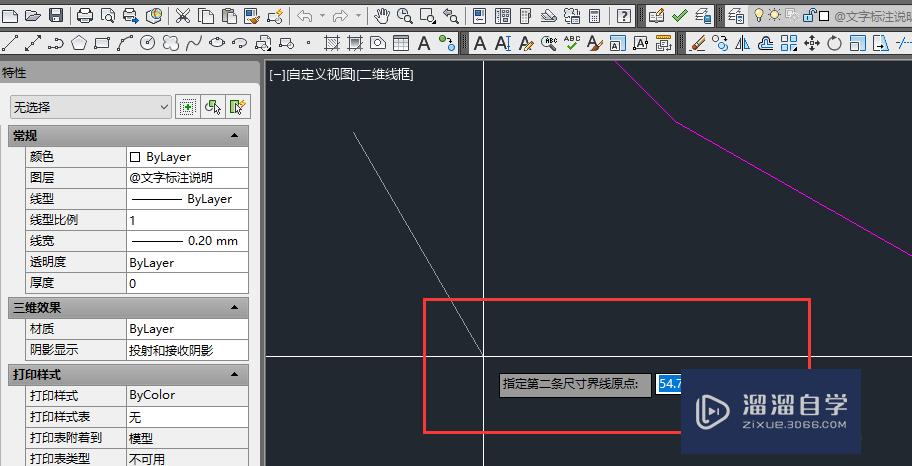
第5步
指定好尺寸线位置。标注线即可绘制出来。如图所示

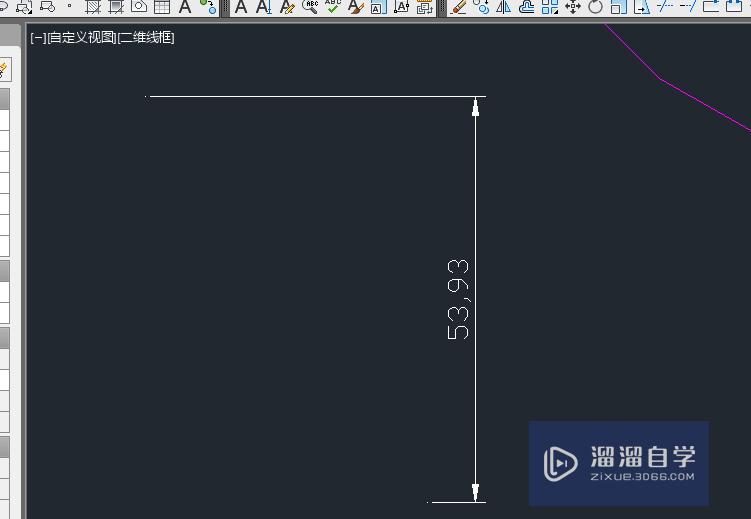
第6步
选中标注尺寸线。然后点击菜单里中的分解。或输入命令“X”实现分解。如图所
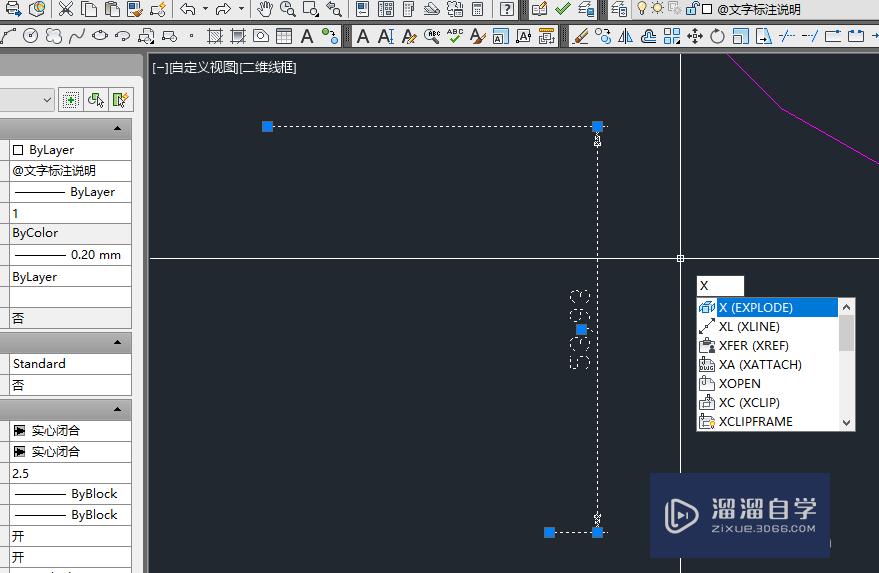
第7步
分解之后。将不需要的部分删除。留下需要的部分。则箭头就制作完成。如图所示
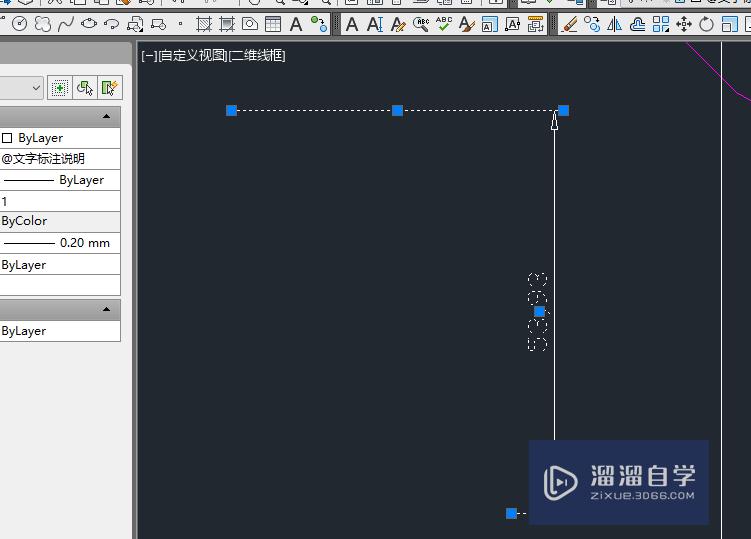

以上关于“CAD怎么用线性标注制作箭头(cad怎么用线性标注制作箭头图形)”的内容小渲今天就介绍到这里。希望这篇文章能够帮助到小伙伴们解决问题。如果觉得教程不详细的话。可以在本站搜索相关的教程学习哦!
更多精选教程文章推荐
以上是由资深渲染大师 小渲 整理编辑的,如果觉得对你有帮助,可以收藏或分享给身边的人
本文标题:CAD怎么用线性标注制作箭头(cad怎么用线性标注制作箭头图形)
本文地址:http://www.hszkedu.com/58480.html ,转载请注明来源:云渲染教程网
友情提示:本站内容均为网友发布,并不代表本站立场,如果本站的信息无意侵犯了您的版权,请联系我们及时处理,分享目的仅供大家学习与参考,不代表云渲染农场的立场!
本文地址:http://www.hszkedu.com/58480.html ,转载请注明来源:云渲染教程网
友情提示:本站内容均为网友发布,并不代表本站立场,如果本站的信息无意侵犯了您的版权,请联系我们及时处理,分享目的仅供大家学习与参考,不代表云渲染农场的立场!