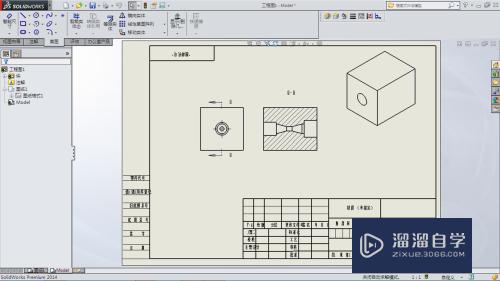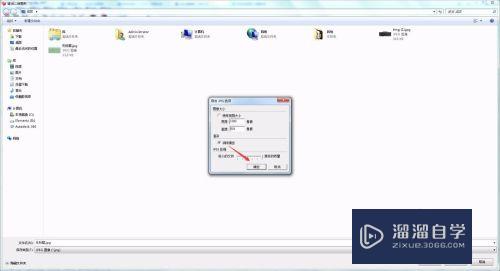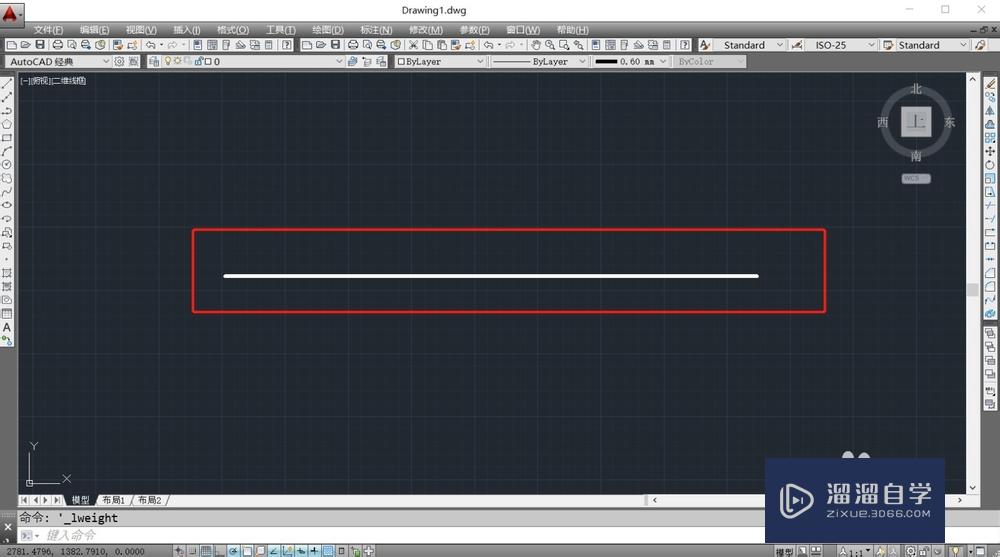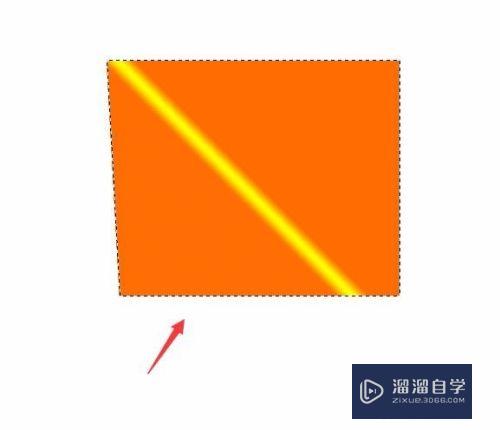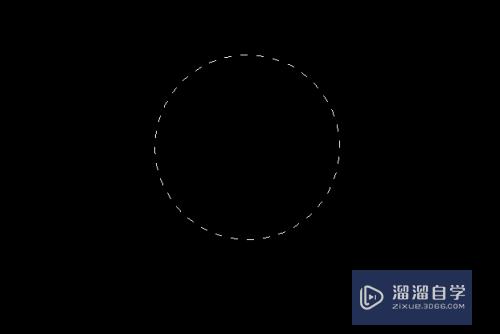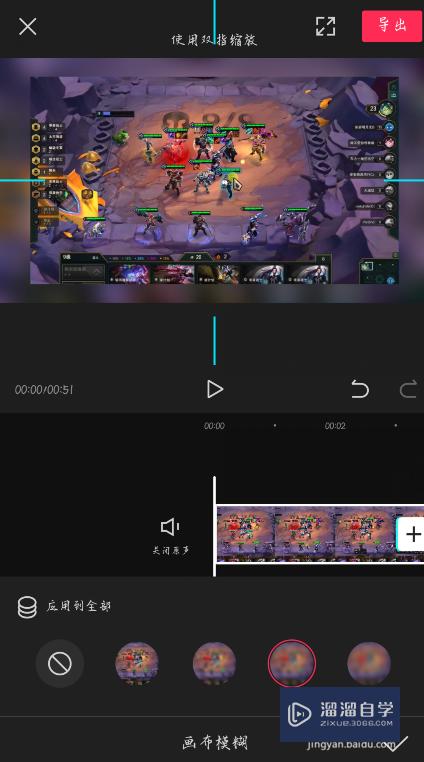电脑用很卡怎么办(电脑很卡怎么办教你清理电脑)优质
电脑长期使用之后会发现特别卡。其实这是正常的。在你使用电脑过程中会产生很多的临时文件以及垃圾存在你的电脑中。那么电脑用很卡怎么办呢?我们只需要通过一些简单的设置来清理电脑。快来看看吧!
工具/软件
硬件型号:戴尔灵越15
系统版本:Windows10
所需软件:无
设置启动项
第1步
启动项即电脑在操作系统登录过程中也会运行的某些后台软件程序。如果不稍加管理设置。启动项堆积很多。那么我们电脑开机速度将会变慢。甚至会影响运行速度
第2步
这里我们使用360软件为例。点开360软件—点击【优化加速】。再点击【单项加速】里面的【开机加速】。我们就可以找到我们电脑的启动项有多少了。选择自己不需要的软件进行加速即可。
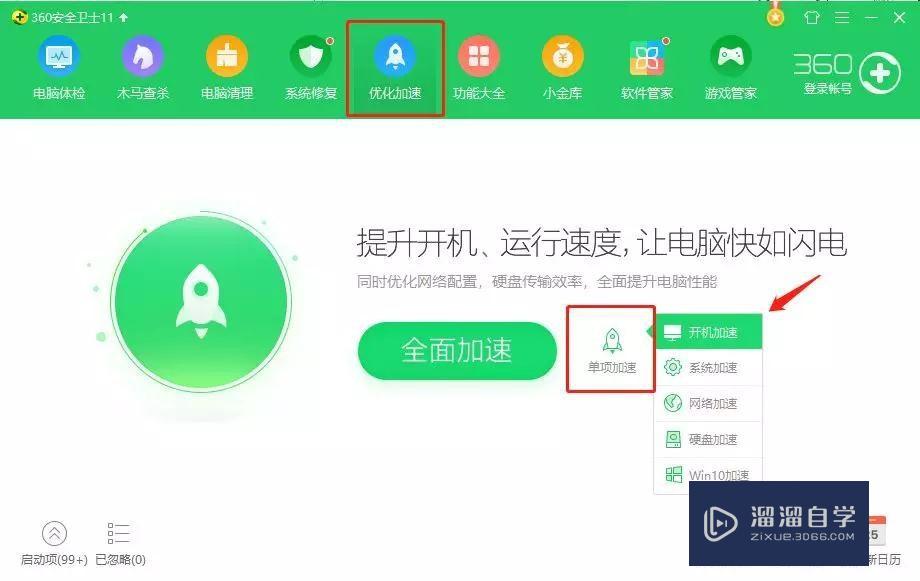
系统服务项
第1步
系统服务项是指Windows NT操作系统中在后台运行的计算机程序。这些后台程序不会出现程序窗口。只能在任务管理器中才能看到它们的身影。服务项可分为自动。手动。禁用。自动(延迟的自动)共四种类型。用户的电脑如果存在很多自动类型的服务项。将会影响我们使用电脑的运行速度。我们可以根据不同的服务项对其进行禁用处理。
第2步
在开始搜索【服务】。打开服务管理窗口后。点击【操作】—【导出列表】—【选择导出为txt或csv文件】
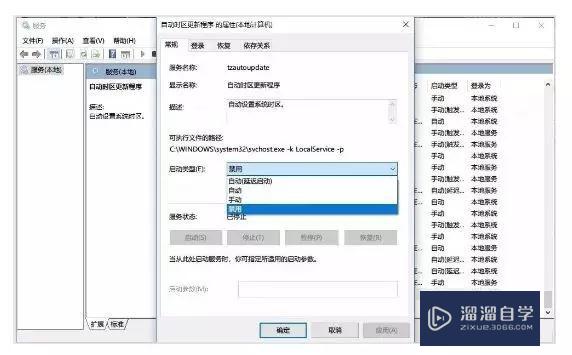
系统动画效果
第1步
有些用户的电脑可能比较老旧硬件配置跟不上。在使用Win10系统后。开启大量系统动画效果后。变的卡顿起来。尤其是Win10的窗口动画让用户在切换程序过程中卡死或是等待很久的情况。
第2步
右键我的【电脑】—【选择属性】—【高级系统设置】—【高级选项中性能的设置】—选择调整为【最佳性能】点击确定保存即可。
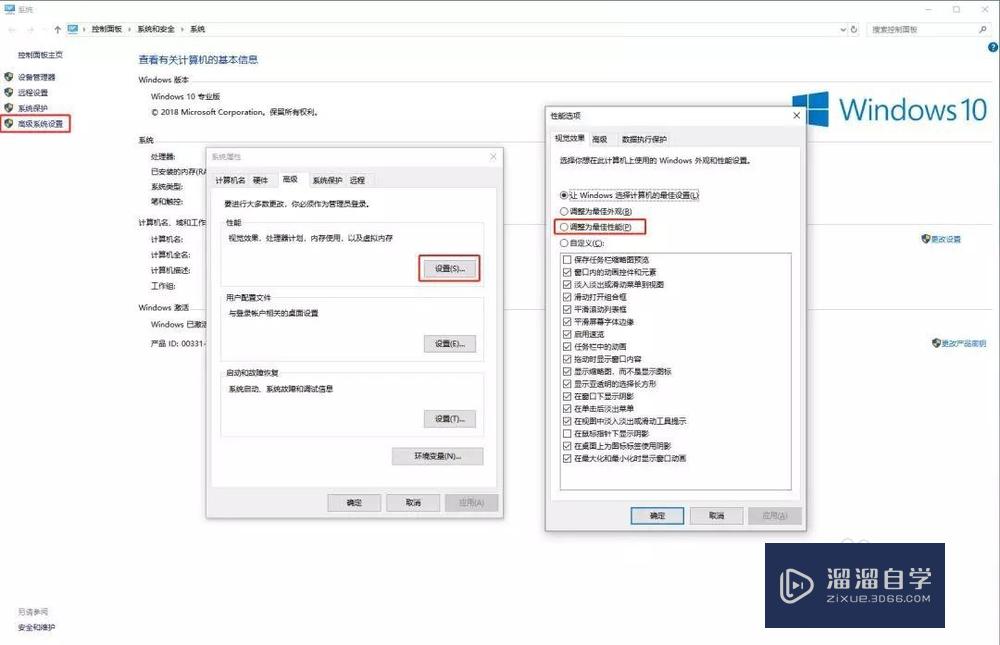
第3步
还有打开【设置】窗口。点击【轻松使用】—【显示】—【Windows中播放动画】选择关闭。
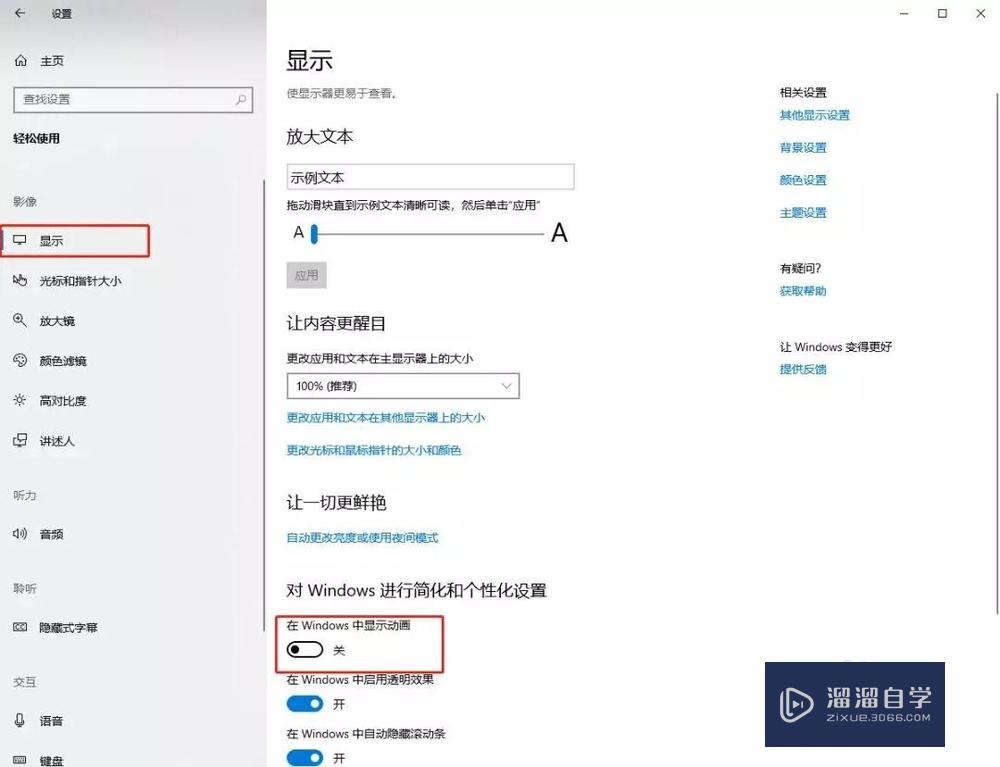
其他可优化项目
第1步
关闭系统自动更新程序
打开运行窗口
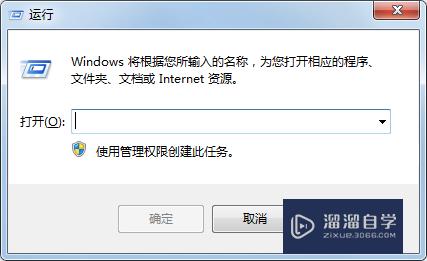
第2步
输入gpedit.msc
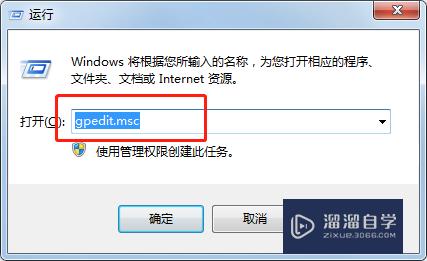
第3步
打开本地组策略编辑器窗口。依次点开【计算机配置】
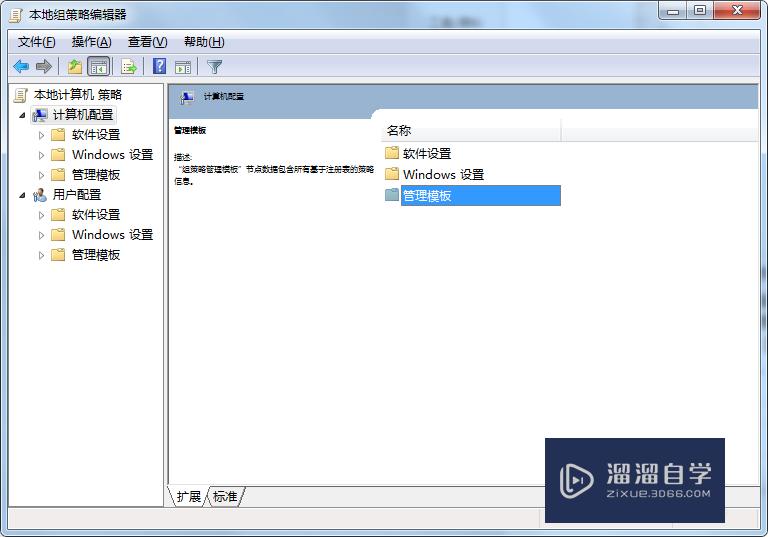
第4步
点击进入【管理模板】
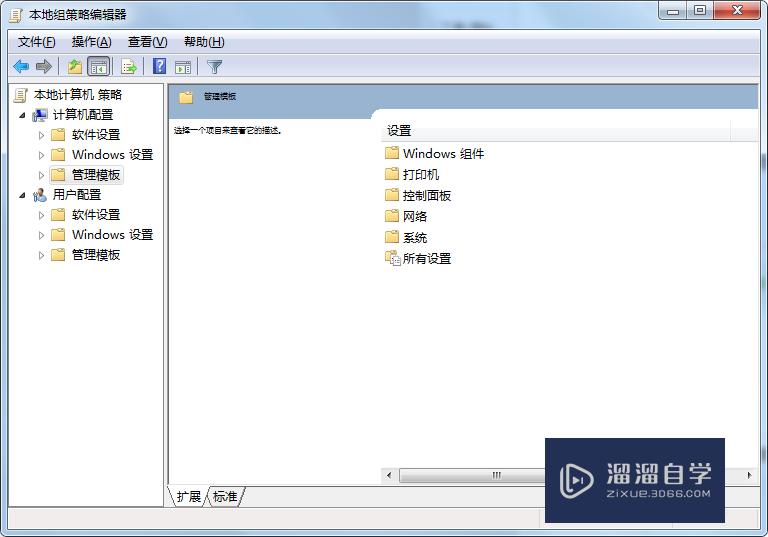
第5步
在进入【Windows 组件】-【Windows Update】
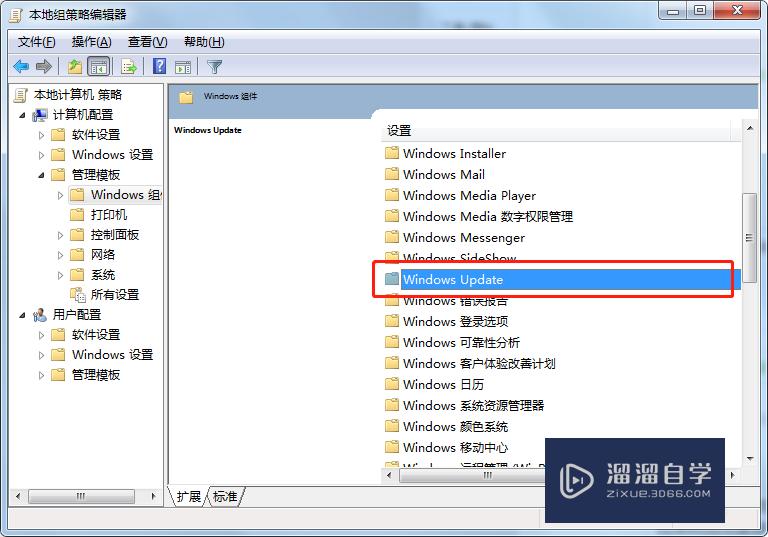
第6步
在后侧区域找到【配置自动更新】。双击打开。选择【已禁用】。即可完成关闭系统自动更新了。
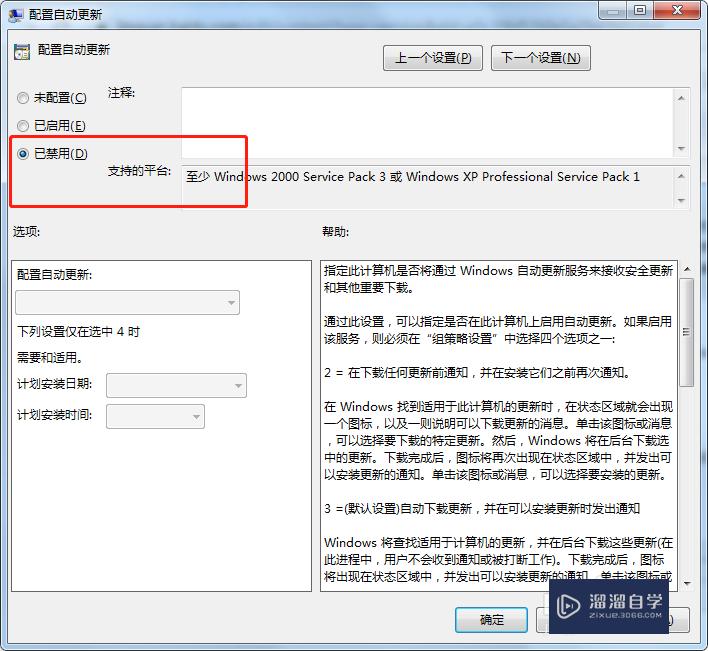
设置虚拟内存
第1步
在我的电脑或此电脑右键打开【属性】。依次选择【高级系统设置】- 【高级】- 【点击性能区域的设置按钮】。将打开性能选项的设置窗口。选择高级选项卡。点击更改按钮。完成设置之后重启电脑让设置的虚拟内存生效。
以上关于“电脑用很卡怎么办(电脑很卡怎么办教你清理电脑)”的内容小渲今天就介绍到这里。希望这篇文章能够帮助到小伙伴们解决问题。如果觉得教程不详细的话。可以在本站搜索相关的教程学习哦!
更多精选教程文章推荐
以上是由资深渲染大师 小渲 整理编辑的,如果觉得对你有帮助,可以收藏或分享给身边的人
本文地址:http://www.hszkedu.com/58478.html ,转载请注明来源:云渲染教程网
友情提示:本站内容均为网友发布,并不代表本站立场,如果本站的信息无意侵犯了您的版权,请联系我们及时处理,分享目的仅供大家学习与参考,不代表云渲染农场的立场!