PS调出清新色调的风景照片(ps调出清新色调的风景照片怎么调)优质
效果图:

首先我们打开原图。可以看出。即使我们在前期已经解决了大部分的光比问题。但在这种情况下拍摄的照片仍然会有较大的明暗差。而且照片偏黄绿。
那么我们可以确定我们调色方向了:一是降低光比柔化画面。二是让画面变得粉嫩少女。
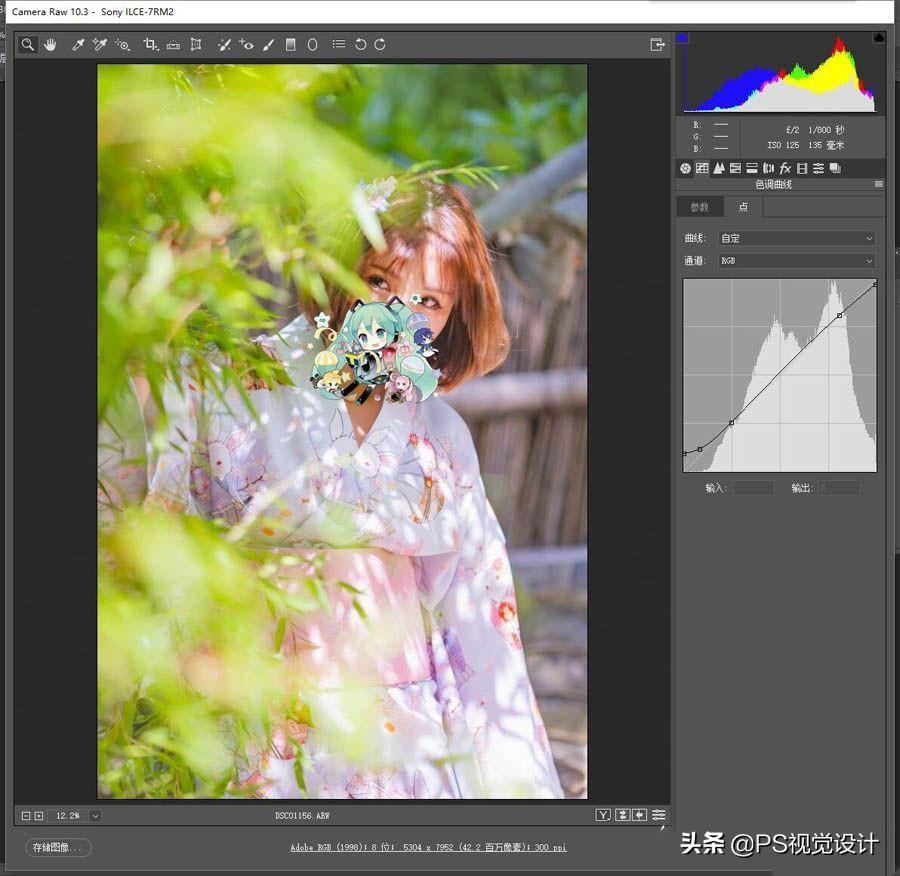
那么我们第一步就是消除过度的明暗差让画面尽量柔和。
所以我们可以放心的把阴影和黑色都拉起来到+100。高光和白色也放心的压向-100。
同时提高一点点曝光让画面更清新。色温加暖了一些。色调也往洋红偏了一些。目的是让画面从灰绿往粉嫩白皙过度。
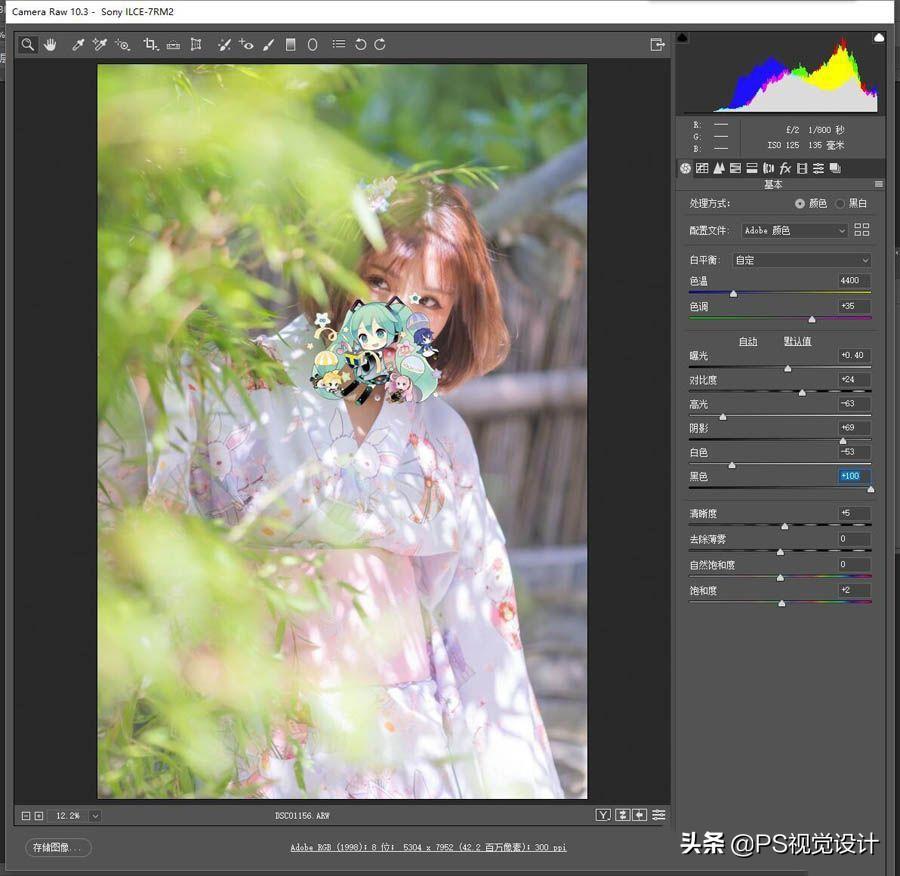
但是这么一来。就发现整体画面非常灰。这是过度拉了阴影的结果。
如果小伙伴们用的是PS CC2018。可以很简单的将去除薄雾参数往右偏解决这个问题。
而没更新到2018的小伙伴们。也可以通过适当减少曝光。增加对比度和自然饱和度来获得类似效果:

基础曝光调节完毕。我们可以通过日系S曲线让画面更柔和
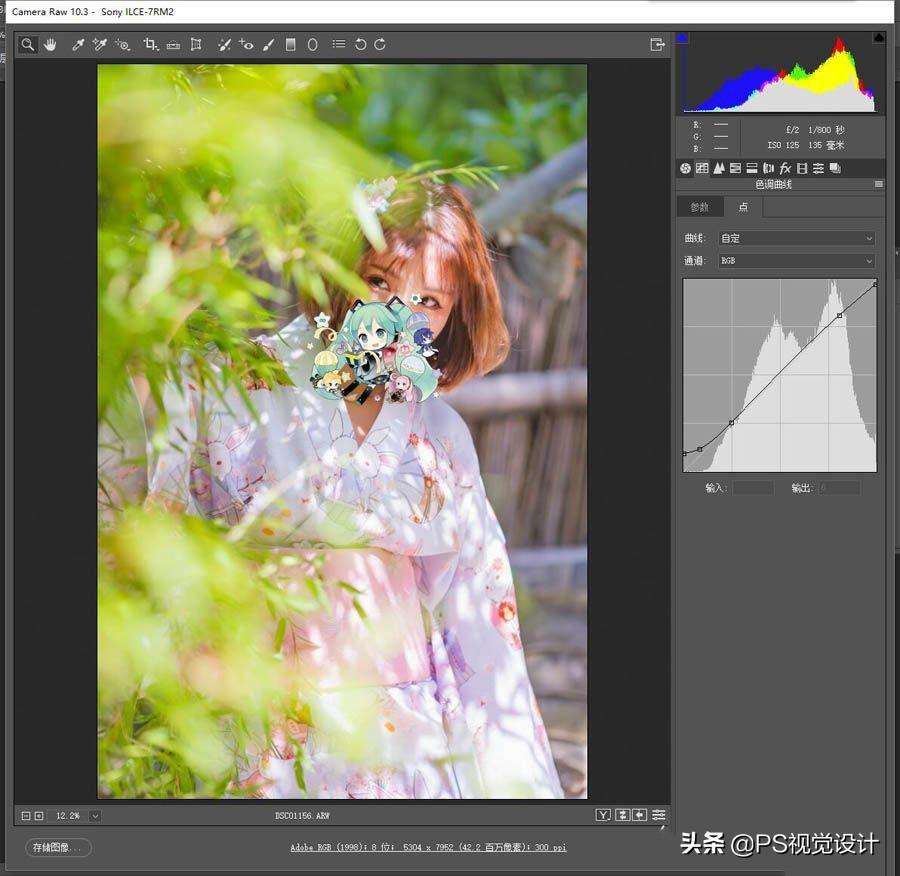
然后HSL里的色相和明亮度我基本没有调节。仅仅调节了一下色彩饱和度。
降低绿色增加黄色主要是让植物更显暖色。让我们透过画面就能感受到暖暖的阳光。增加蓝色则是增加阴影的冷色强度。让画面明暗之间的色彩形成一定程度的层次感:

分离色调我用了惯用的高光青阴影黄。目的是为画面增加一点清冷色调中和一下前面的大量暖色调节。
也让画面更清凉一些。在夏天给大家降降温:
那么。我们就可以导入PS进入最后的润色了:
这时候。调子已经比较少女了。但是还不够粉嫩。所以我又叠加了一层粉色图层给画面上色。
具体做法是新建一个粉色的纯色图层:
然后更改粉色图层的混合模式以及降低其不透明度。
我一般是叠加模式。不透明度为10%左右
可以看出。画面立刻更加粉嫩了。然后我还是用了惯用的柔光效果让画面更柔和透润。
具体步骤:
ctrl+alt+2选取高光
然后ctrl+J复制高光选区形成一个高光图层
用滤镜中的高斯模糊。像素我设置为35
把模糊图层混合模式改为柔光(具体哪个适合可以一个一个试)。不透明度我调节为75%
图片便变得更加润了。最后再经过液化磨皮便大功告成!
本文来源来自网络。版权归原作者所有。仅供参考!
更多精选教程文章推荐
以上是由资深渲染大师 小渲 整理编辑的,如果觉得对你有帮助,可以收藏或分享给身边的人
本文地址:http://www.hszkedu.com/5819.html ,转载请注明来源:云渲染教程网
友情提示:本站内容均为网友发布,并不代表本站立场,如果本站的信息无意侵犯了您的版权,请联系我们及时处理,分享目的仅供大家学习与参考,不代表云渲染农场的立场!



