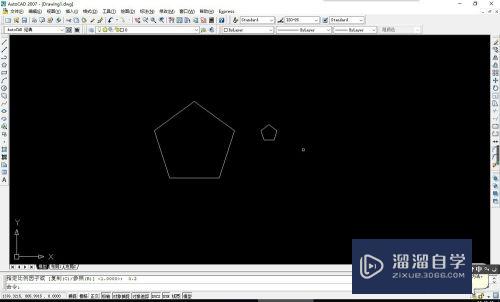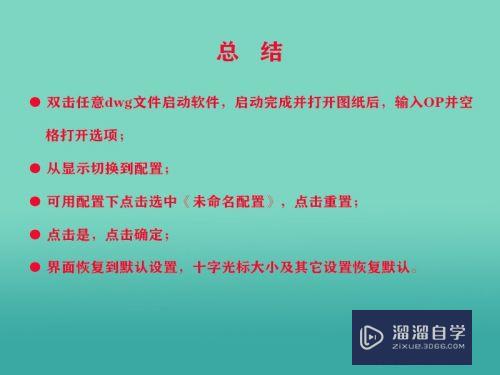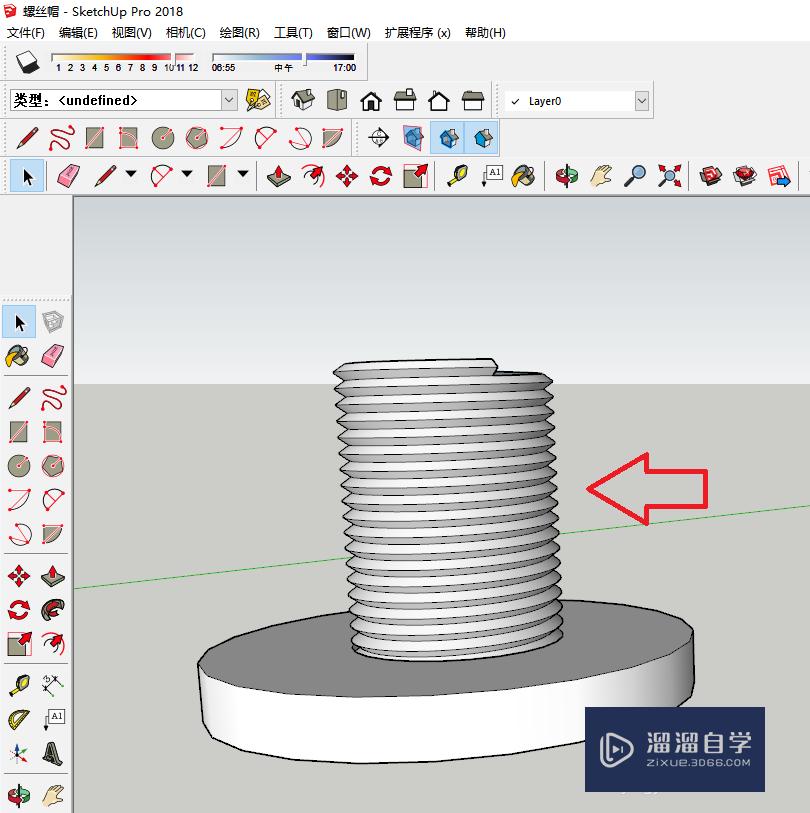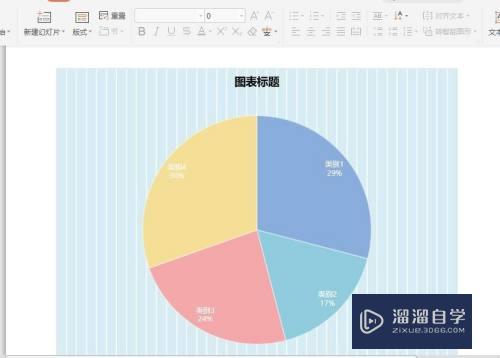CAD如何绘制多画面显示图形符号(cad界面画多张图纸)优质
使用CAD设计一些专业的图纸时。很多内容无法在平面图展示出来。那么就只能够通过绘制图形符号来表示了。一般都有通用的符号。例如CAD如何绘制多画面显示图形符号?下面来绘制给大家参考参考。
工具/软件
硬件型号:戴尔DELL灵越14Pro
系统版本:Windows7
所需软件:CAD 2017
方法/步骤
第1步
打开CAD。使用插入块工具。如下图。
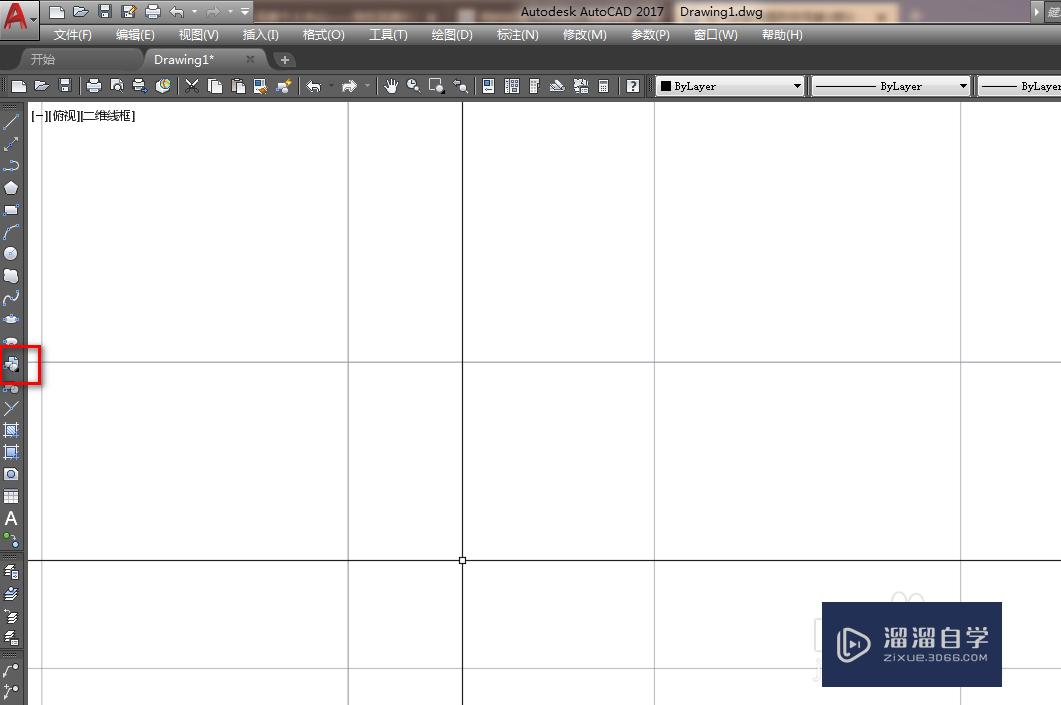
第2步
选择删除画面图块。点击打开。如下图。
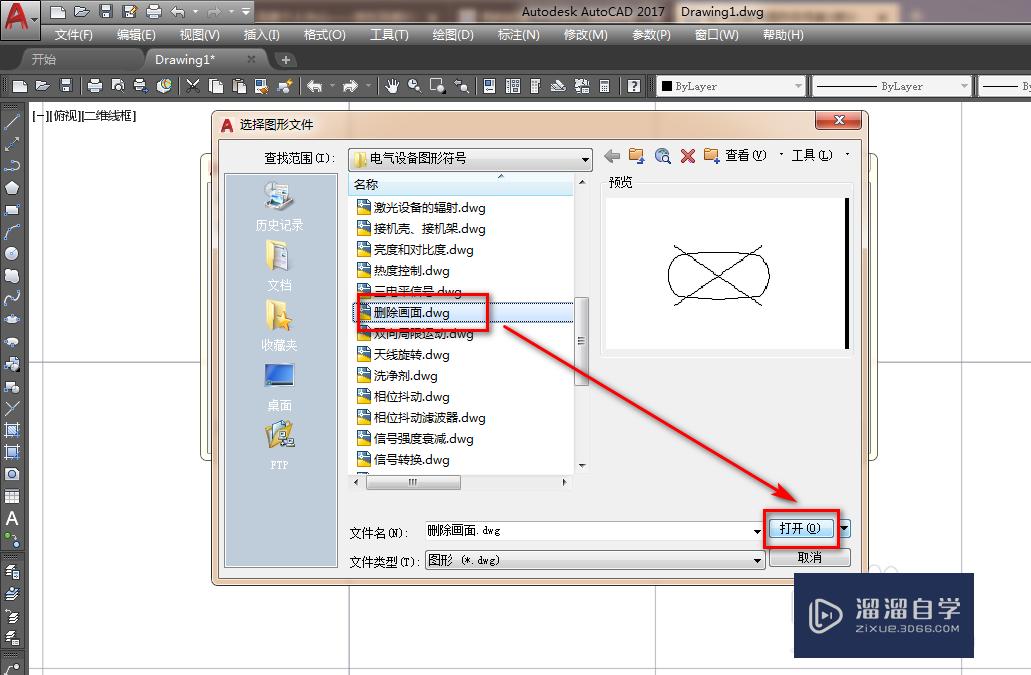
第3步
点击确定。在作图区合适位置插入图块。如下图。
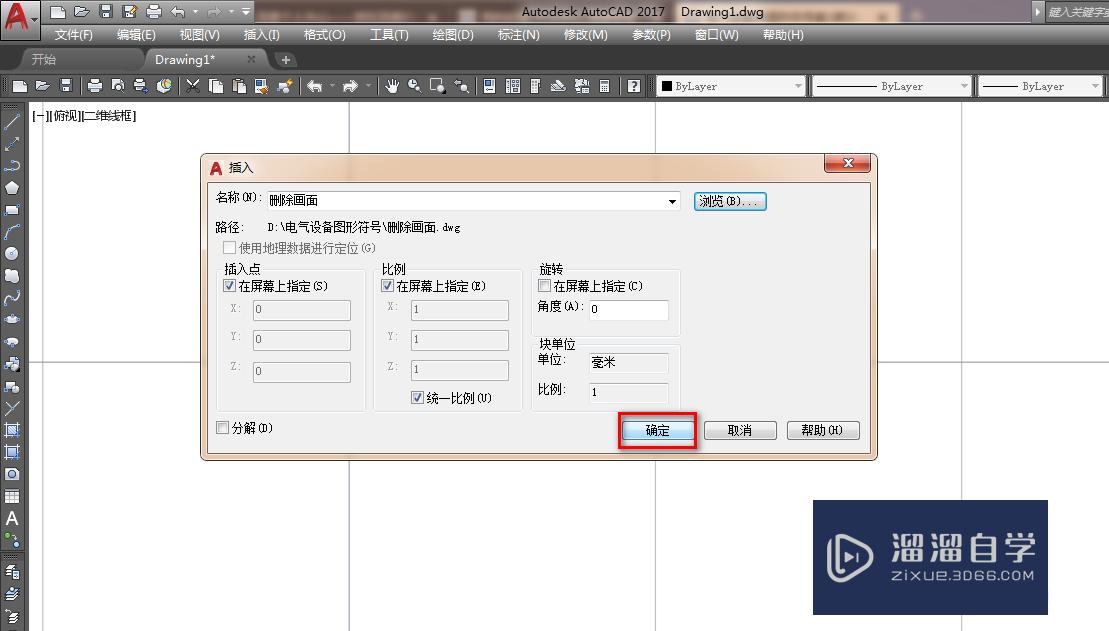
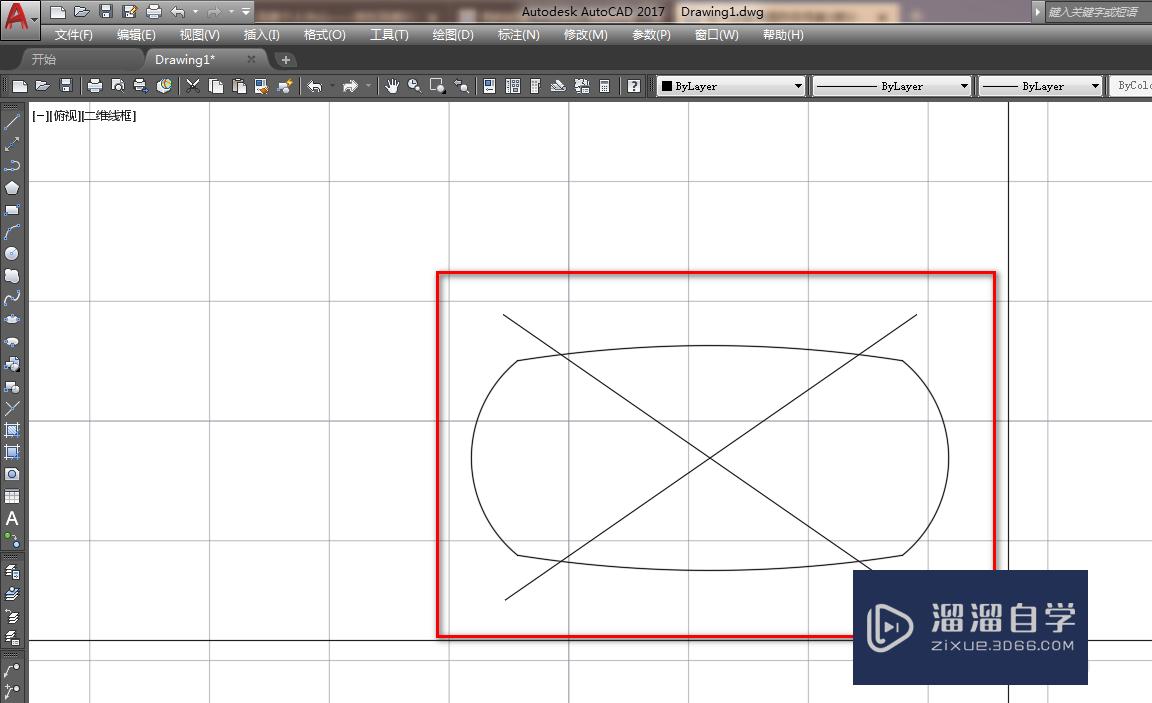
第4步
选中插入的图块。点击分解工具将其分解。如下图。
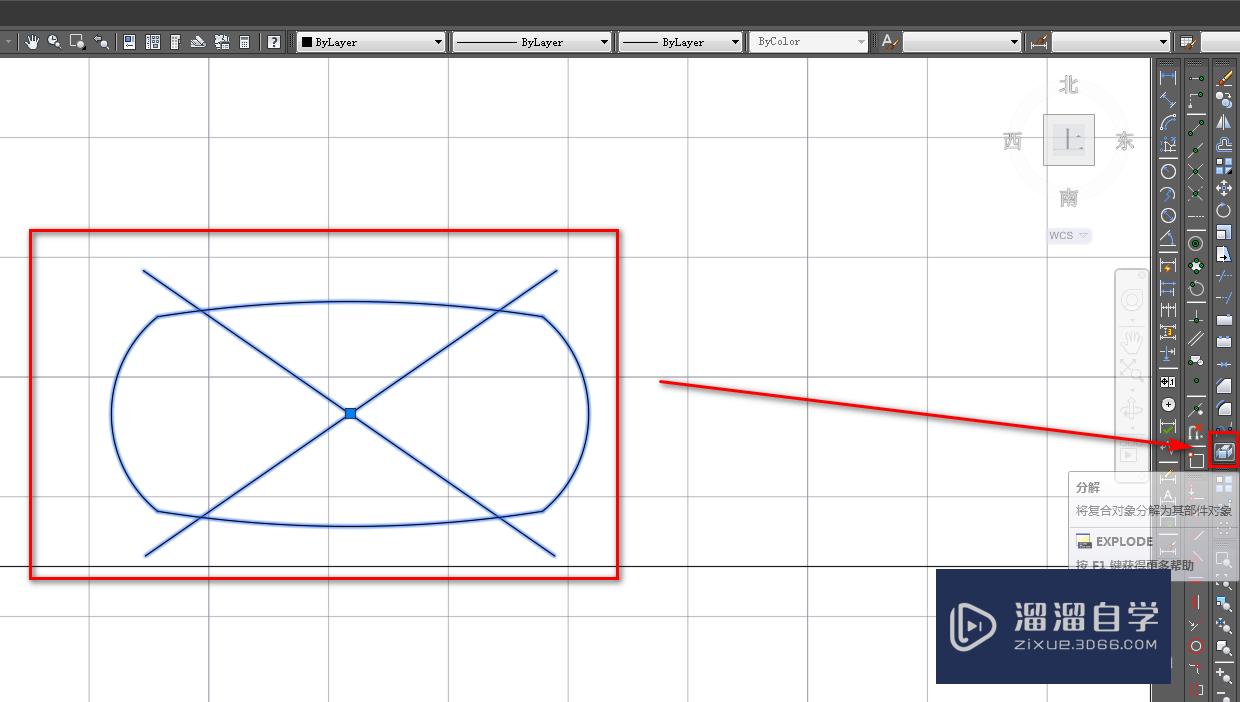
第5步
使用删除工具将两条斜线删除。如下图。
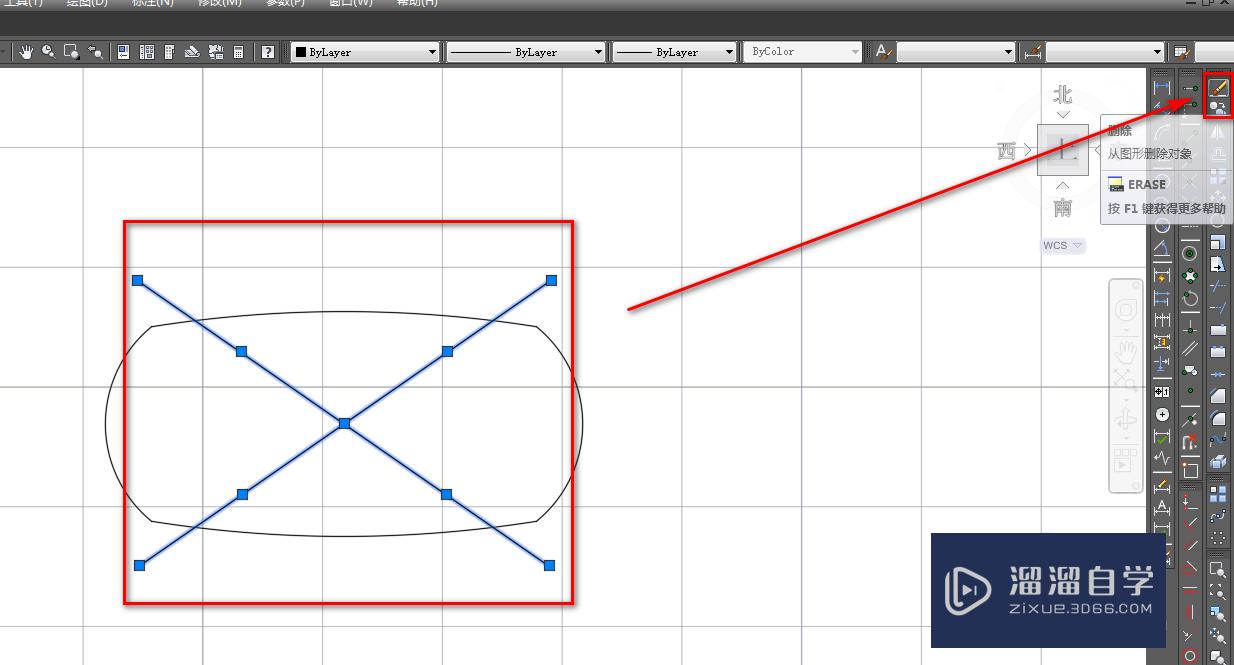
第6步
使用直线工具绘制两天竖线。如下图。
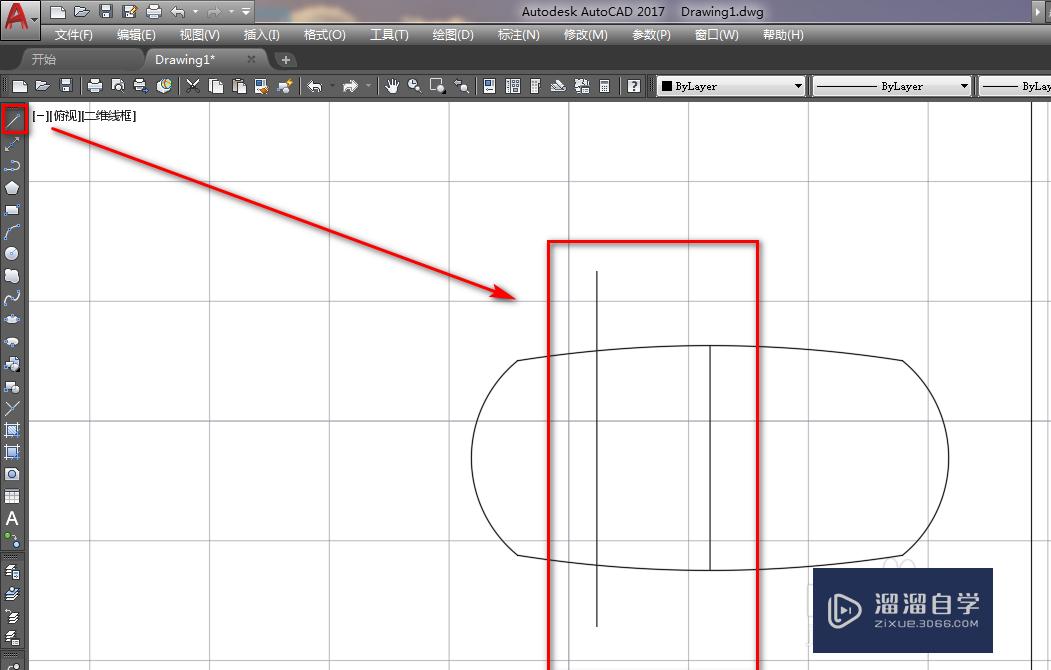
第7步
使用镜像工具将左侧竖线沿着中线做镜像。如下图。
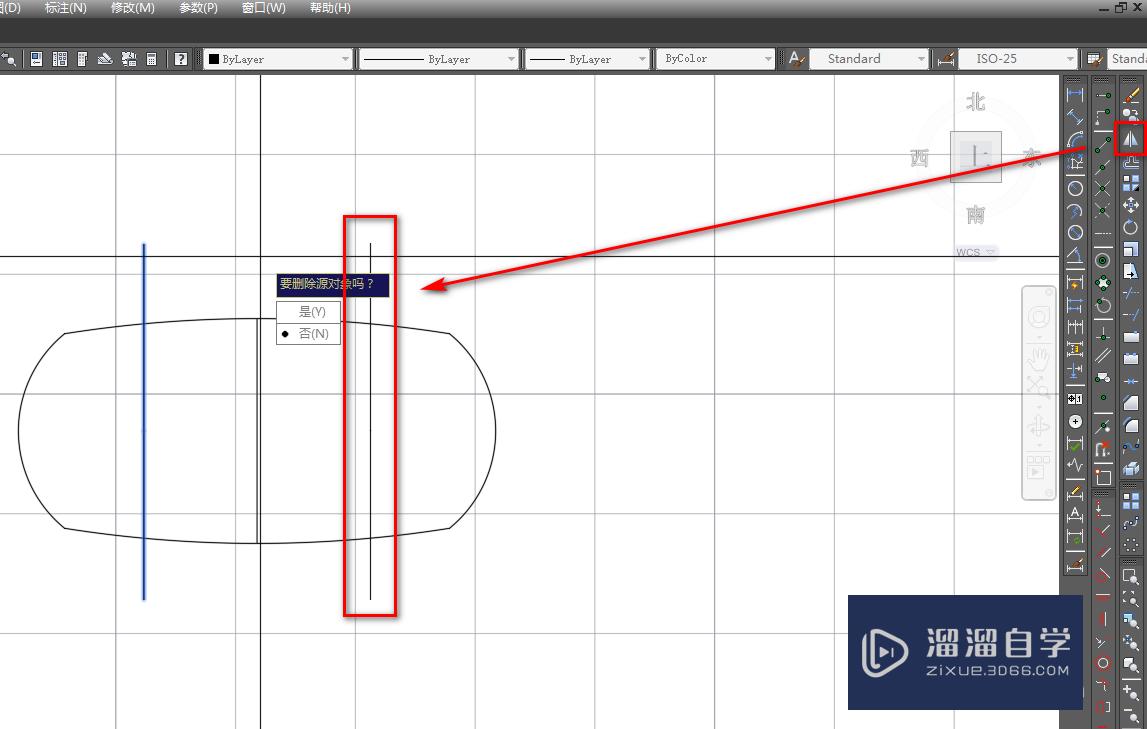
第8步
使用直线工具。做三条横线。如下图。
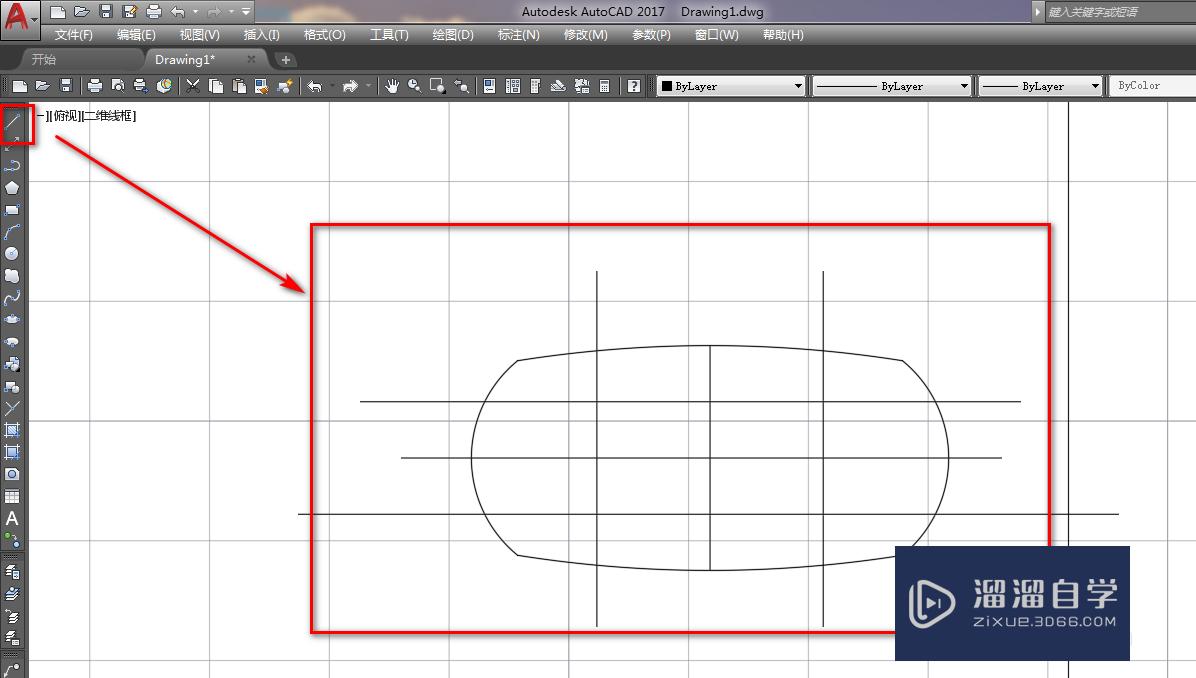
第9步
使用修剪工具。将多余的线段修剪掉就得到了我们需要的多画面显示图形符号。如下图。
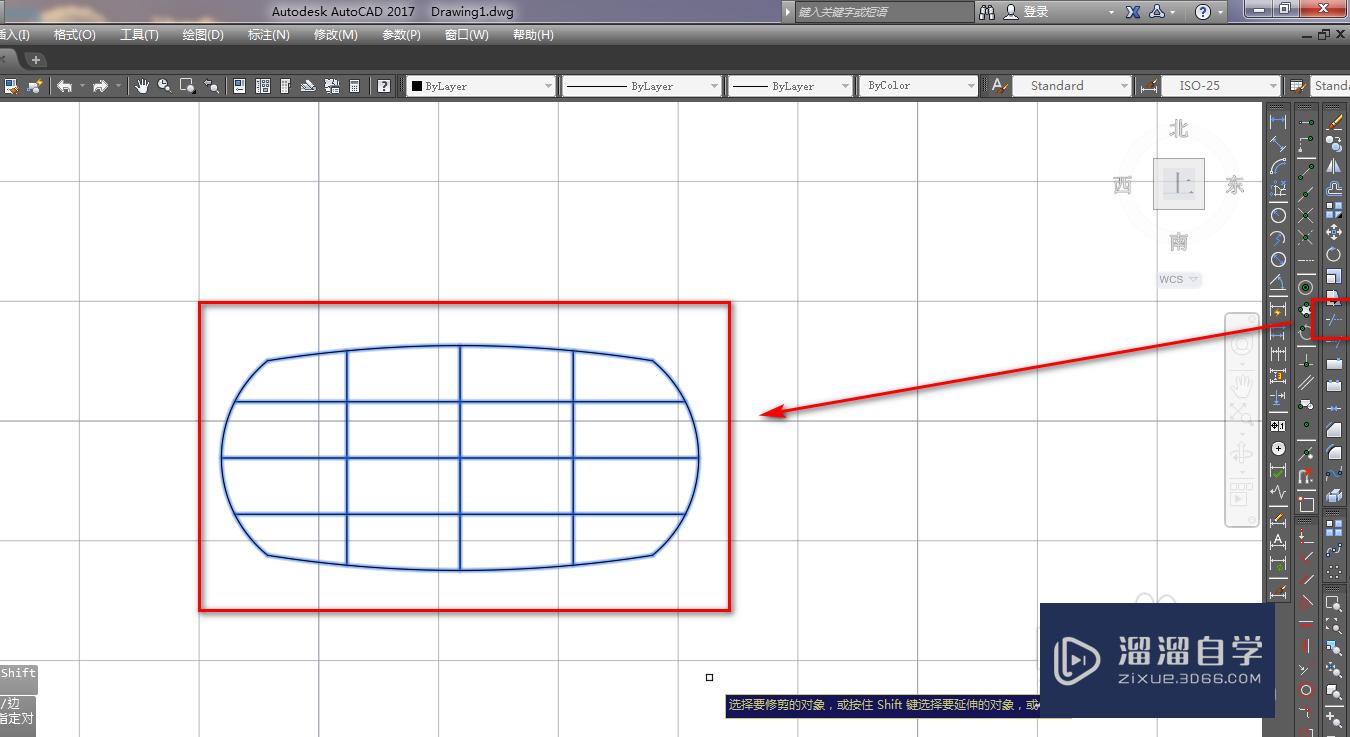
以上关于“CAD如何绘制多画面显示图形符号(cad界面画多张图纸)”的内容小渲今天就介绍到这里。希望这篇文章能够帮助到小伙伴们解决问题。如果觉得教程不详细的话。可以在本站搜索相关的教程学习哦!
更多精选教程文章推荐
以上是由资深渲染大师 小渲 整理编辑的,如果觉得对你有帮助,可以收藏或分享给身边的人
本文标题:CAD如何绘制多画面显示图形符号(cad界面画多张图纸)
本文地址:http://www.hszkedu.com/58160.html ,转载请注明来源:云渲染教程网
友情提示:本站内容均为网友发布,并不代表本站立场,如果本站的信息无意侵犯了您的版权,请联系我们及时处理,分享目的仅供大家学习与参考,不代表云渲染农场的立场!
本文地址:http://www.hszkedu.com/58160.html ,转载请注明来源:云渲染教程网
友情提示:本站内容均为网友发布,并不代表本站立场,如果本站的信息无意侵犯了您的版权,请联系我们及时处理,分享目的仅供大家学习与参考,不代表云渲染农场的立场!