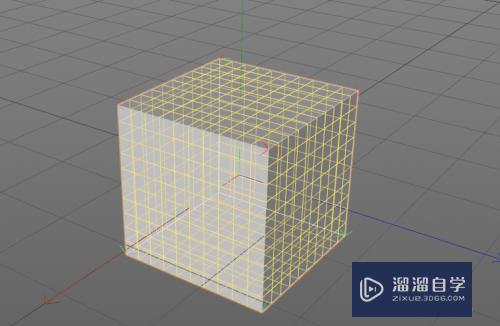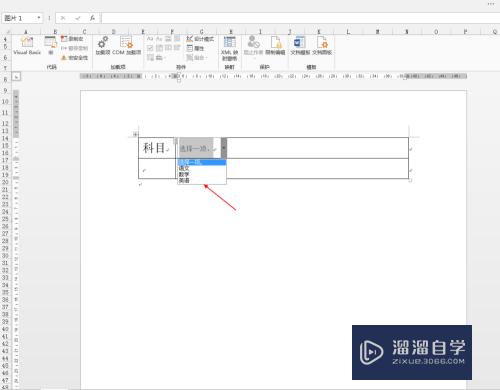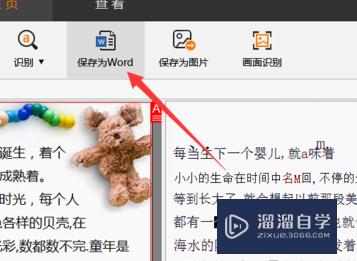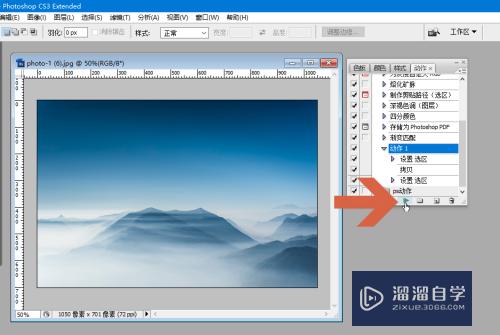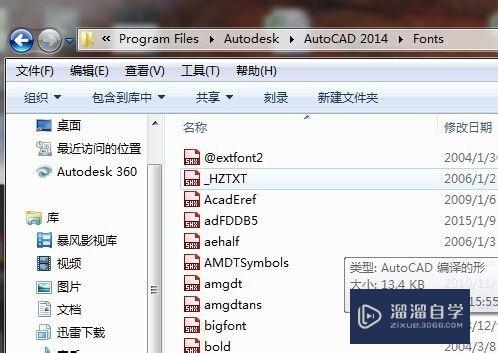PS如何制作星空图像(ps如何制作星空图像效果)优质
使用PS进行处理照片的时候。我们需要赋予照片一个风格。最近非常流行的赛博朋克风。或者星空未来风格都非常受欢迎。很多小伙伴也想要尝试。那么PS如何制作星空图像?一起来看看吧!

工具/软件
硬件型号:戴尔DELL灵越14Pro
系统版本:Windows7
所需软件:PS 2016
方法/步骤
第1步
PS打开人物照片和星空照片


第2步
点击选择主体。选择并遮住。第二个画笔涂抹人物。点击确定
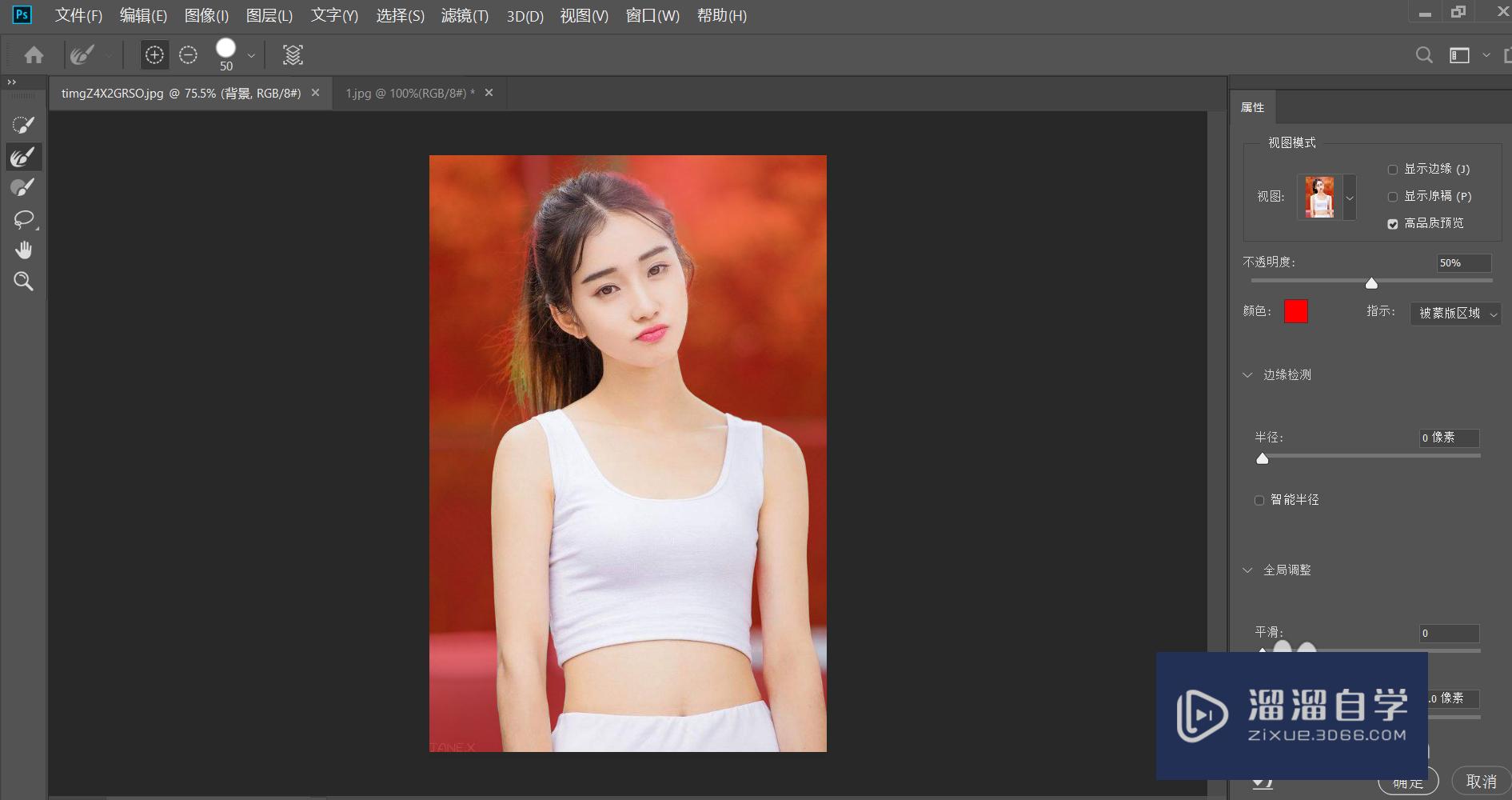
第3步
点击快速选择工具调整区域为头发和衣服。CTRL+J复制所选图层
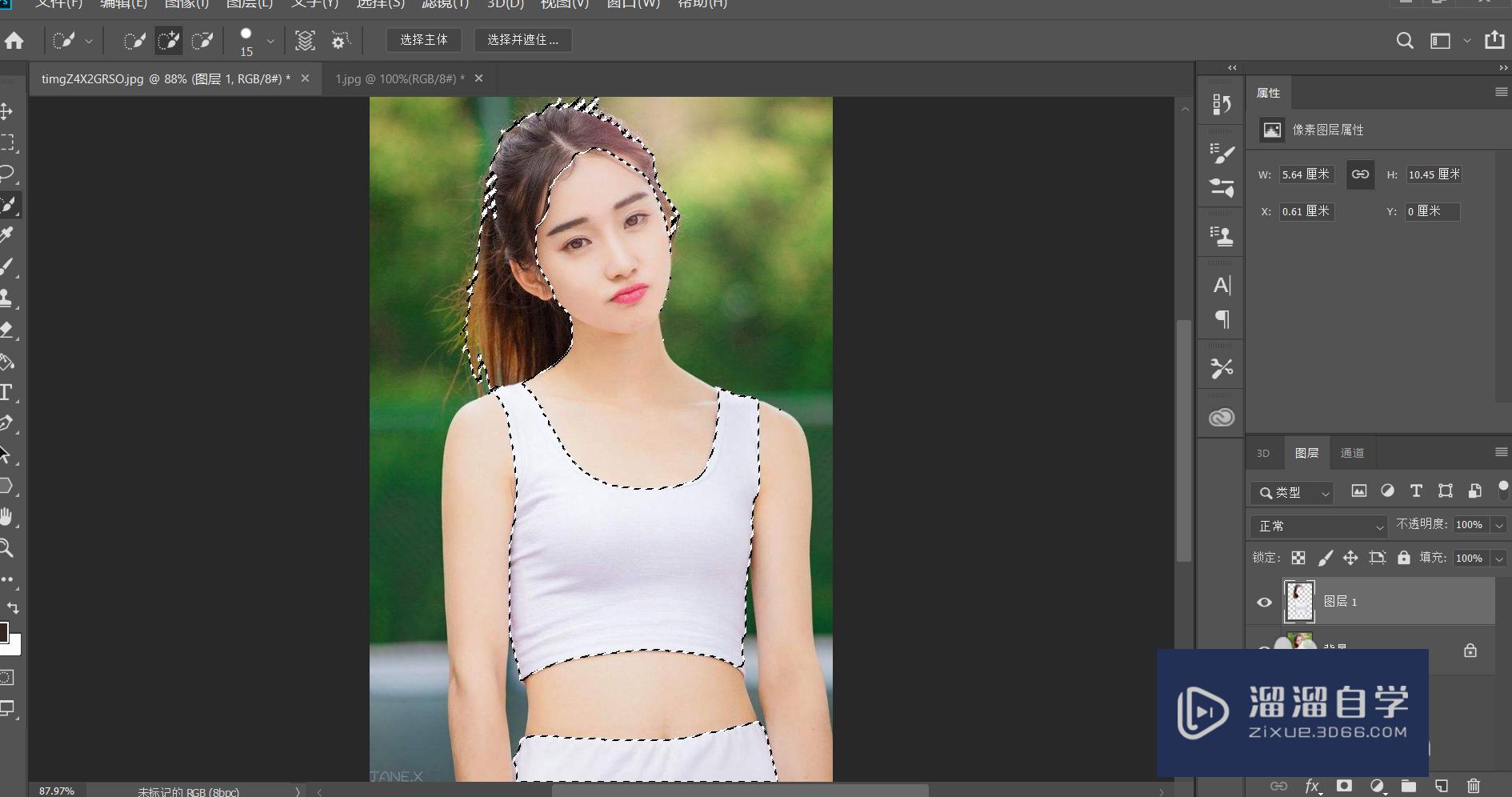
第4步
拖入星空照片。CTRL+T调整大小
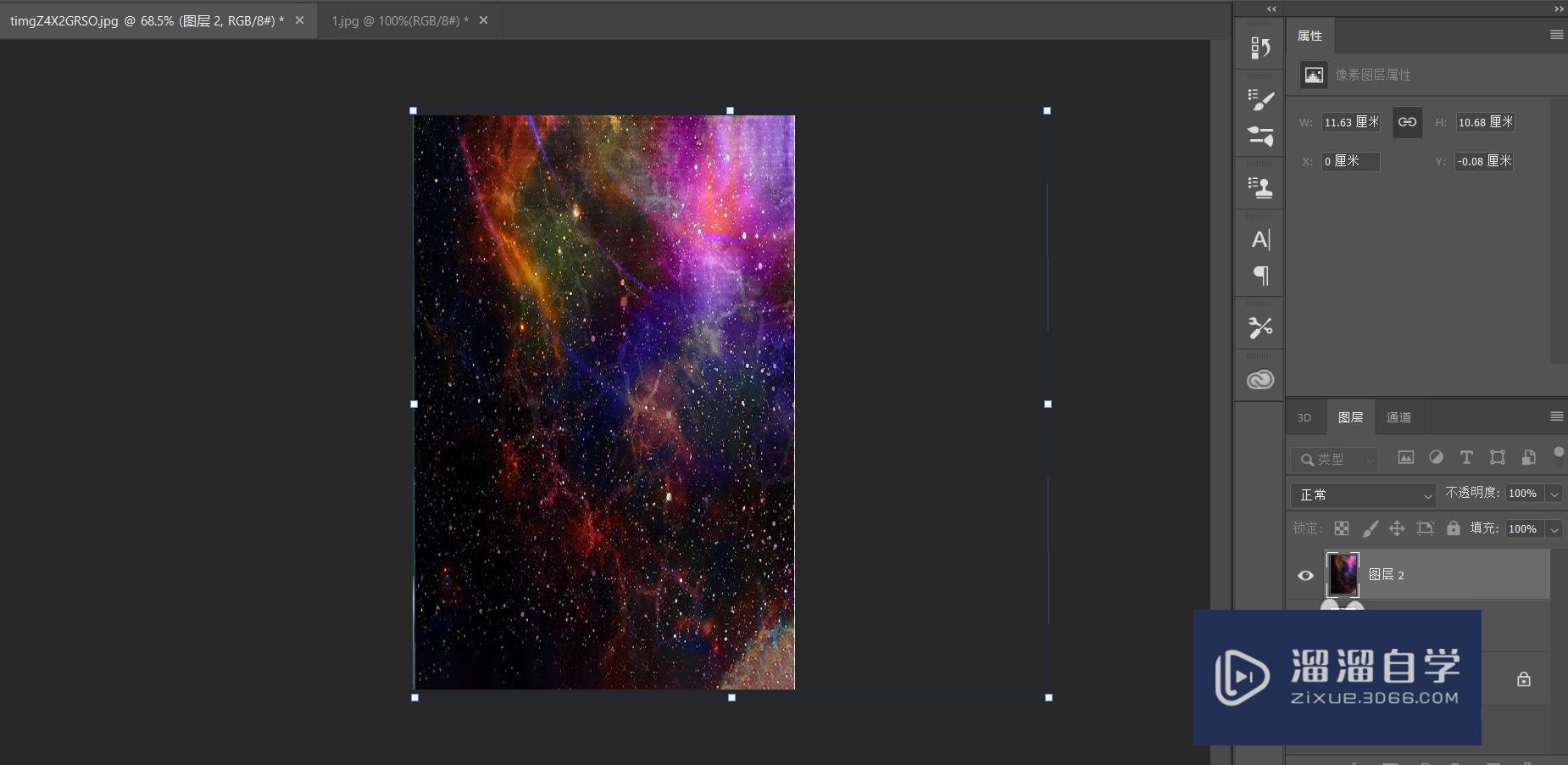
第5步
创建剪切蒙版
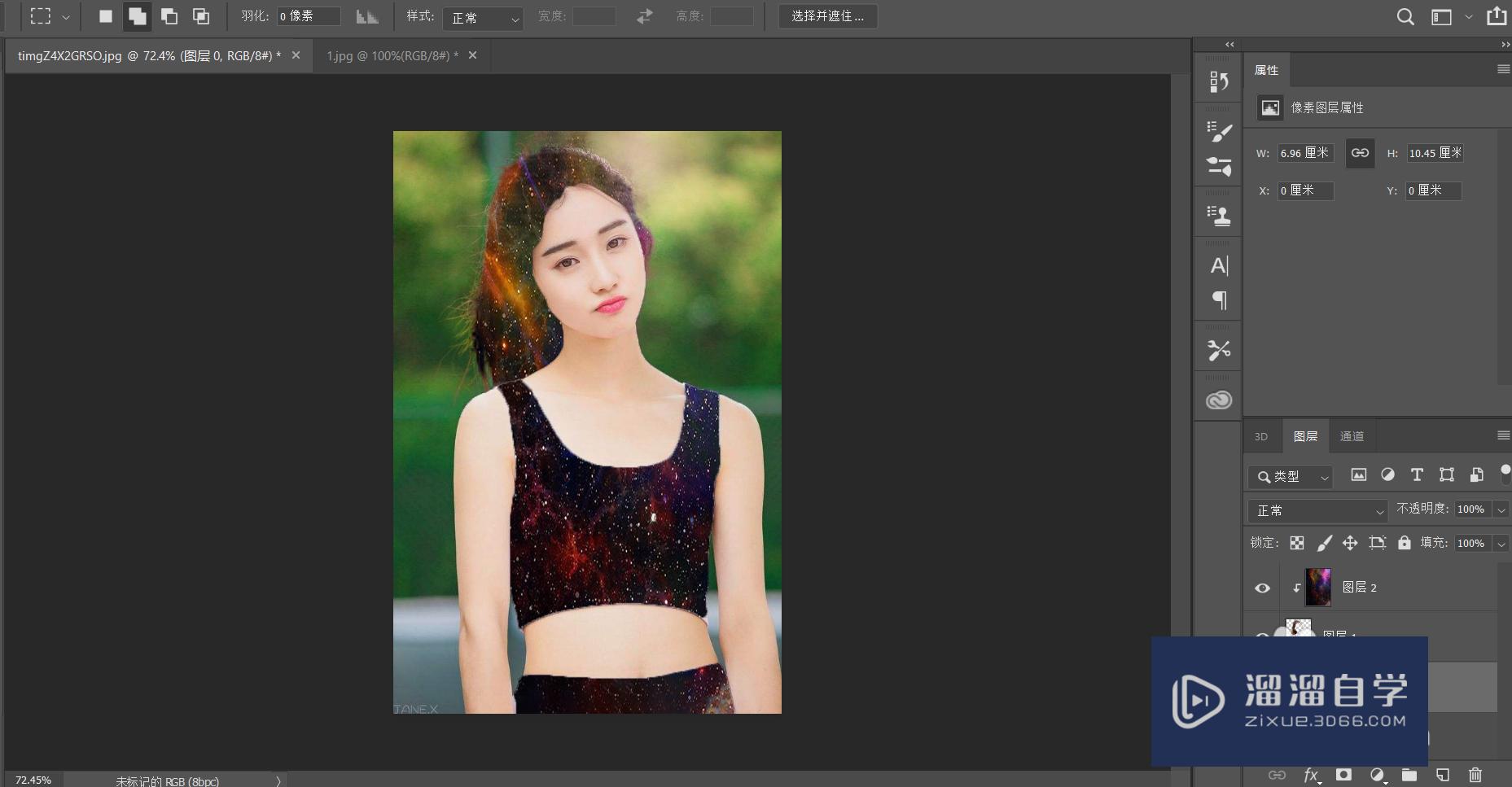
第6步
点击人物图层。图像。调整。阈值向右调整滑块即可
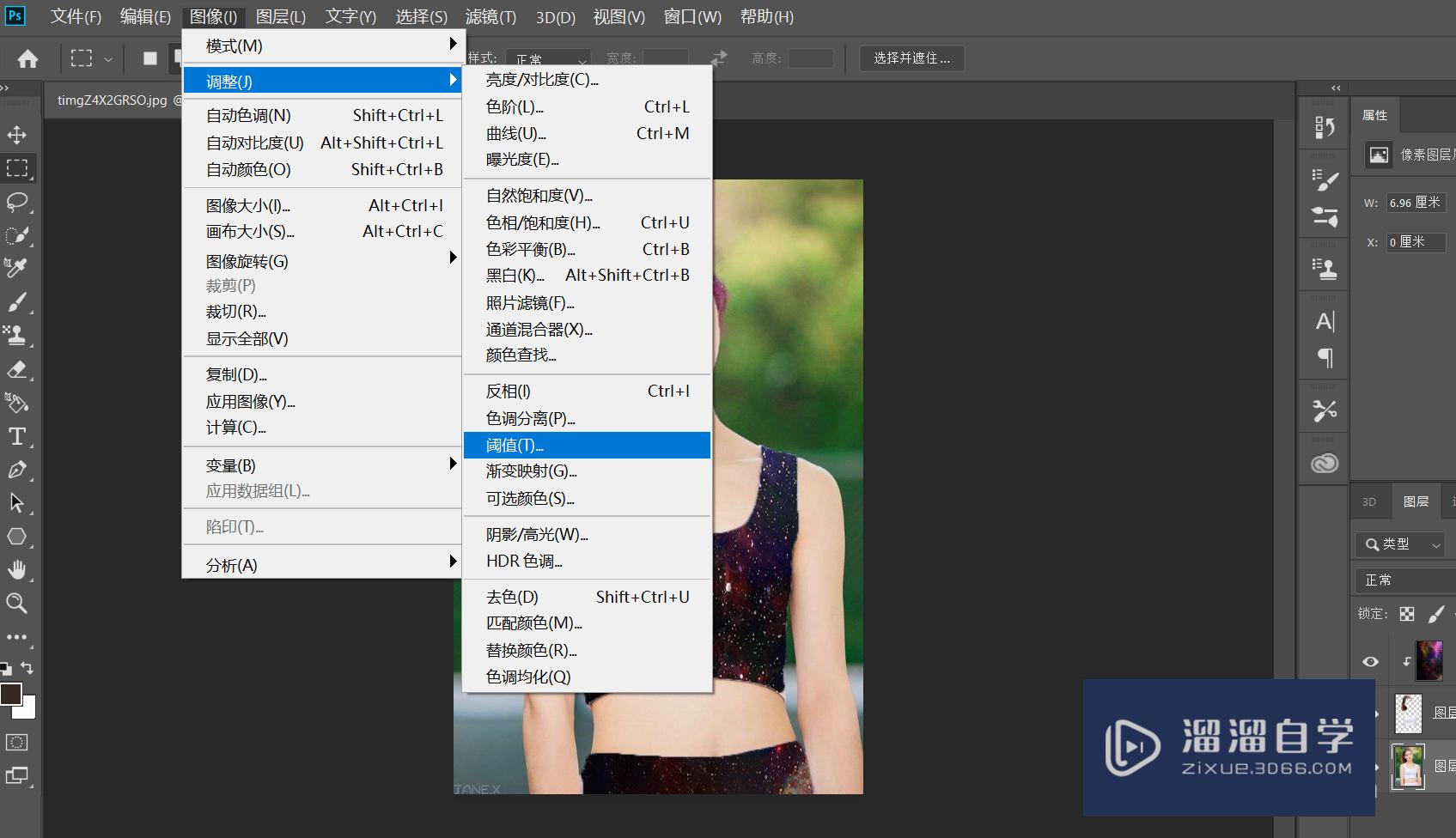

以上关于“PS如何制作星空图像(ps如何制作星空图像效果)”的内容小渲今天就介绍到这里。希望这篇文章能够帮助到小伙伴们解决问题。如果觉得教程不详细的话。可以在本站搜索相关的教程学习哦!
更多精选教程文章推荐
以上是由资深渲染大师 小渲 整理编辑的,如果觉得对你有帮助,可以收藏或分享给身边的人
本文标题:PS如何制作星空图像(ps如何制作星空图像效果)
本文地址:http://www.hszkedu.com/58012.html ,转载请注明来源:云渲染教程网
友情提示:本站内容均为网友发布,并不代表本站立场,如果本站的信息无意侵犯了您的版权,请联系我们及时处理,分享目的仅供大家学习与参考,不代表云渲染农场的立场!
本文地址:http://www.hszkedu.com/58012.html ,转载请注明来源:云渲染教程网
友情提示:本站内容均为网友发布,并不代表本站立场,如果本站的信息无意侵犯了您的版权,请联系我们及时处理,分享目的仅供大家学习与参考,不代表云渲染农场的立场!