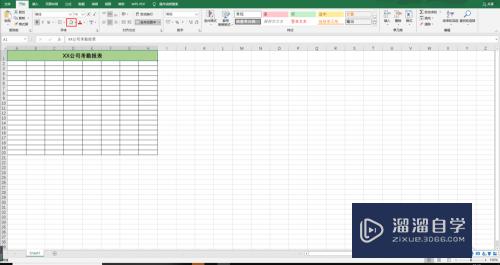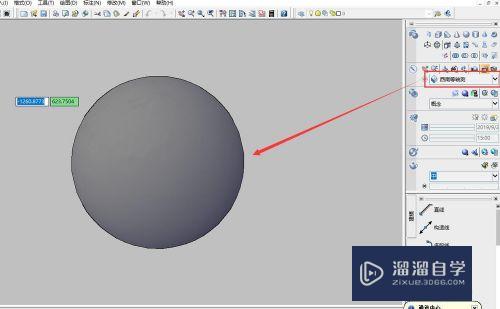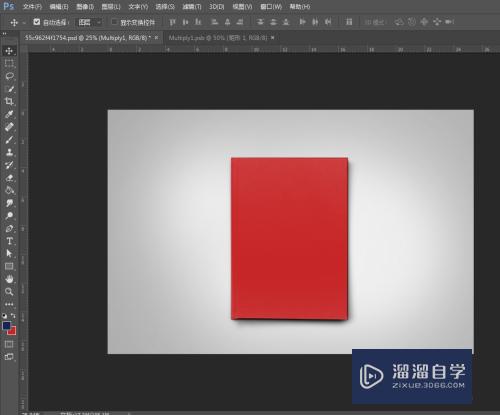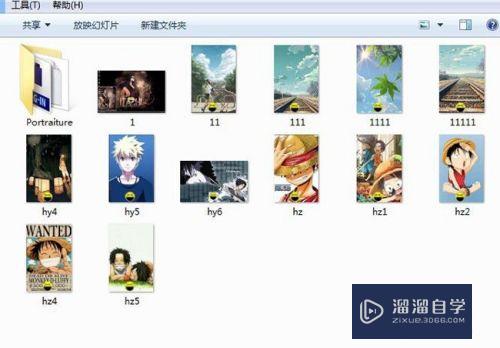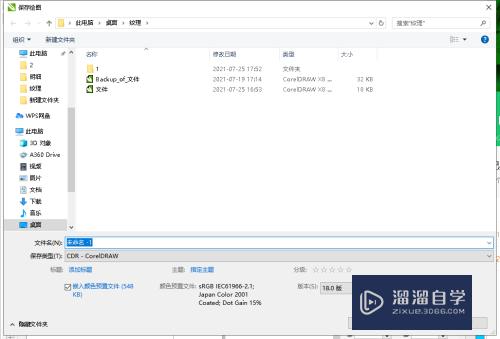PS怎么把文字围绕图形排版(ps怎么把文字围绕图形排版出来)优质
使用PS制作的图片中。有图形也会有文字。而文字的排版也是多种多样。这可以让图纸整体排版更好看。更个性。那PS怎么把文字围绕图形排版呢?学会路径的使用就很简单啦。一起来看看吧!
工具/软件
硬件型号:小米 RedmiBookPro 14
系统版本:Windows7
所需软件:PS 2016
方法/步骤
第1步
新建一张画布。
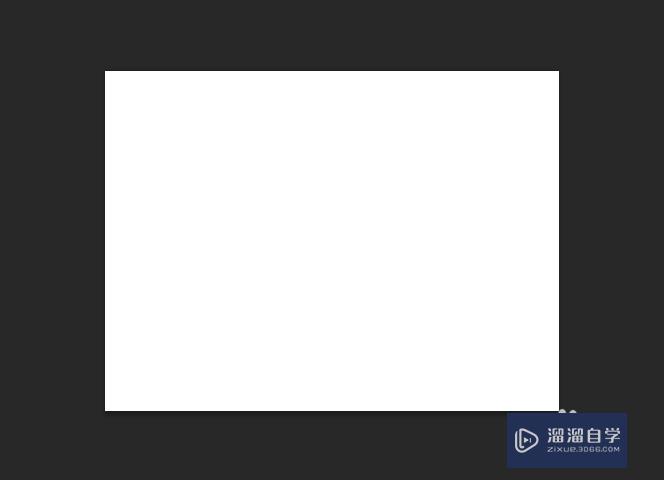
第2步
点击使用矩形工具。
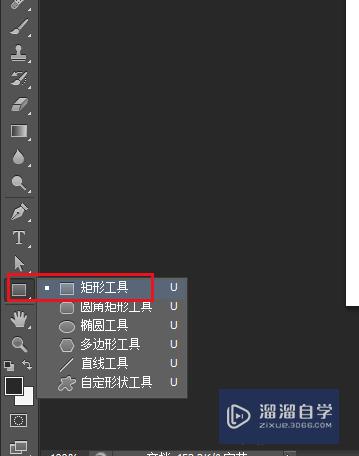
第3步
在画布上画出一个矩形1。
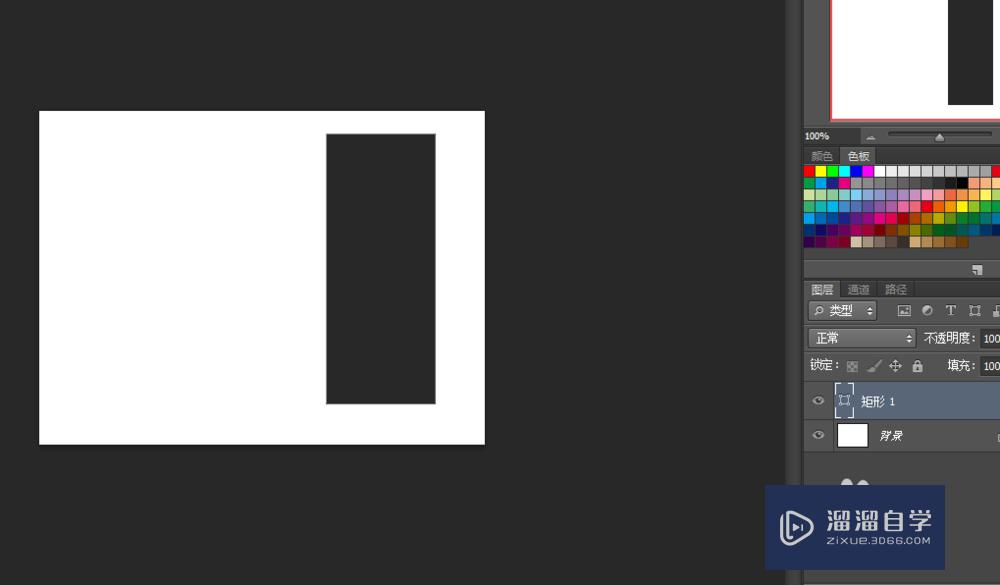
第4步
再使用矩形工具。画出一个矩形2。
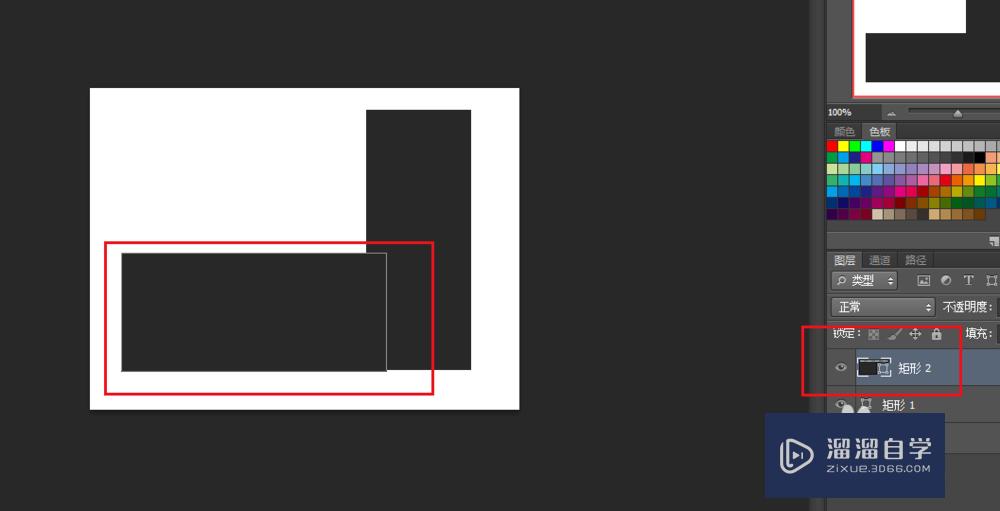
第5步
再使用矩形工具。画出一个矩形3。矩形3为我们模拟的图形区域。矩形1。2为我们的文字区域。也就是让文字围绕矩形3排版。
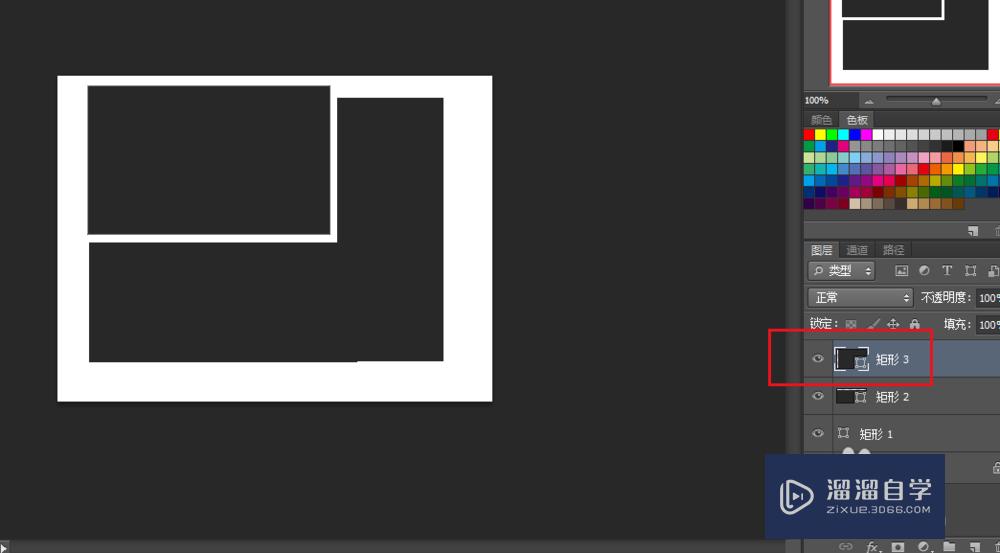
第6步
选中矩形1和矩形2图层。点击图层。合并形状。
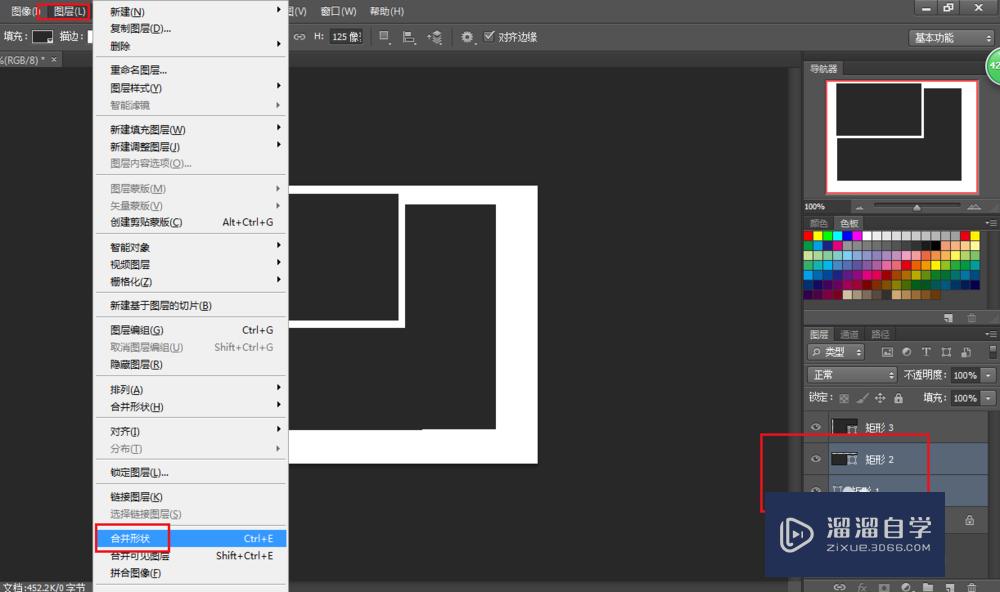
第7步
选中合并后的图层。点击使用横排文字工具。
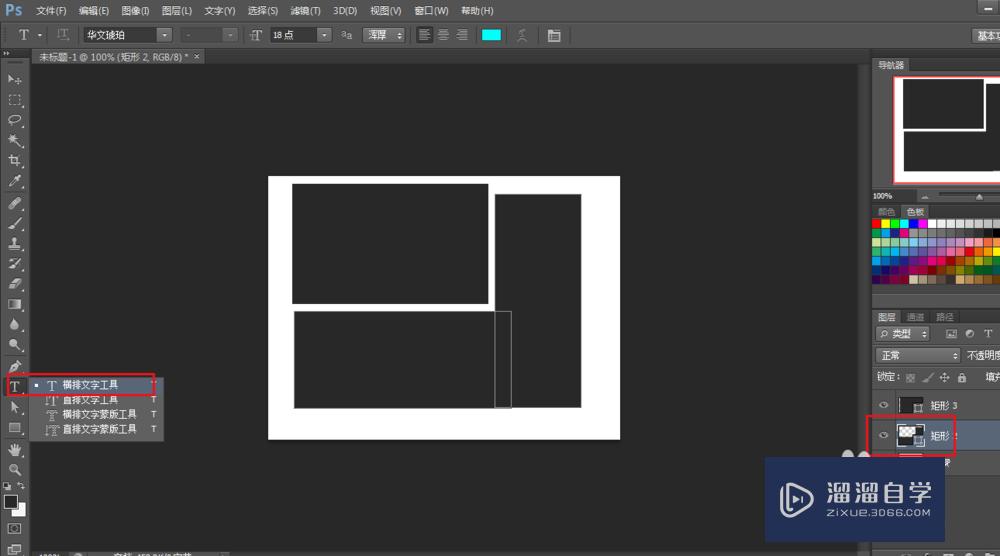
第8步
将鼠标移到合并后的形状上就会变为下图样式。这时就可以点击输入文字了。
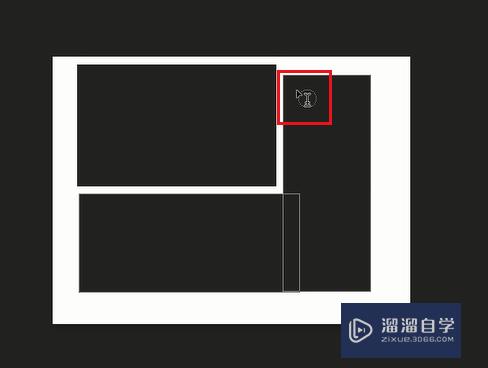
第9步
输入完成。文字围绕图形排版也就制作完成。
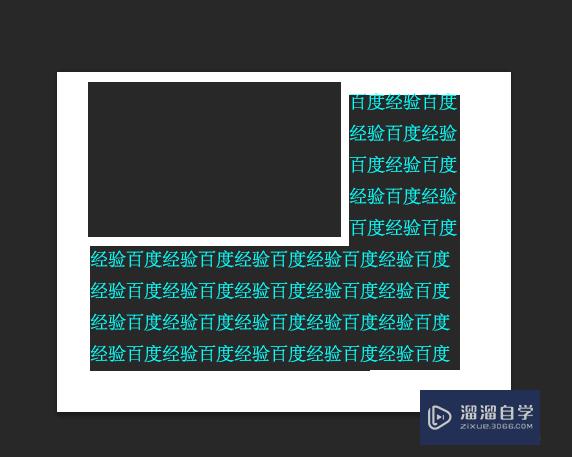
以上关于“PS怎么把文字围绕图形排版(ps怎么把文字围绕图形排版出来)”的内容小渲今天就介绍到这里。希望这篇文章能够帮助到小伙伴们解决问题。如果觉得教程不详细的话。可以在本站搜索相关的教程学习哦!
更多精选教程文章推荐
以上是由资深渲染大师 小渲 整理编辑的,如果觉得对你有帮助,可以收藏或分享给身边的人
本文标题:PS怎么把文字围绕图形排版(ps怎么把文字围绕图形排版出来)
本文地址:http://www.hszkedu.com/57949.html ,转载请注明来源:云渲染教程网
友情提示:本站内容均为网友发布,并不代表本站立场,如果本站的信息无意侵犯了您的版权,请联系我们及时处理,分享目的仅供大家学习与参考,不代表云渲染农场的立场!
本文地址:http://www.hszkedu.com/57949.html ,转载请注明来源:云渲染教程网
友情提示:本站内容均为网友发布,并不代表本站立场,如果本站的信息无意侵犯了您的版权,请联系我们及时处理,分享目的仅供大家学习与参考,不代表云渲染农场的立场!