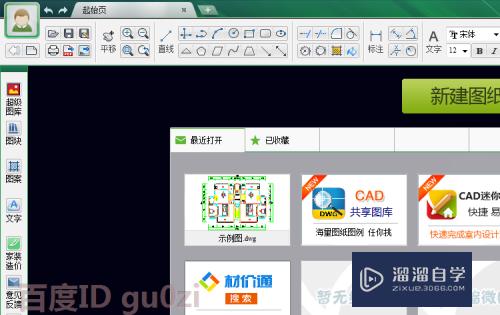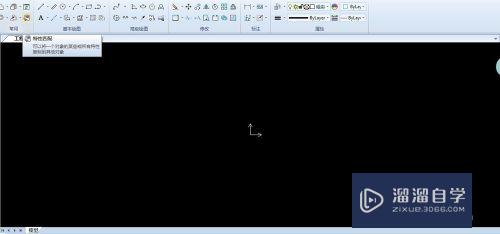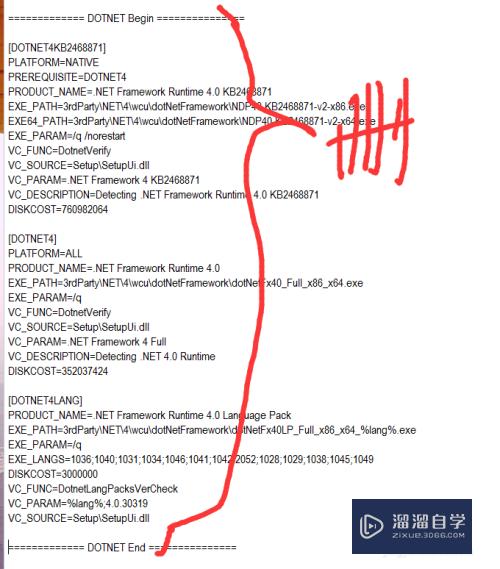Photoshop中抓手工具如何使用(ps中抓手工具怎么用)优质
Photoshop软件里面的工具非常丰富。刚开始接触的小伙伴需要慢慢的熟悉。其中Photoshop有一个抓手工具。可以帮助我们更好的进行调整和编辑。那么Photoshop中抓手工具如何使用?今天一起来学习吧!
工具/软件
硬件型号:小新Pro14
系统版本:Windows7
所需软件:Photoshop 2016
方法/步骤
第1步
首先呢。就是打开电脑上已经安装的ps软件。
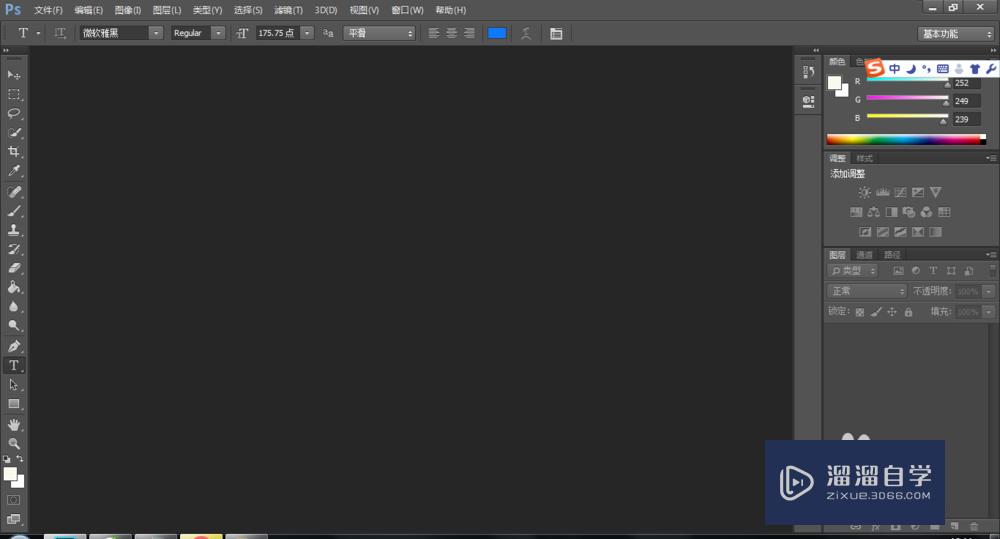
第2步
接着。从网上找张图片下载下来。然后拖进ps中。如图所示。小渲找了一张图片。
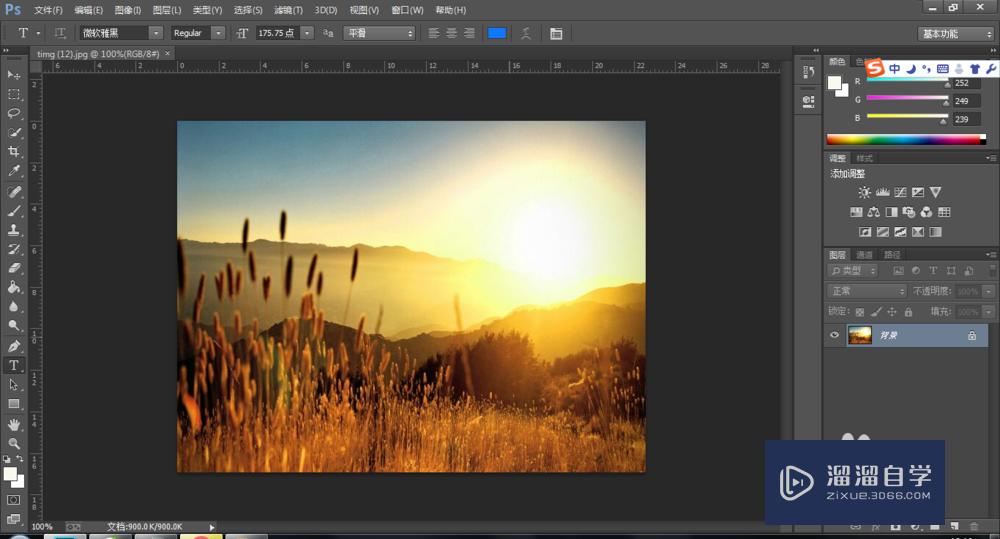
第3步
这时候。我们找到工具栏中的抓手工具。如图所示。

第4步
这时候会发现鼠标已经变成了手的形状。然后把鼠标放在图片上面。右键选择200%。如图所示。。图片会放大。
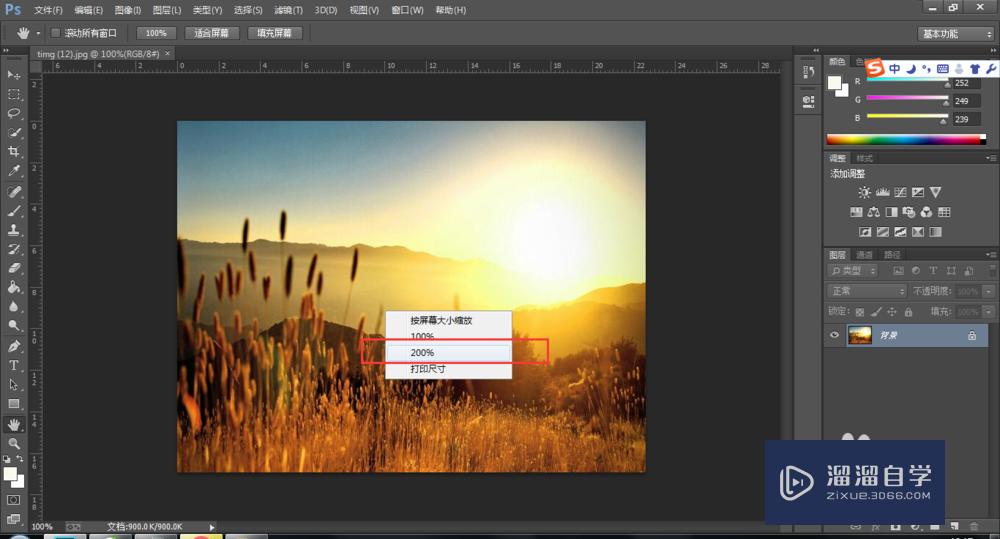

第5步
这时候我们如何把图片所回到原来的大小呢。鼠标右键。选择100%。图片会返回原来的大小。
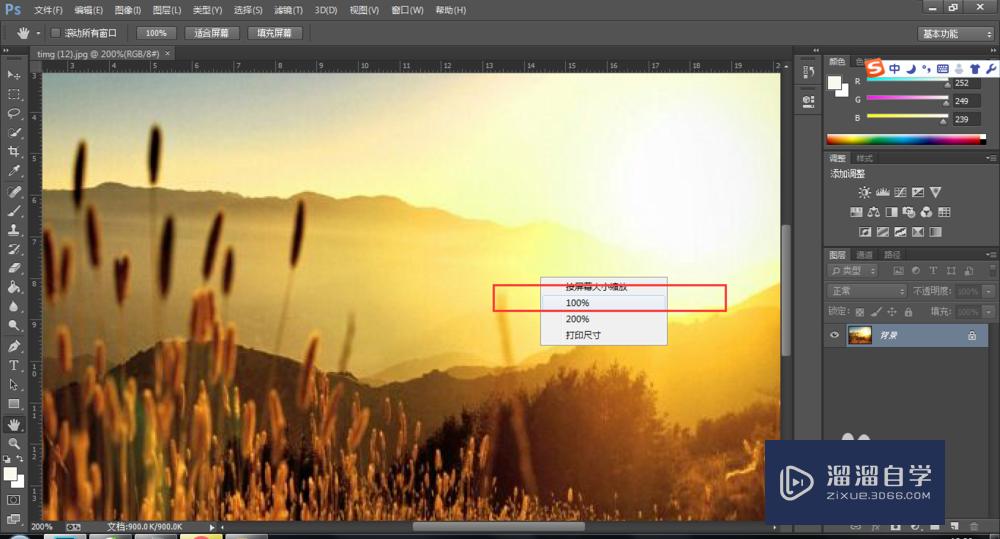

第6步
鼠标右键还有一个选项。就是按屏幕大小缩放。这个是根据显示器的屏幕大小来缩放的
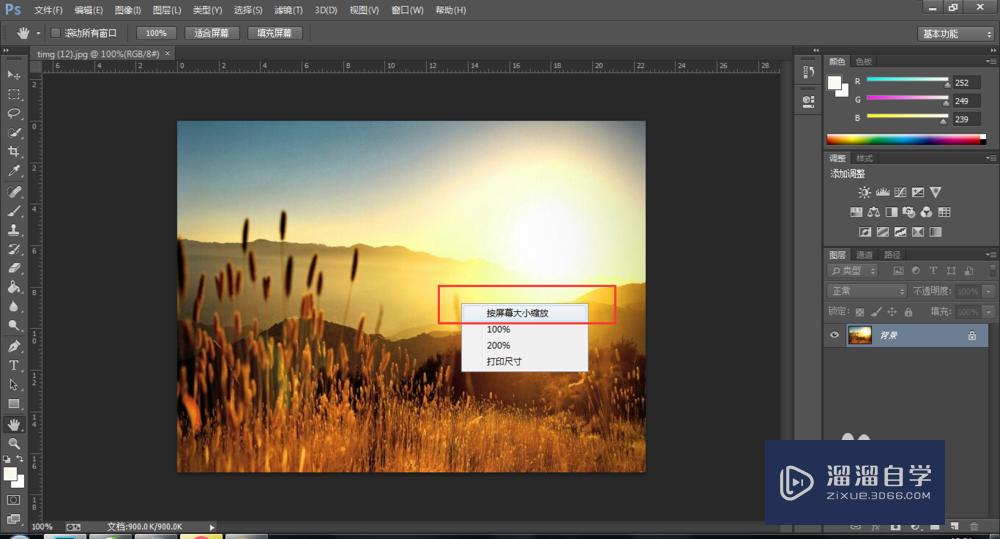
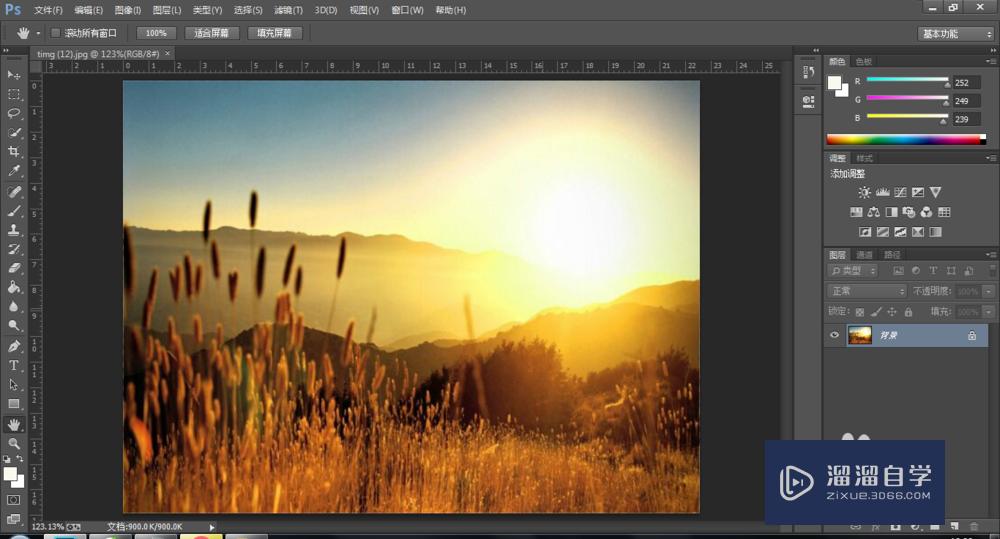
第7步
鼠标右键还有一个选项。按打印尺寸。这个是如果要打印的话。一般选择这个。
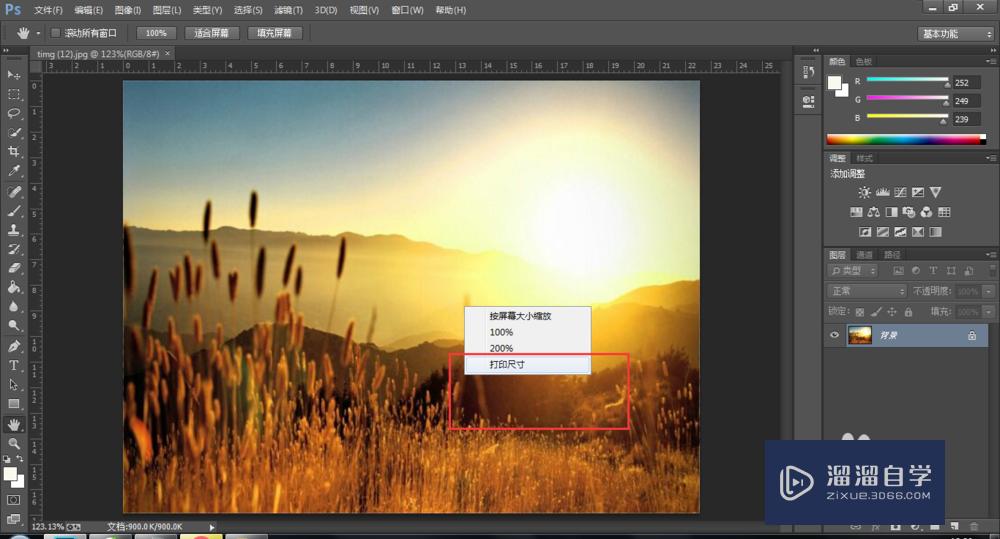
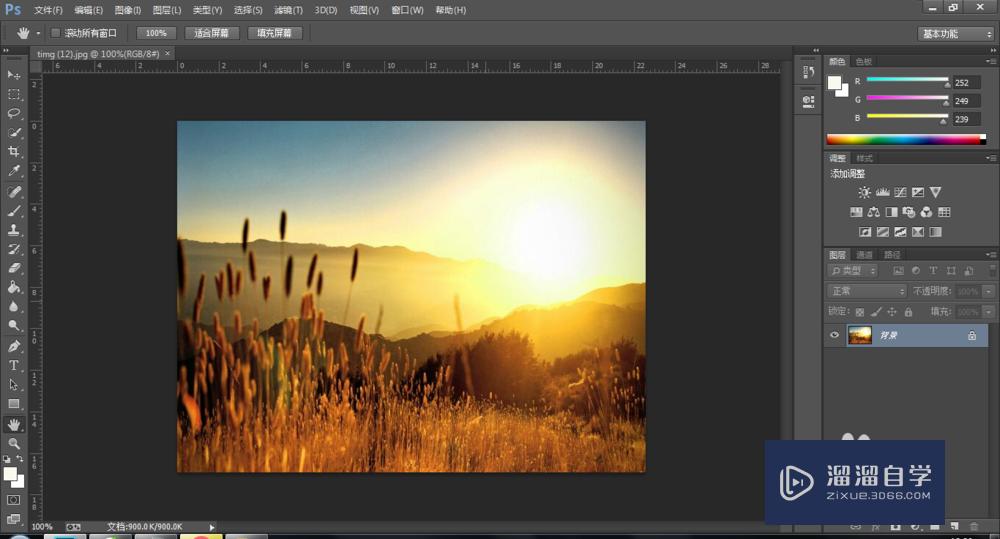
第8步
我们接着鼠标右键。选择200%。然后。鼠标左右来回滑动。图片也跟着鼠标移动。这个大家可以试试一下。
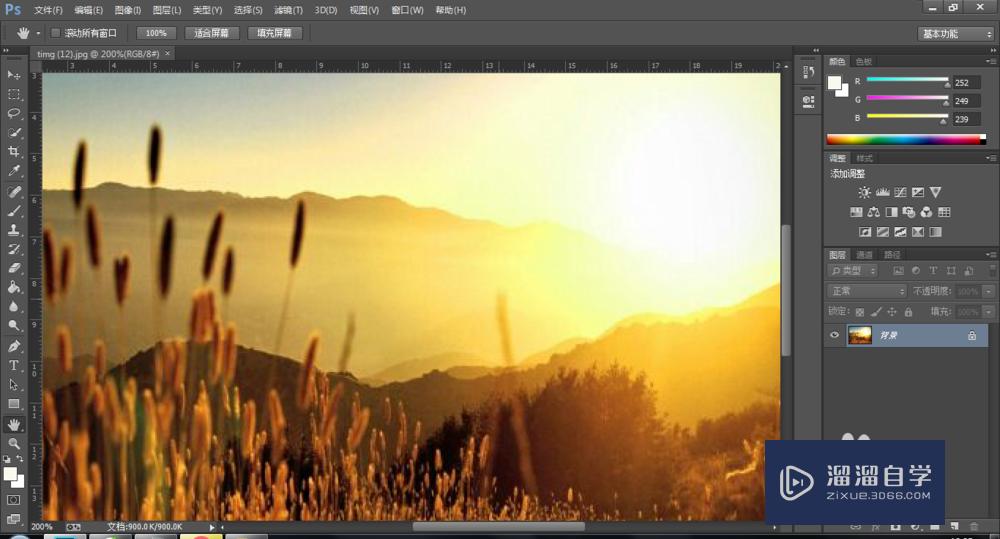

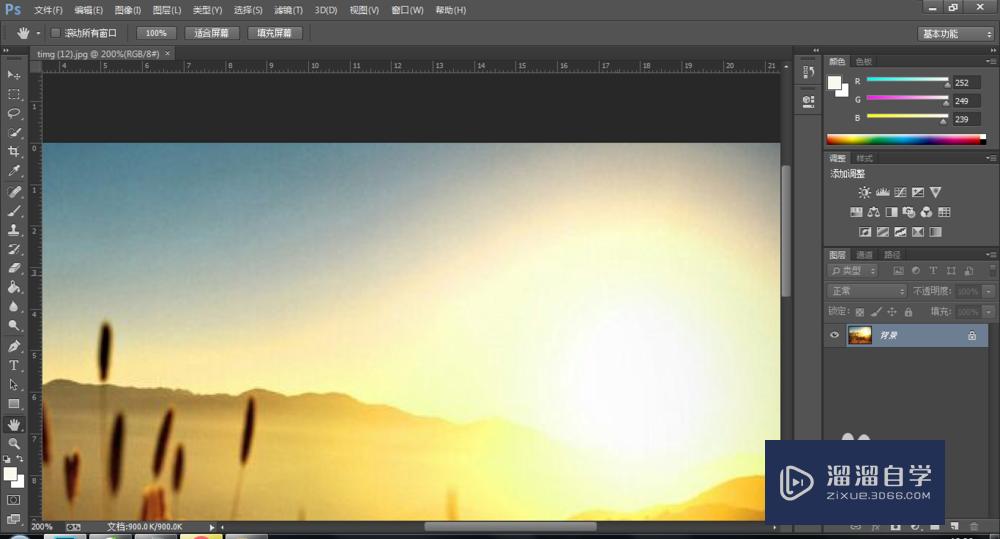
第9步
也可以按着alt键。滚动鼠标滚轮来缩放图片的大小。如图所示。
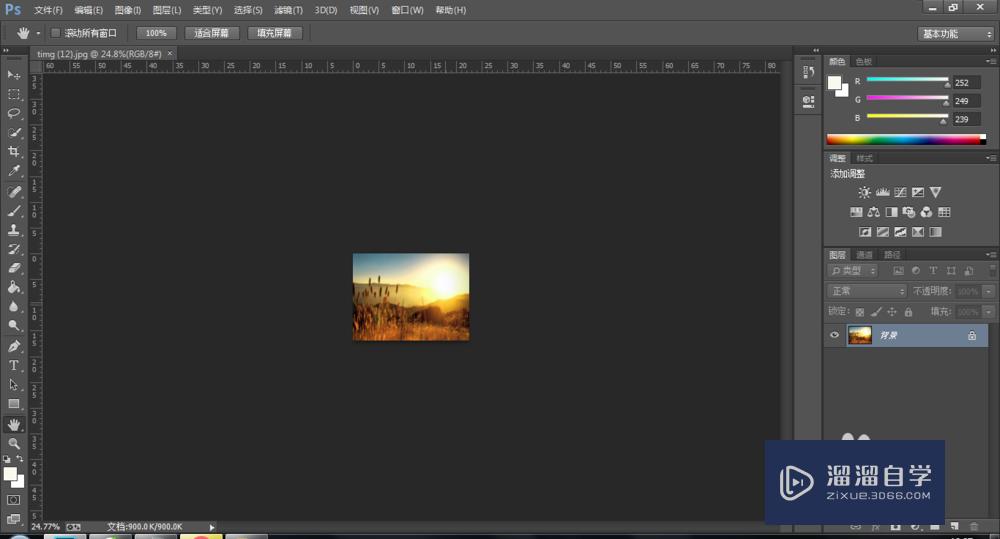
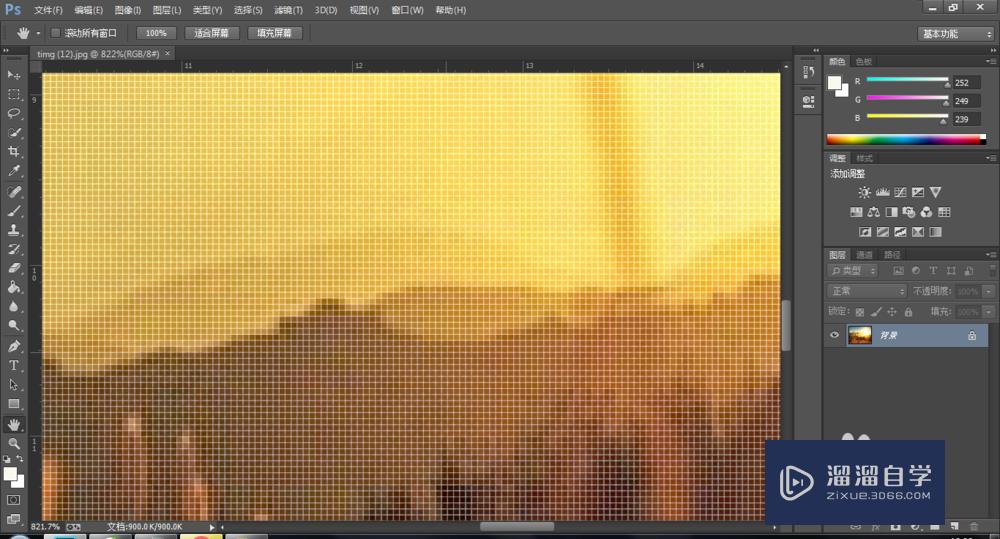
第10步
在屏幕的左下角。有个百分比。可以在这里输入我们需要的大小。这个是比较标准的。
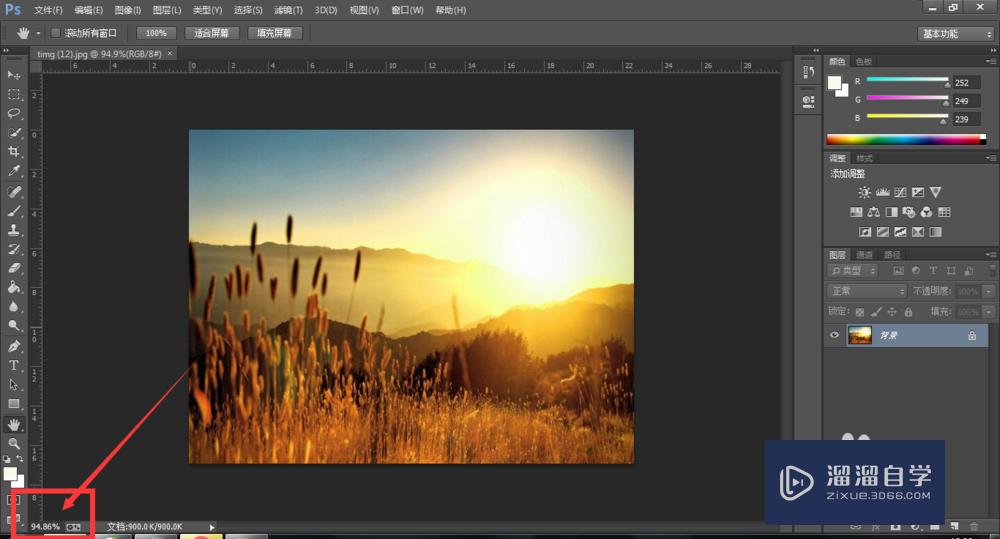
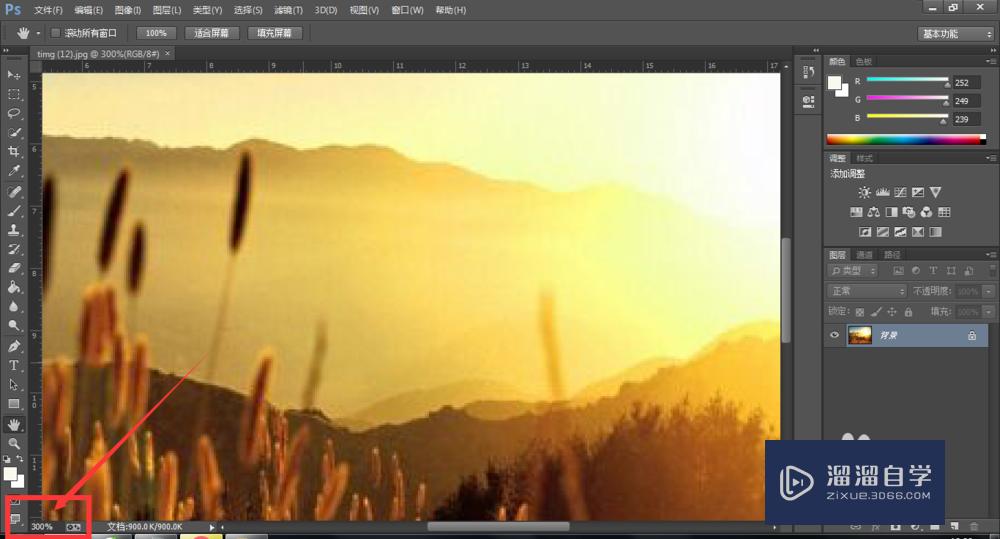
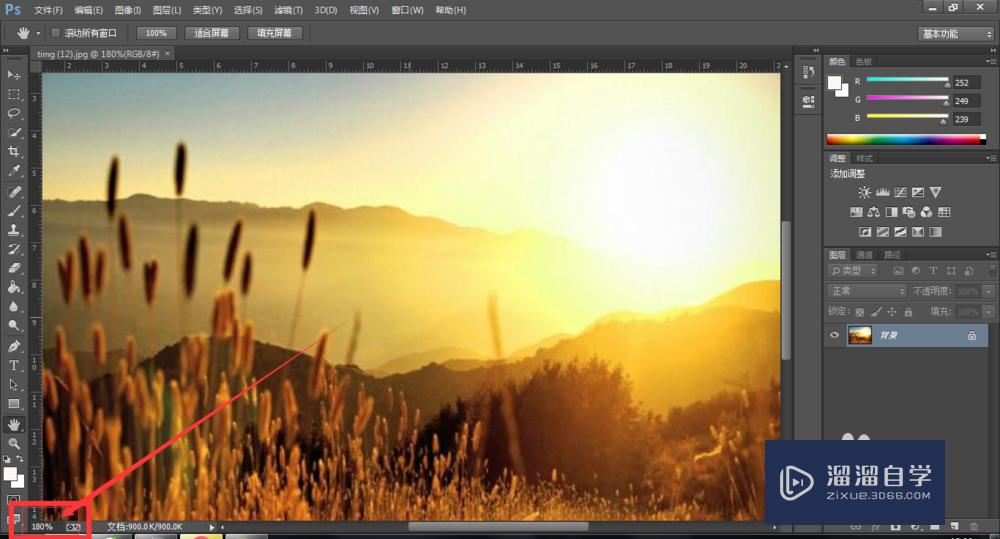
以上关于“Photoshop中抓手工具如何使用(ps中抓手工具怎么用)”的内容小渲今天就介绍到这里。希望这篇文章能够帮助到小伙伴们解决问题。如果觉得教程不详细的话。可以在本站搜索相关的教程学习哦!
更多精选教程文章推荐
以上是由资深渲染大师 小渲 整理编辑的,如果觉得对你有帮助,可以收藏或分享给身边的人
本文标题:Photoshop中抓手工具如何使用(ps中抓手工具怎么用)
本文地址:http://www.hszkedu.com/57894.html ,转载请注明来源:云渲染教程网
友情提示:本站内容均为网友发布,并不代表本站立场,如果本站的信息无意侵犯了您的版权,请联系我们及时处理,分享目的仅供大家学习与参考,不代表云渲染农场的立场!
本文地址:http://www.hszkedu.com/57894.html ,转载请注明来源:云渲染教程网
友情提示:本站内容均为网友发布,并不代表本站立场,如果本站的信息无意侵犯了您的版权,请联系我们及时处理,分享目的仅供大家学习与参考,不代表云渲染农场的立场!