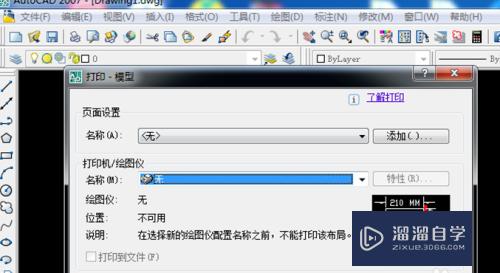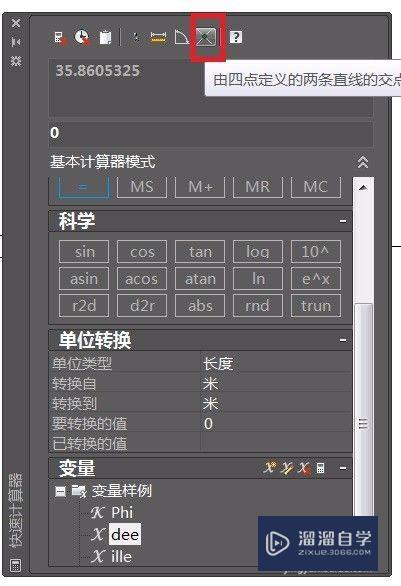PS怎么P掉风景中的人物(ps怎么p掉风景中的人物头发)优质
现在旅游风波来袭。很多想伙伴都外出旅游拍摄好看的风景。但是景区难免会拍到一些不认识的人。那么PS怎么P掉风景中的人物?PS能够无恒的P掉人物。下面是具体的操作:
工具/软件
硬件型号:华为笔记本电脑MateBook 14s
系统版本:Windows7
所需软件:Photoshop 2016
方法/步骤
第1步
准备一张带人物的风景图片(注:图片来源于网络)

第2步
启动我们的PS软件
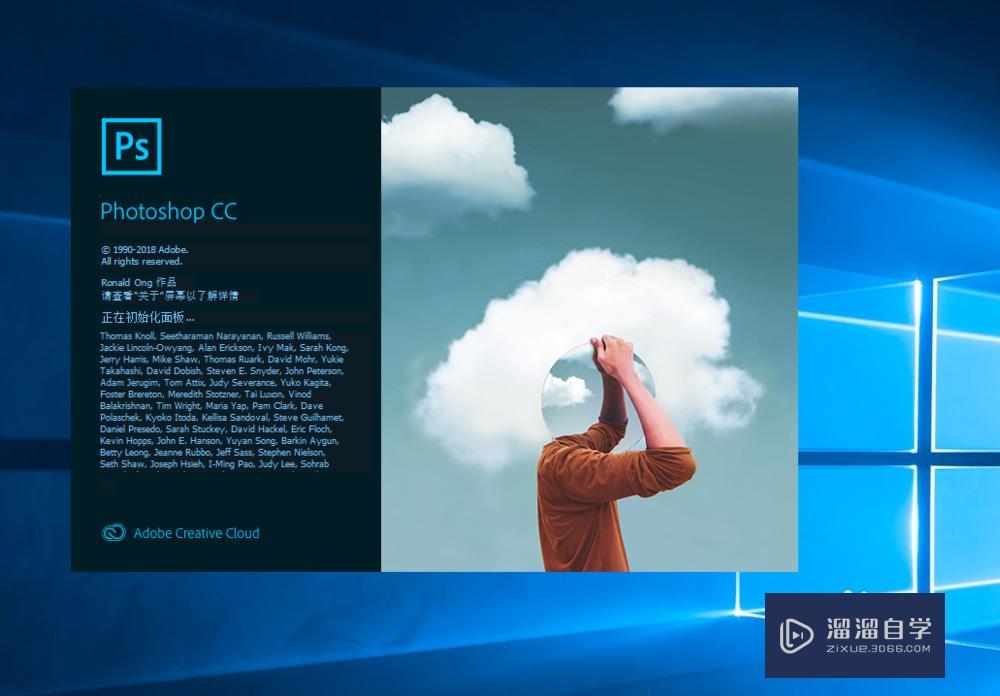
第3步
打开软件后。我们点击“文件”选择打开
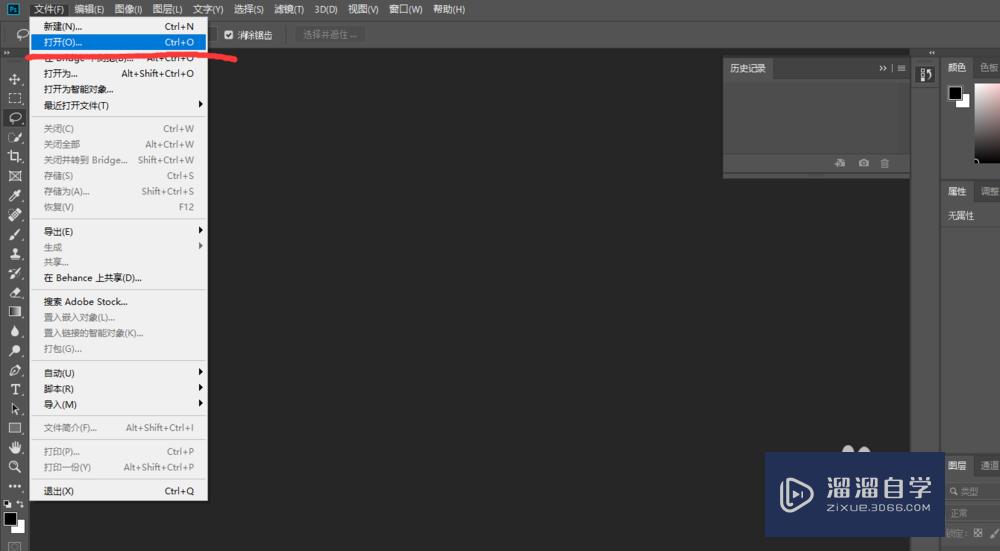
第4步
选中我们需要去除人物的图片。点击打开
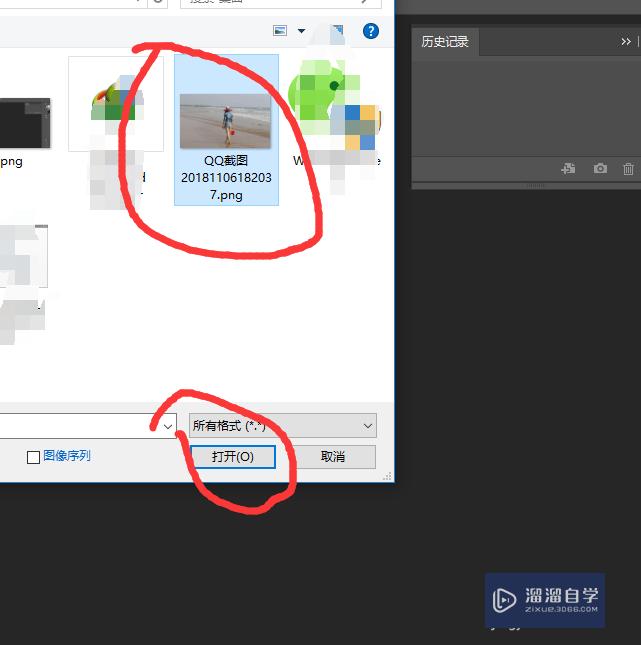
第5步
打开图片之后。我们点击软件左侧的一个绳子状的“套索工具”
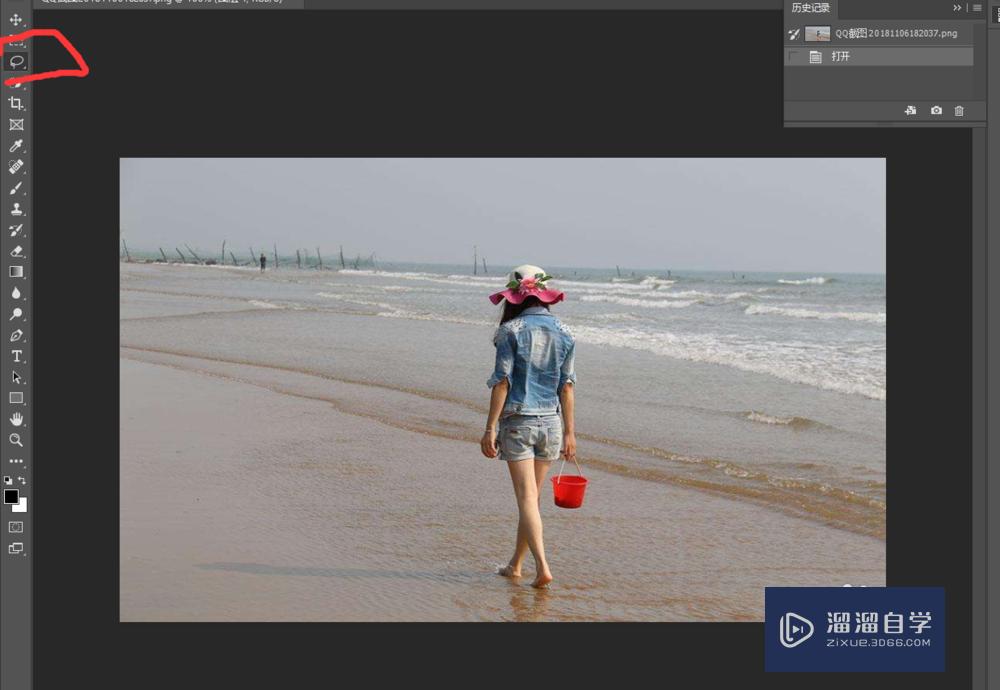
第6步
将鼠标移动到画布。按住鼠标左键。对着图片上的人物画一圈。此时我们的人物会被一圈虚线围着。

第7步
然后我们对着虚线中心鼠标右键一下。在弹出的菜单中点击“填充”
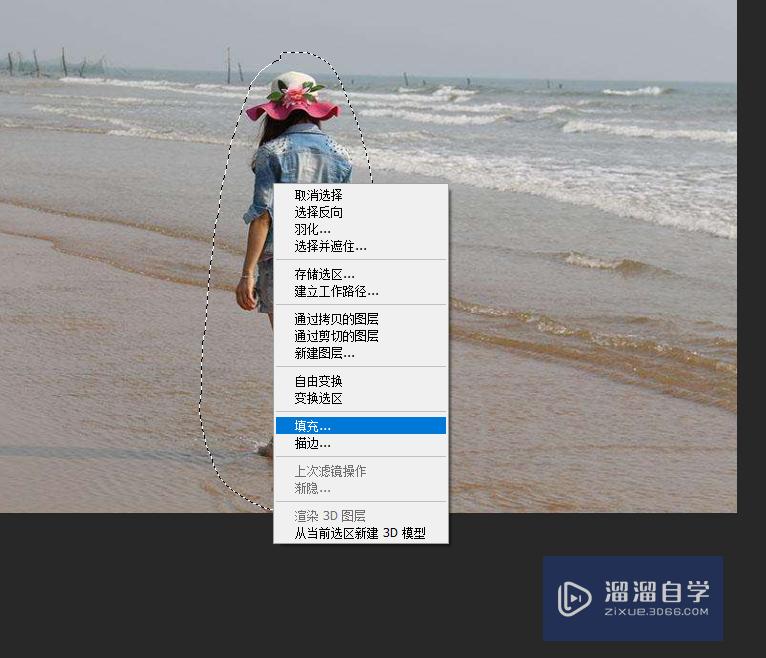
第8步
我们找到“内容”点击下拉菜单。选择“内容识别”
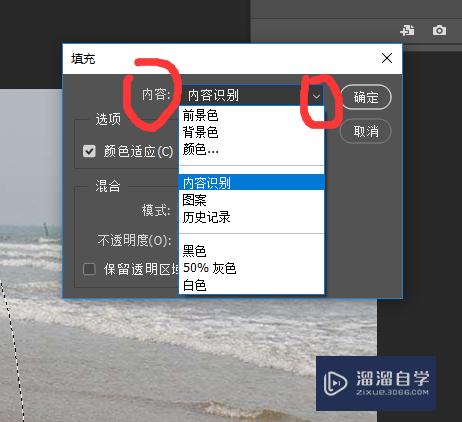
第9步
将内容更改为“内容识别”之后。点击“确定”
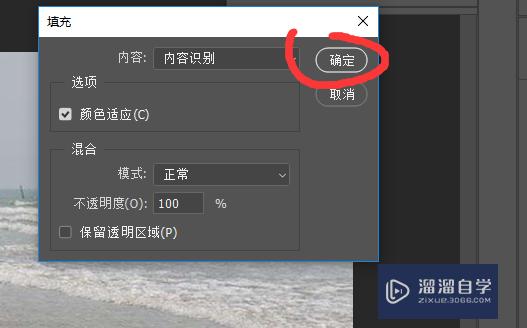
第10步
此时人物会消失。图片会有一圈虚线
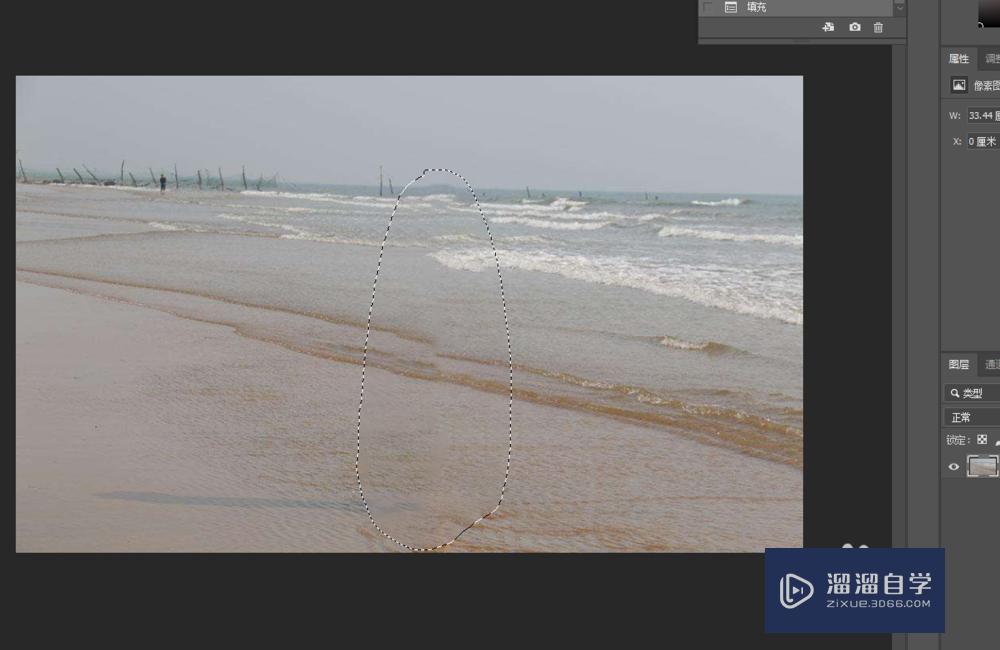
第11步
我们按一下键盘上的“CTRL+D”键。去掉图片上的虚线
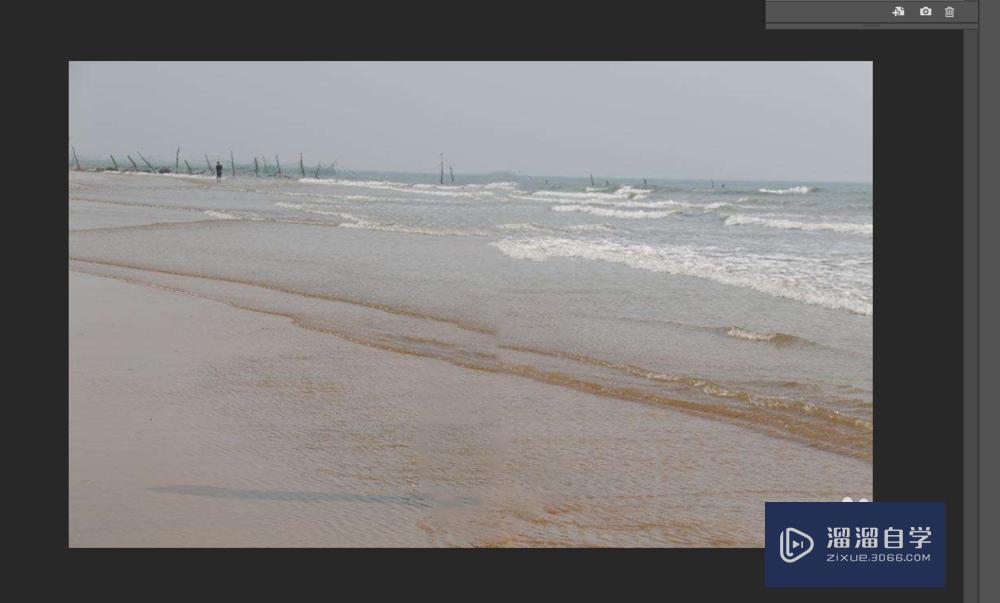
第12步
依次点击 “文件 — 导出 — 储存为Web所用格式”
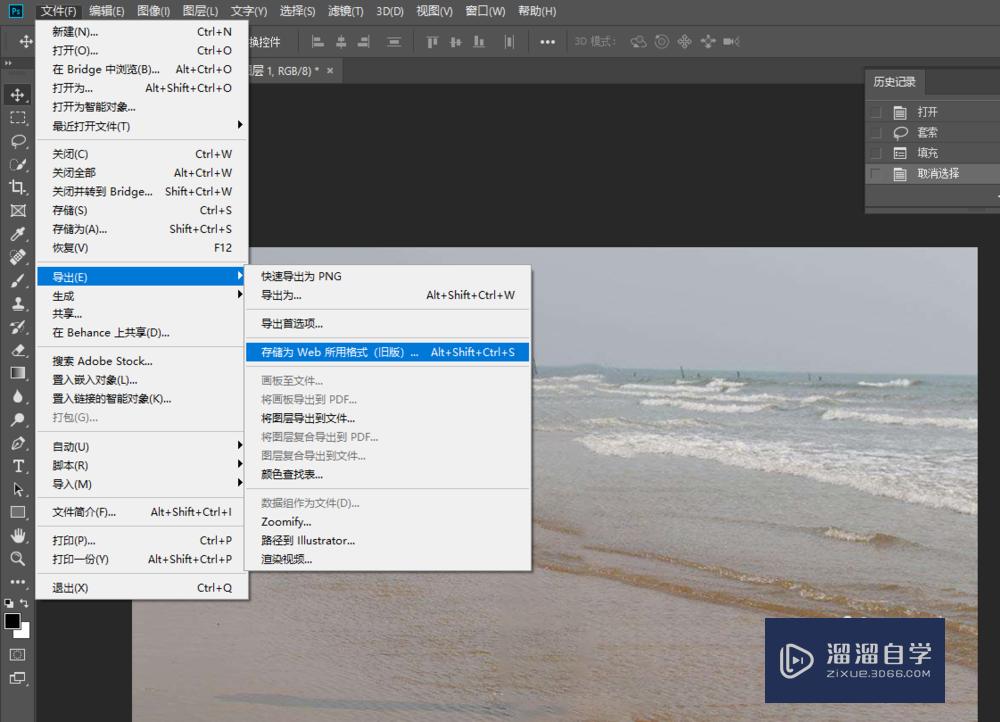
第13步
在弹出的窗口中依次点击“原稿 — 储存”
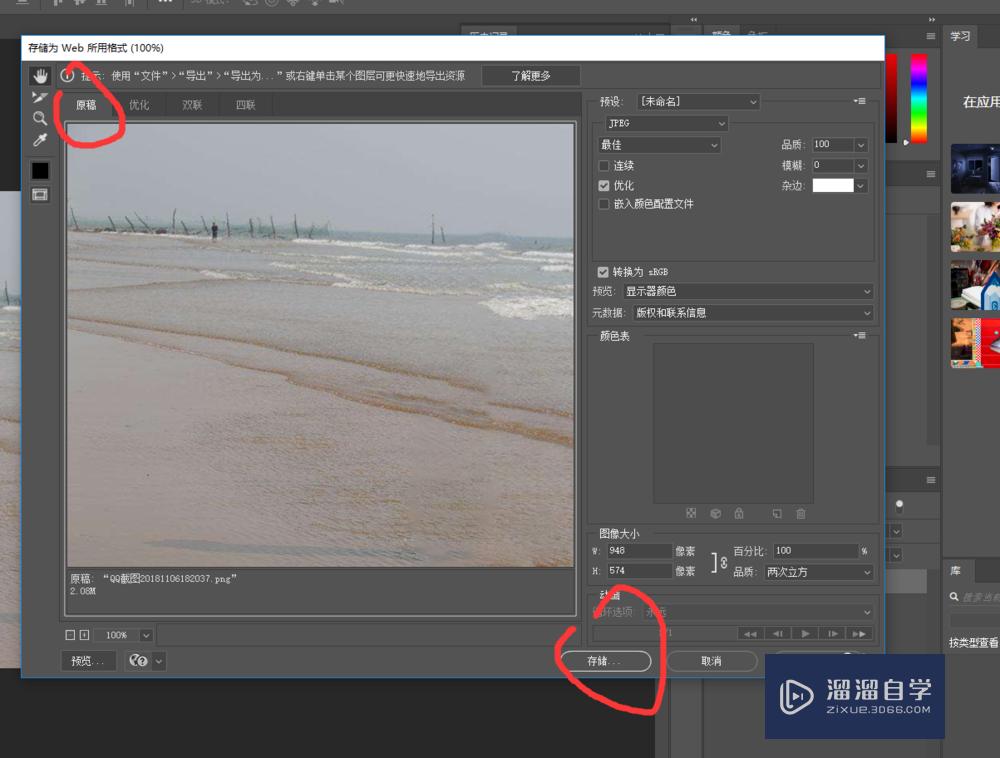
第14步
点击保存到桌面
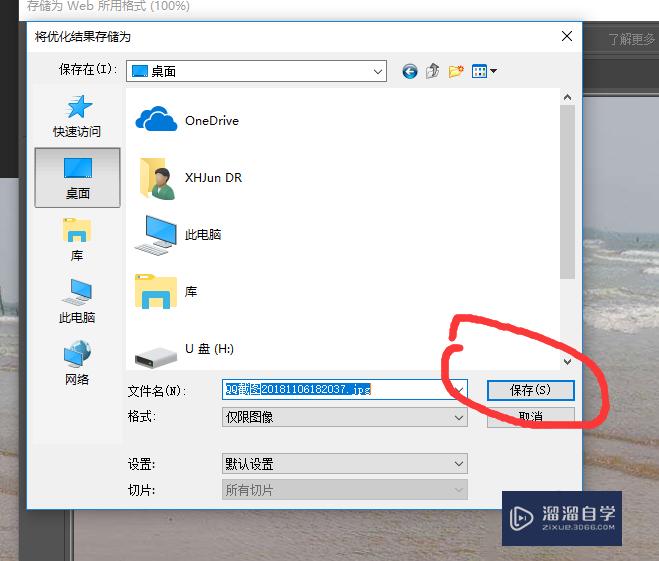
第15步
然后在打开我们保存好的图片。风景上的人物去除已经完成了。

以上关于“PS怎么P掉风景中的人物(ps怎么p掉风景中的人物头发)”的内容小渲今天就介绍到这里。希望这篇文章能够帮助到小伙伴们解决问题。如果觉得教程不详细的话。可以在本站搜索相关的教程学习哦!
更多精选教程文章推荐
以上是由资深渲染大师 小渲 整理编辑的,如果觉得对你有帮助,可以收藏或分享给身边的人
本文标题:PS怎么P掉风景中的人物(ps怎么p掉风景中的人物头发)
本文地址:http://www.hszkedu.com/57726.html ,转载请注明来源:云渲染教程网
友情提示:本站内容均为网友发布,并不代表本站立场,如果本站的信息无意侵犯了您的版权,请联系我们及时处理,分享目的仅供大家学习与参考,不代表云渲染农场的立场!
本文地址:http://www.hszkedu.com/57726.html ,转载请注明来源:云渲染教程网
友情提示:本站内容均为网友发布,并不代表本站立场,如果本站的信息无意侵犯了您的版权,请联系我们及时处理,分享目的仅供大家学习与参考,不代表云渲染农场的立场!