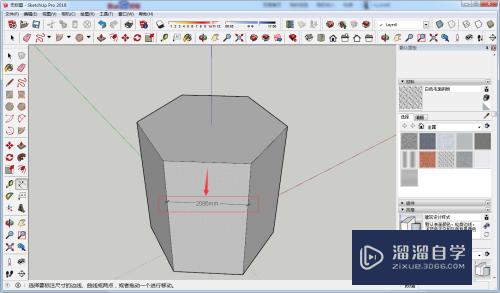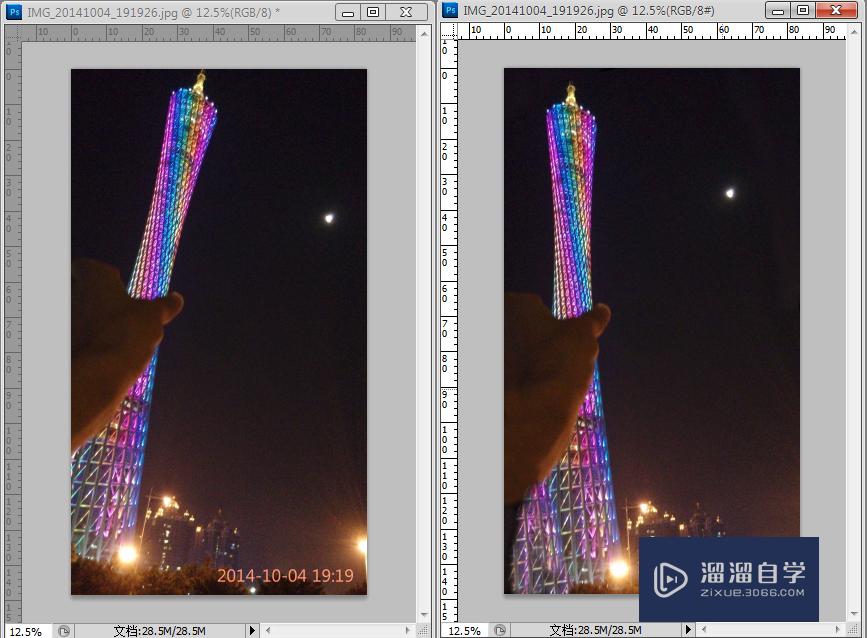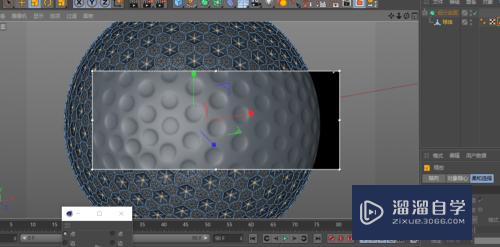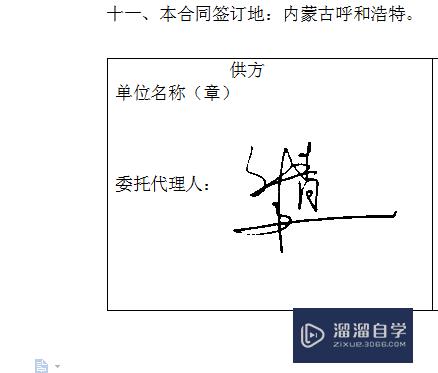PS怎样画指示箭头(ps怎样画指示箭头图案)优质
生活中很多地方需要指示箭头。尤其是对于新的环境。指示箭头的作用就更加重要了。那么PS怎样画指示箭头呢?指示箭头是很简单的图形。下面我们一起来看看绘制方法吧!
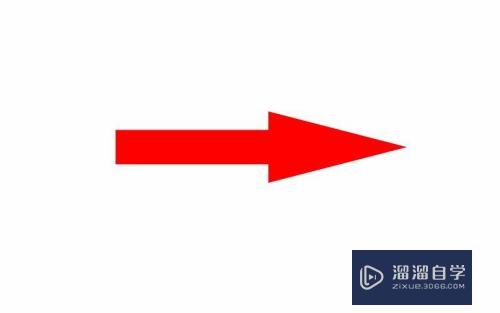
工具/软件
硬件型号:戴尔灵越15
系统版本:Windows7
所需软件:PS 2016
第1步
第一步:打开ps软件。新建一个画布(尺寸根据需要设定)。
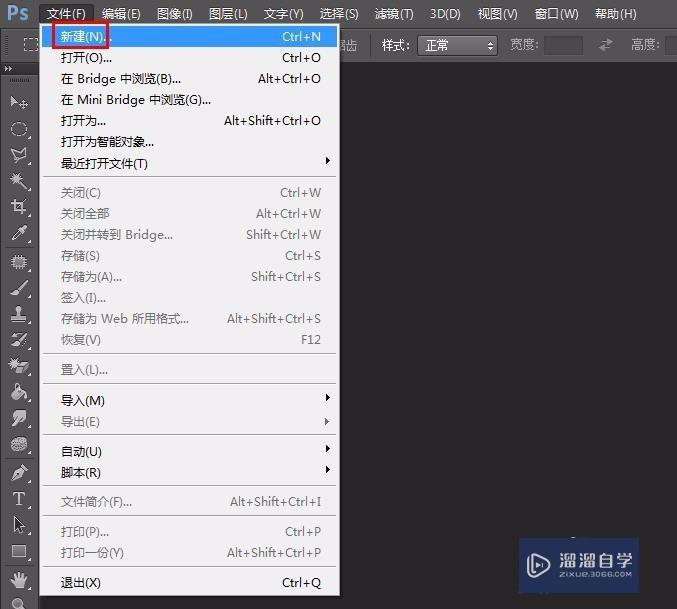
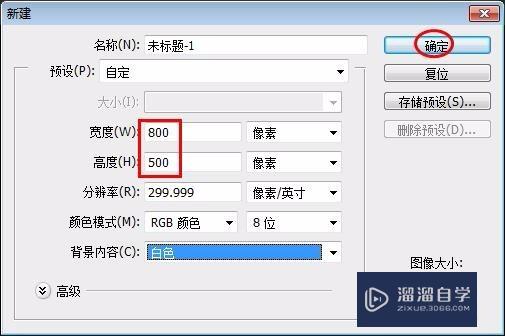
第2步
第二步:在左侧工具栏中选择“自定形状工具”。
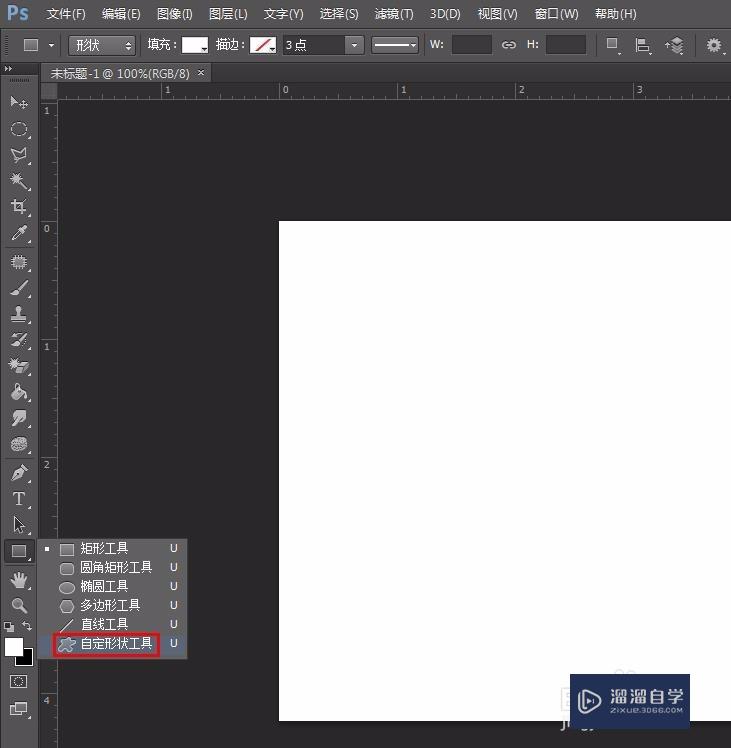
第3步
第三步:在上方工具栏“形状”中找到指示箭头的图形。
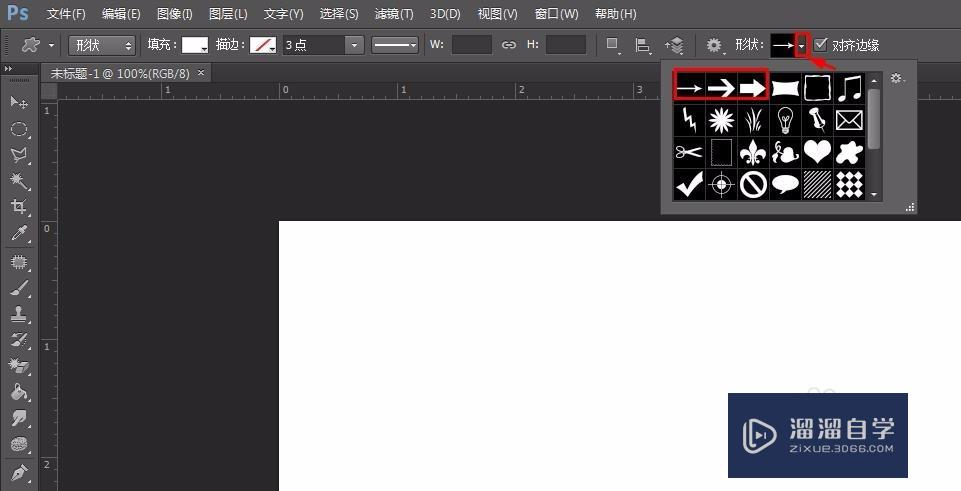
第4步
第四步:选择一种箭头形状。在弹出的对话框中单击“确定”按钮。
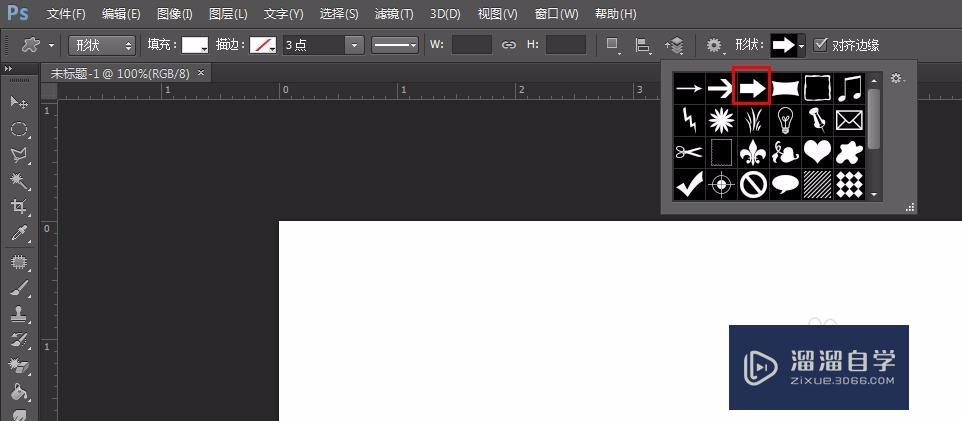
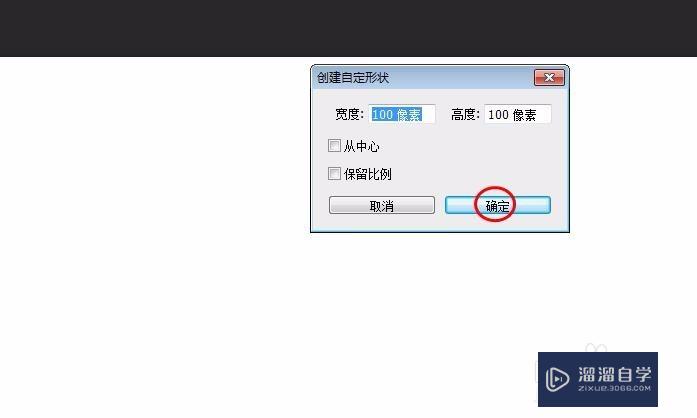
第5步
第五步:画出指示箭头。按Ctrl+T键可以变换图形的大小和形状。变换完成后。单击“应用”按钮。
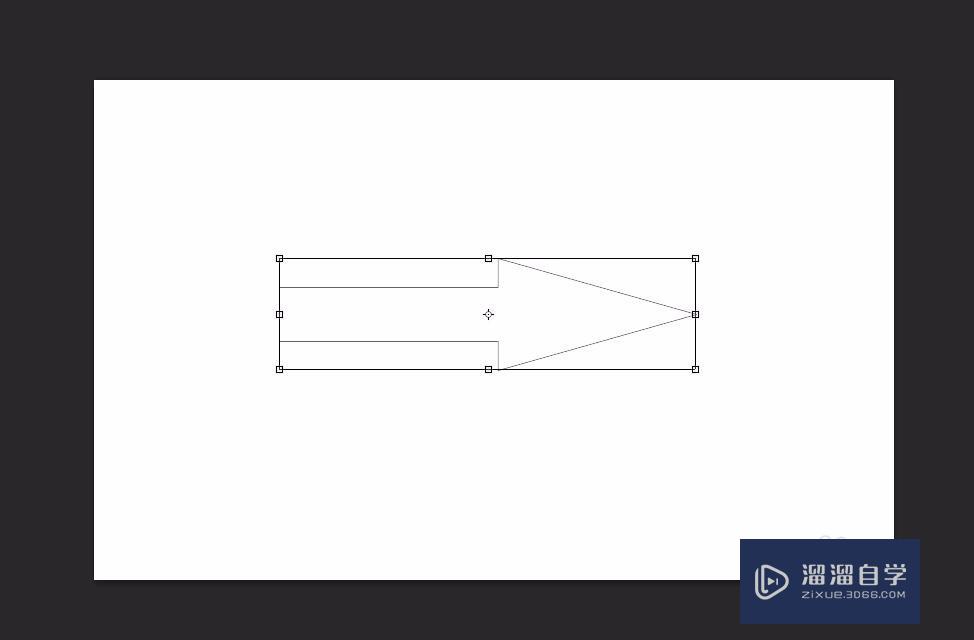
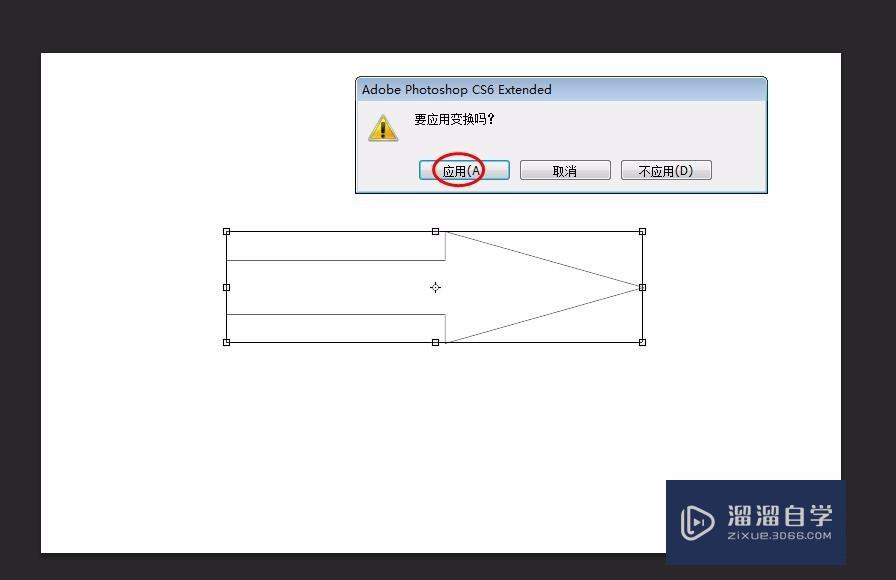
第6步
第六步:在左侧工具栏中。选择“油漆桶工具”。
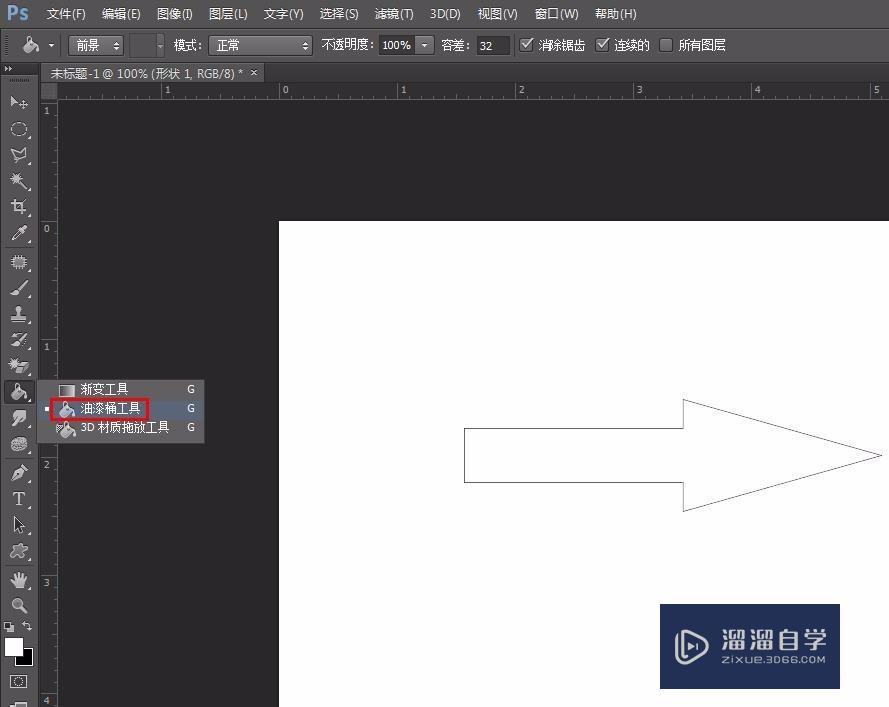
第7步
第七步:在菜单栏“编辑”中选择“栅格化--填充内容”选项。
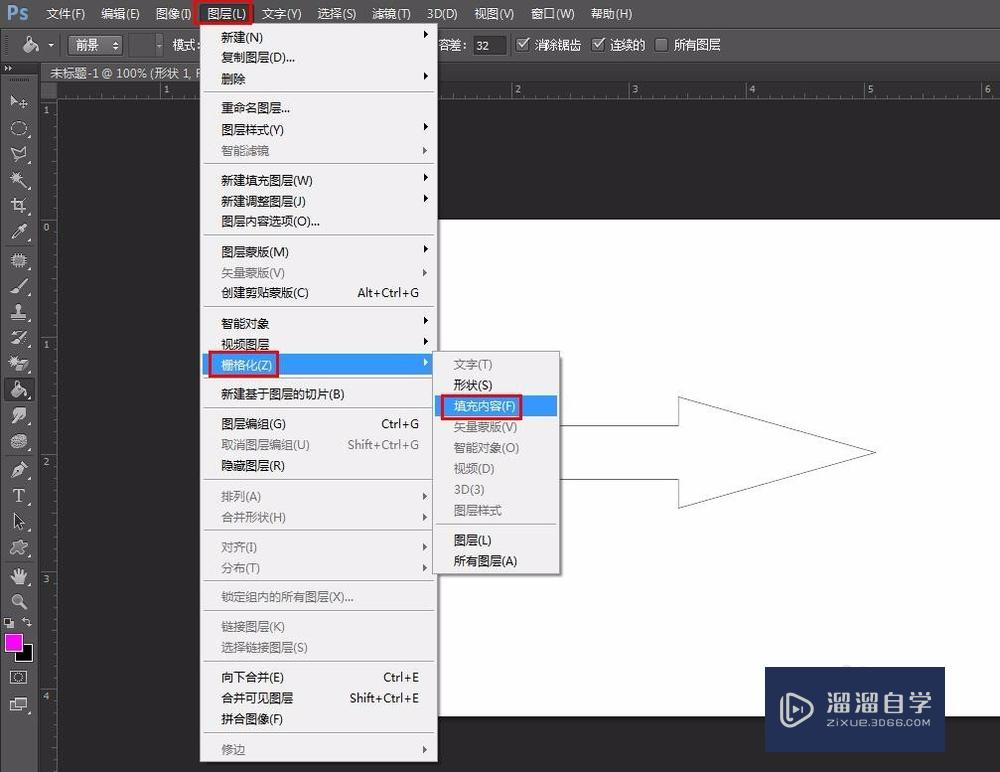
第8步
第八步:在右上角色板中选好颜色。鼠标放到图形处单击一下即可。
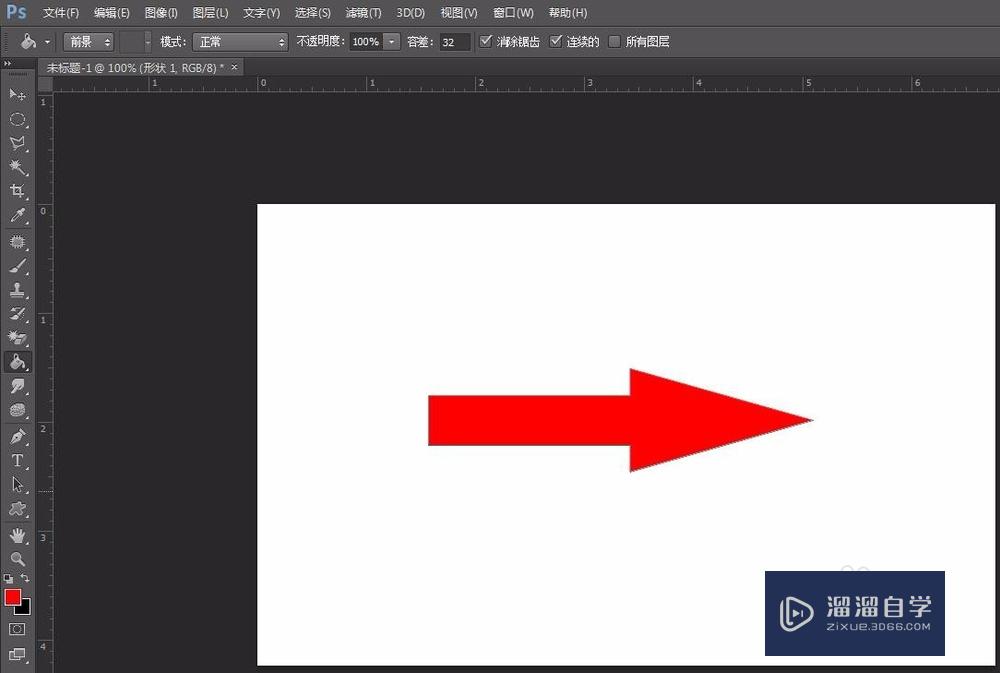
以上关于“PS怎样画指示箭头(ps怎样画指示箭头图案)”的内容小渲今天就介绍到这里。希望这篇文章能够帮助到小伙伴们解决问题。如果觉得教程不详细的话。可以在本站搜索相关的教程学习哦!
更多精选教程文章推荐
以上是由资深渲染大师 小渲 整理编辑的,如果觉得对你有帮助,可以收藏或分享给身边的人
本文标题:PS怎样画指示箭头(ps怎样画指示箭头图案)
本文地址:http://www.hszkedu.com/57722.html ,转载请注明来源:云渲染教程网
友情提示:本站内容均为网友发布,并不代表本站立场,如果本站的信息无意侵犯了您的版权,请联系我们及时处理,分享目的仅供大家学习与参考,不代表云渲染农场的立场!
本文地址:http://www.hszkedu.com/57722.html ,转载请注明来源:云渲染教程网
友情提示:本站内容均为网友发布,并不代表本站立场,如果本站的信息无意侵犯了您的版权,请联系我们及时处理,分享目的仅供大家学习与参考,不代表云渲染农场的立场!