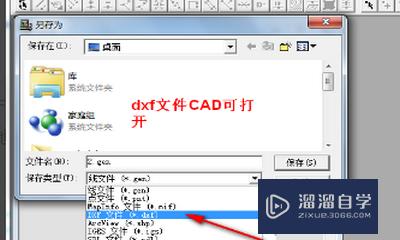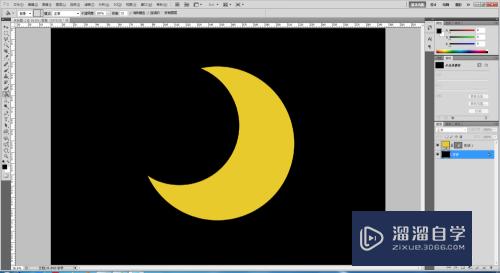剪映怎么弄上下背景中间视频(剪映怎么弄上下背景中间视频没有声音)优质
在剪映上。可以通过比例设置和画布模糊功能制作。上下为视频虚化模糊背景。中间为正常画面视频。很多小伙伴不知道剪映怎么弄上下背景中间视频。那么来看看下面的教程吧!
工具/软件
硬件型号:小米 RedmiBookPro 14
系统版本:Windows7
所需软件:剪映
第1步
打开剪映点击“开始创作”。勾选素材后点击“添加到项目”。
(注:素材必须是横屏视频/图片。)
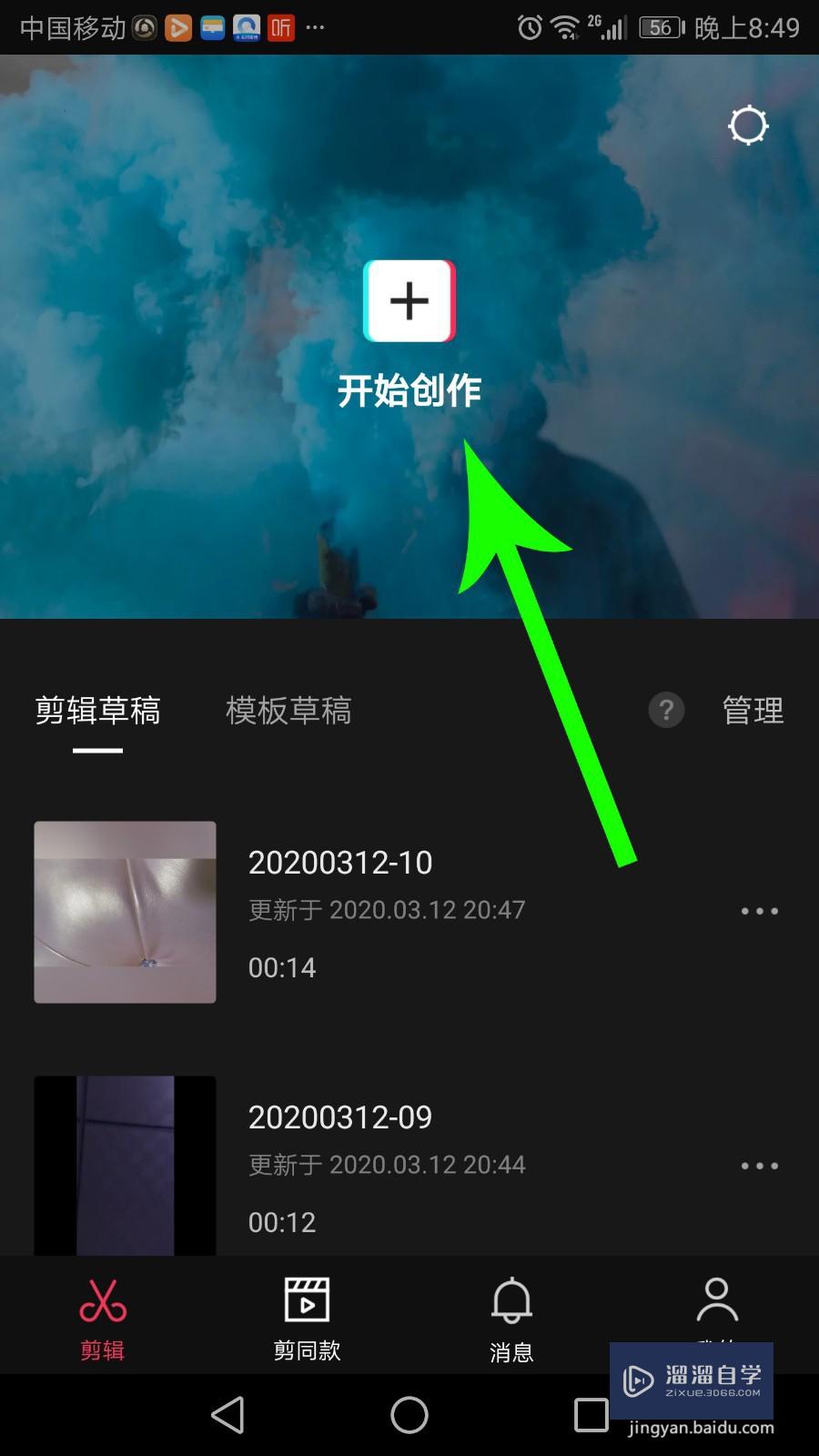
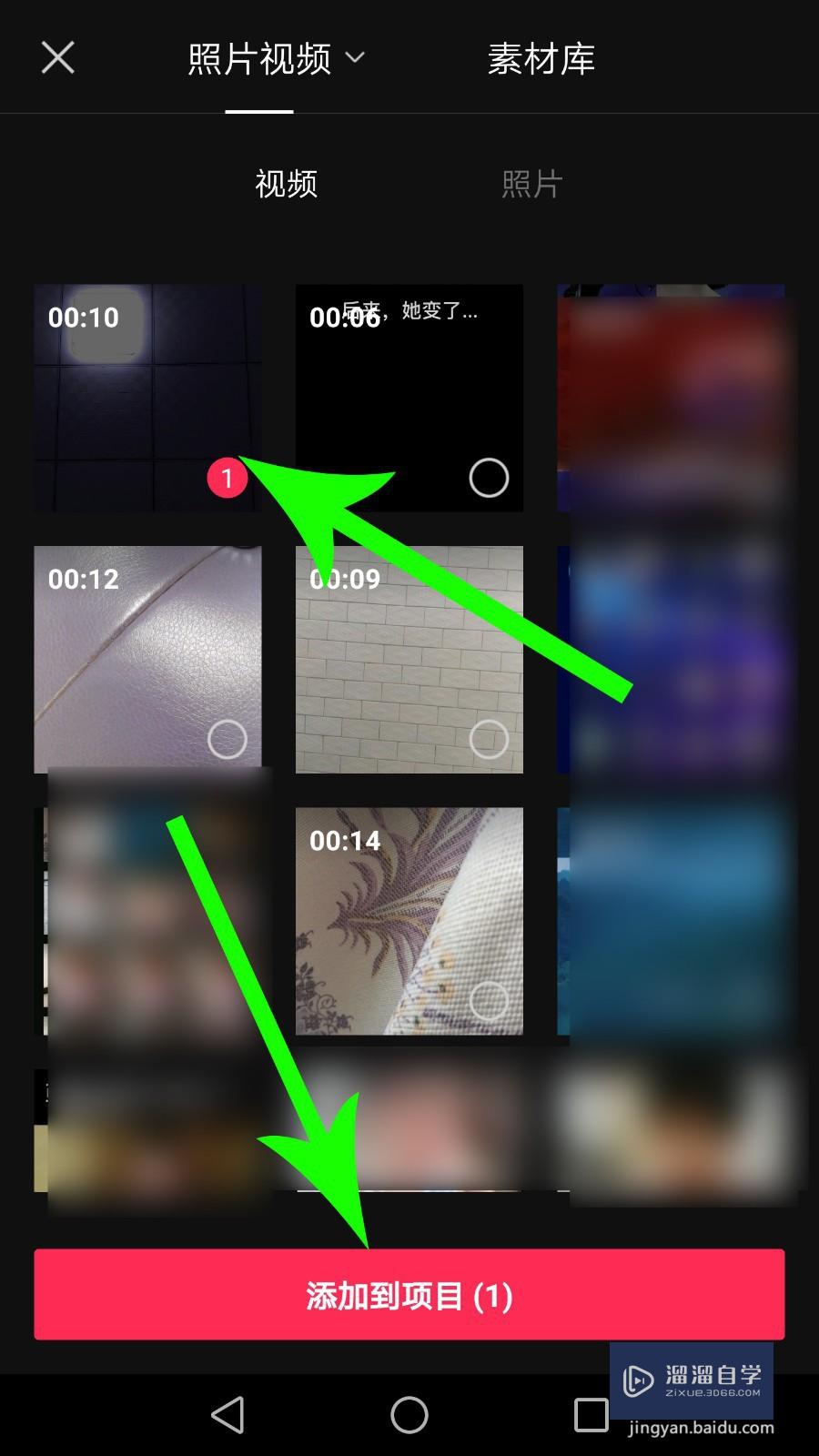
第2步
打开剪辑界面向左滑动工具栏。然后点击“比例”。
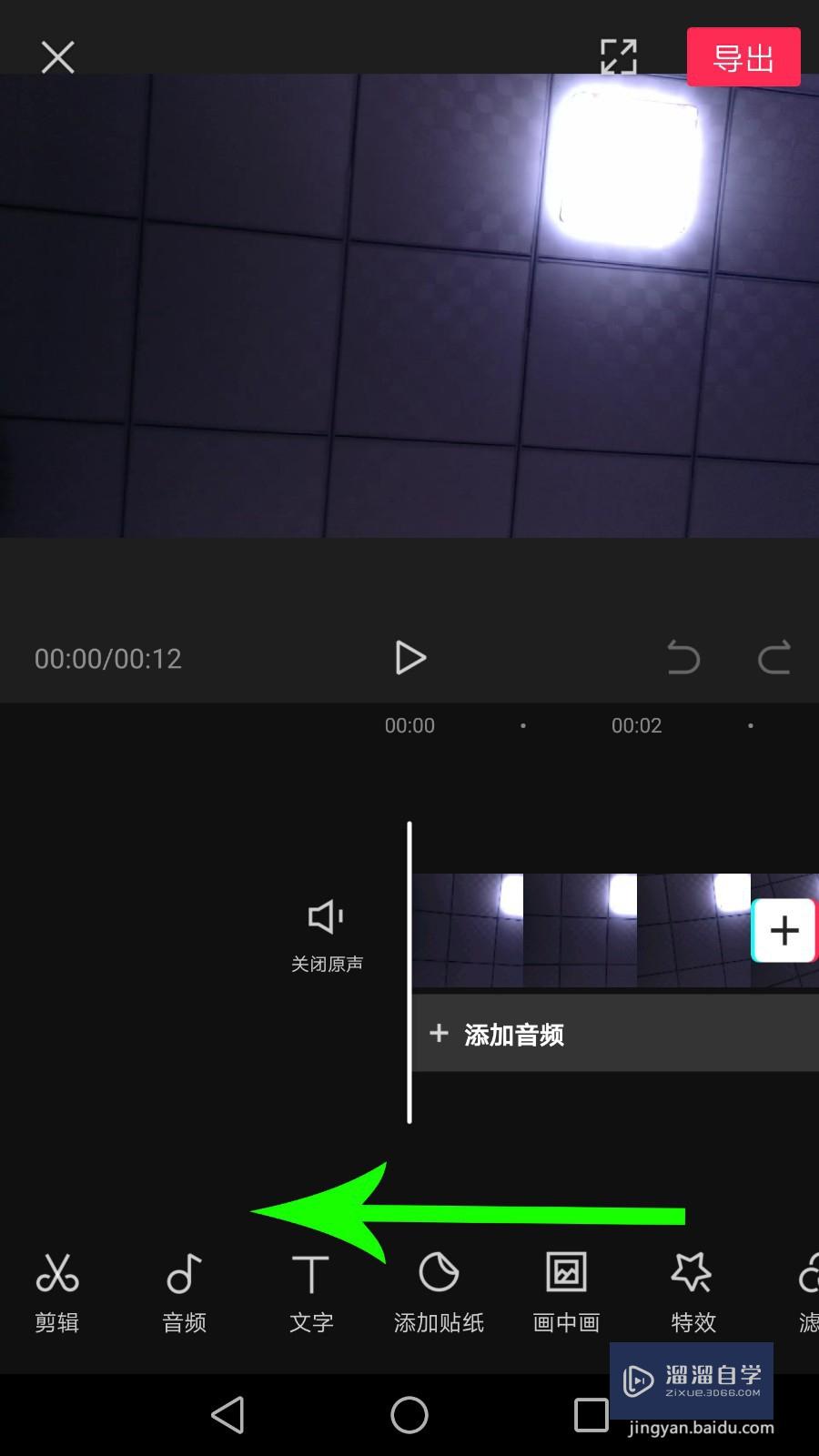
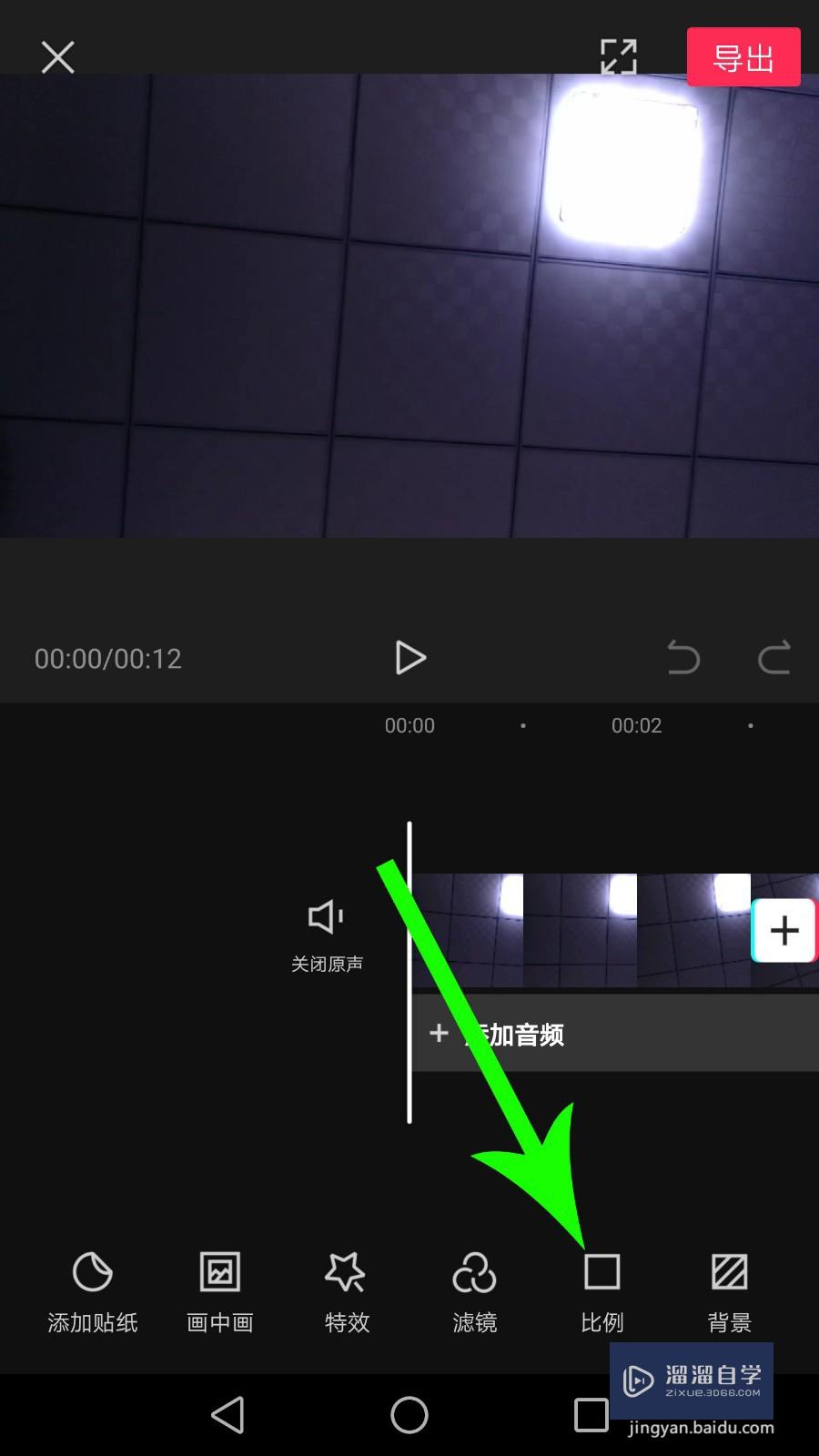
第3步
打开比例设置界面点击“9:16”。然后点击“返回”图标。
(注:现在的画面已经变成上下黑屏中间视频。)
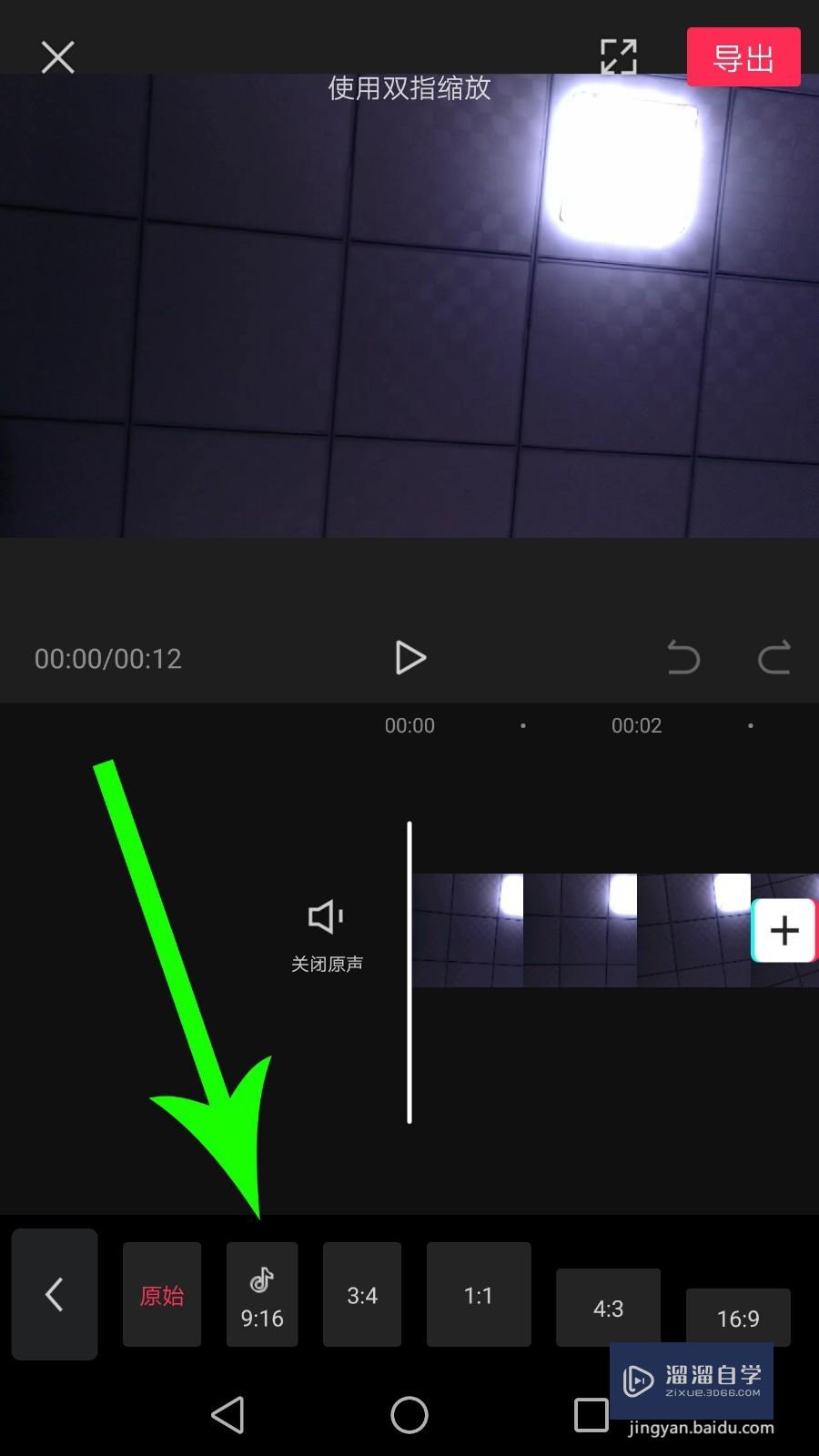
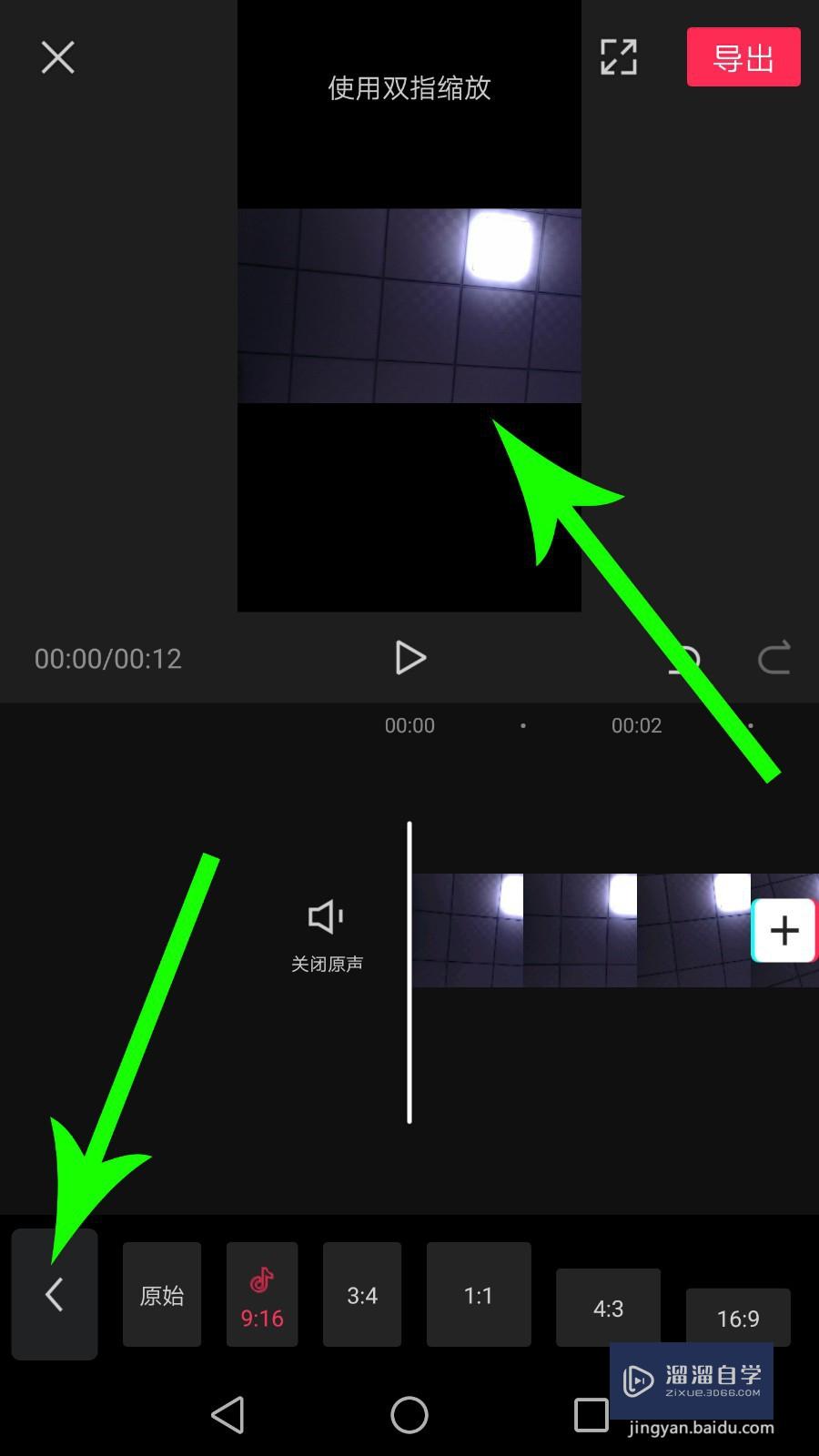
第4步
打开剪辑界面点击“背景”。然后点击“画布模糊”。
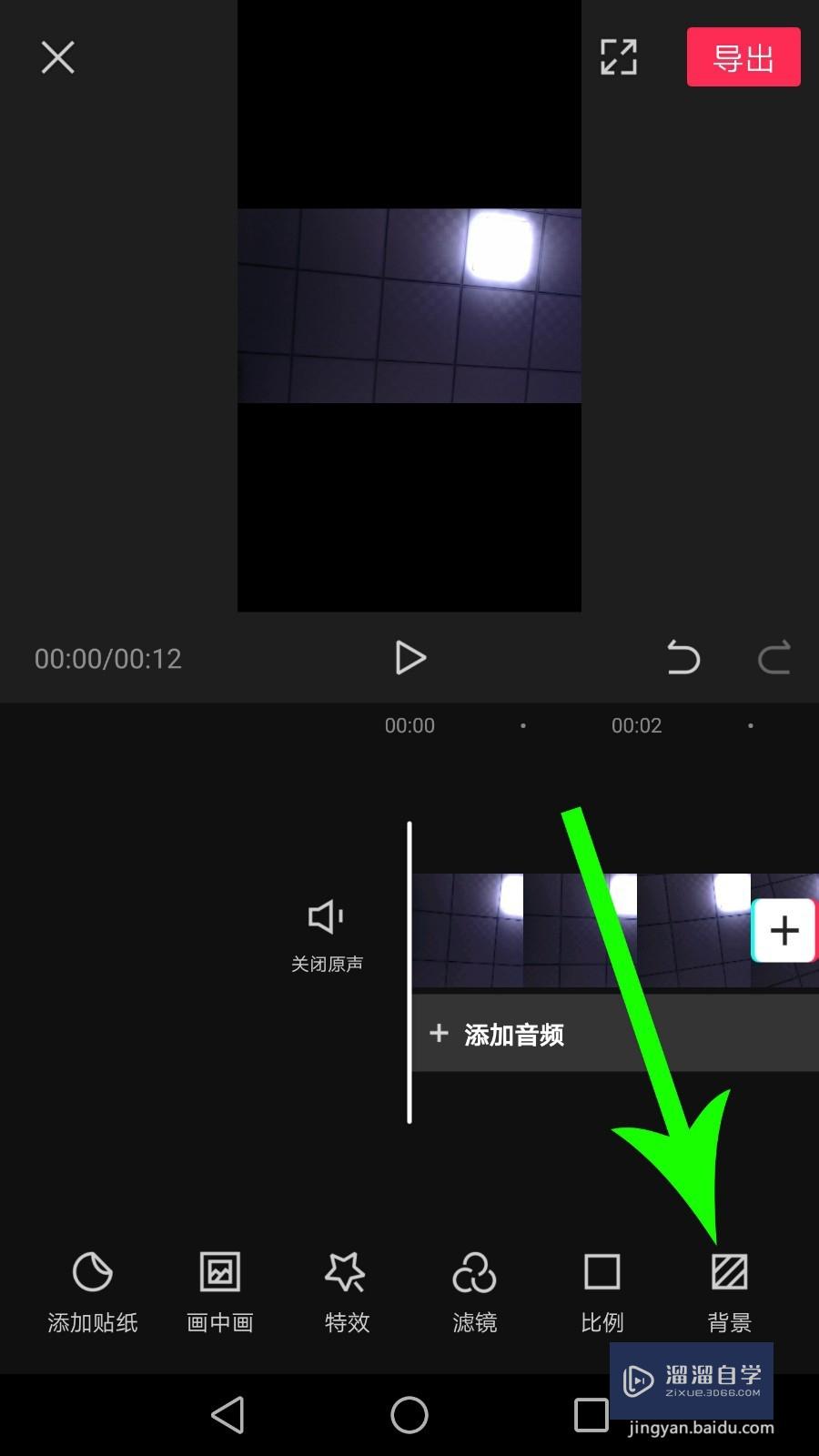
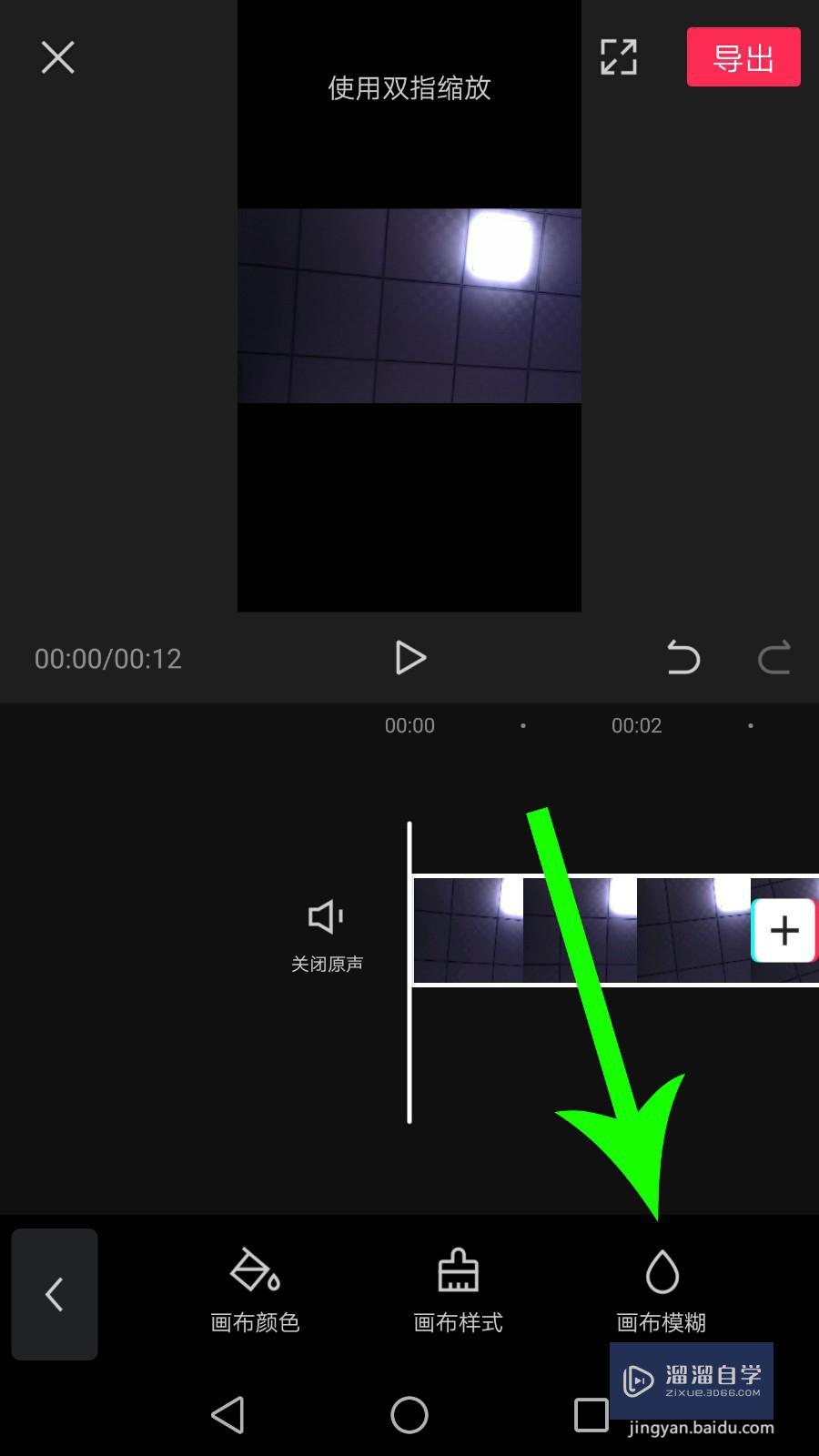
第5步
打开画布模糊设置界面点击“最高模糊效果”图标。然后点击“√”提交设置即可。
(注:现在的画面变成上下虚化背景中间视频。)
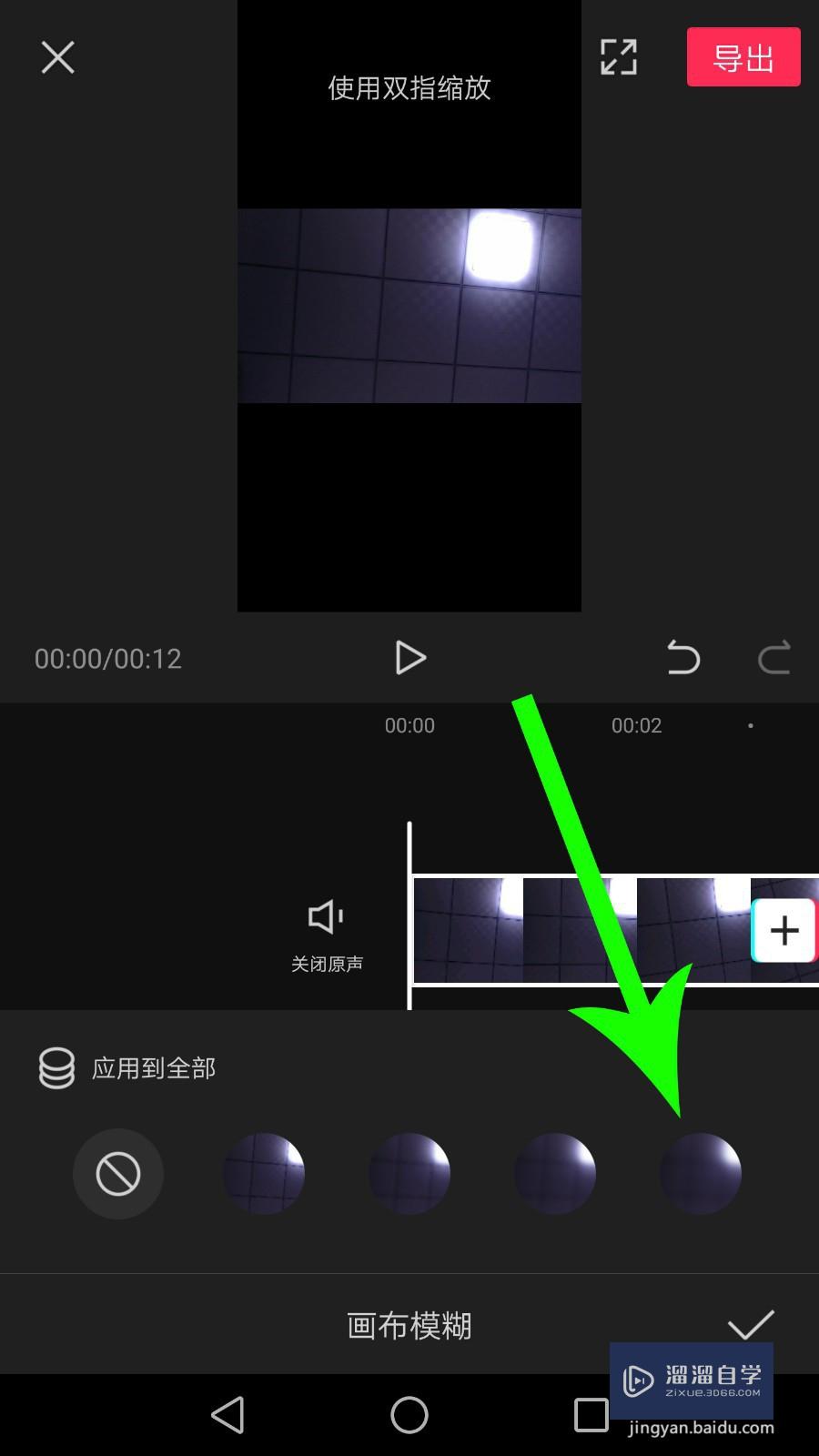
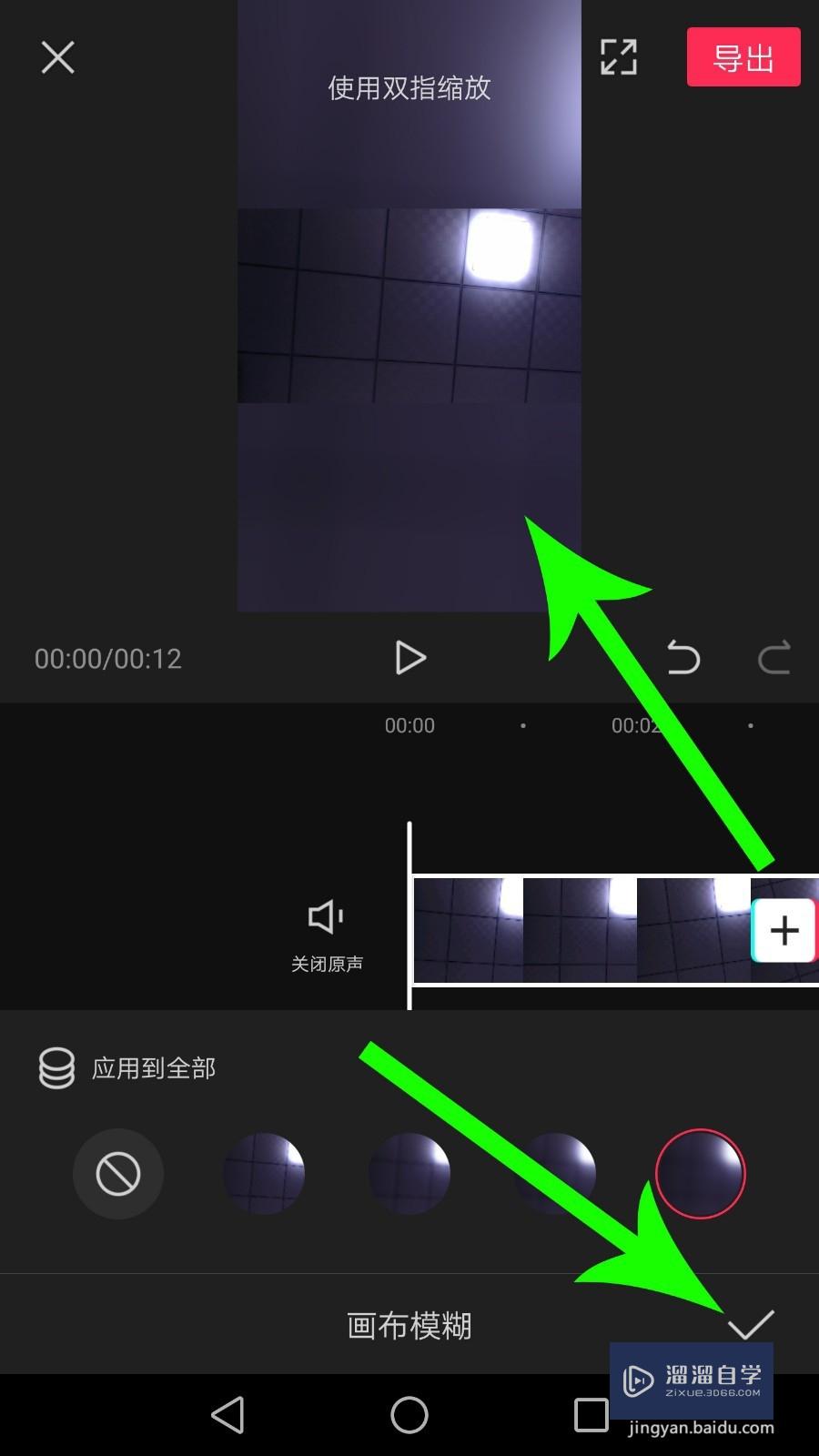
总结
1。选择横屏视频/图片添加到项目。
2。通过比例设置调整画面比例为9:16。
3。通过画布模糊设置上下虚化背景中间视频的效果。
以上关于“剪映怎么弄上下背景中间视频(剪映怎么弄上下背景中间视频没有声音)”的内容小渲今天就介绍到这里。希望这篇文章能够帮助到小伙伴们解决问题。如果觉得教程不详细的话。可以在本站搜索相关的教程学习哦!
更多精选教程文章推荐
以上是由资深渲染大师 小渲 整理编辑的,如果觉得对你有帮助,可以收藏或分享给身边的人
本文标题:剪映怎么弄上下背景中间视频(剪映怎么弄上下背景中间视频没有声音)
本文地址:http://www.hszkedu.com/57704.html ,转载请注明来源:云渲染教程网
友情提示:本站内容均为网友发布,并不代表本站立场,如果本站的信息无意侵犯了您的版权,请联系我们及时处理,分享目的仅供大家学习与参考,不代表云渲染农场的立场!
本文地址:http://www.hszkedu.com/57704.html ,转载请注明来源:云渲染教程网
友情提示:本站内容均为网友发布,并不代表本站立场,如果本站的信息无意侵犯了您的版权,请联系我们及时处理,分享目的仅供大家学习与参考,不代表云渲染农场的立场!