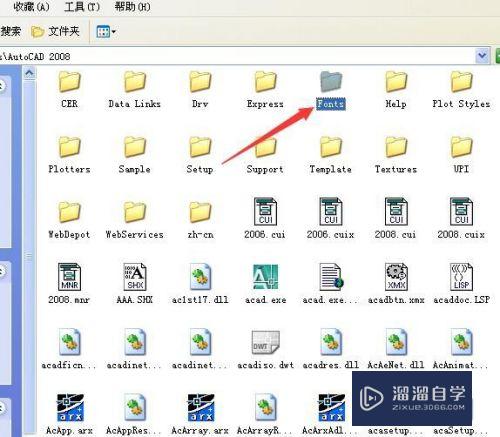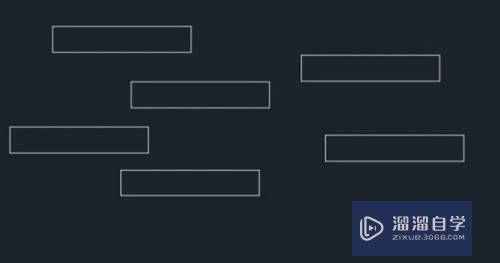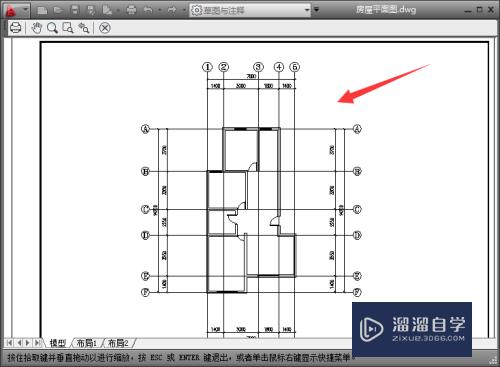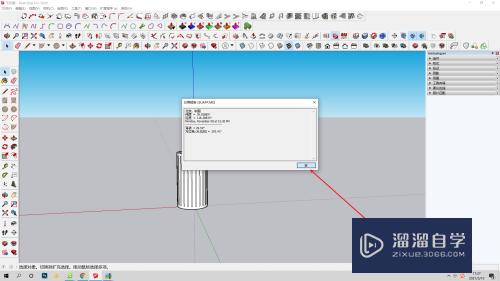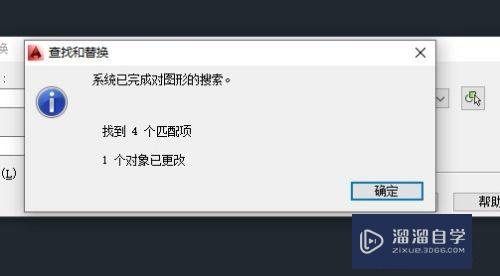PS怎么用钢笔工具进行抠图(ps怎么用钢笔工具进行抠图处理)优质
大家如果遇到自己喜欢的图想要放在另一个图里。那就要用到些抠图的技巧去完成。我们经常用PS中的钢笔工具去完成基本的抠图。那PS怎么用钢笔工具进行抠图?小渲这就分享技巧给大家。
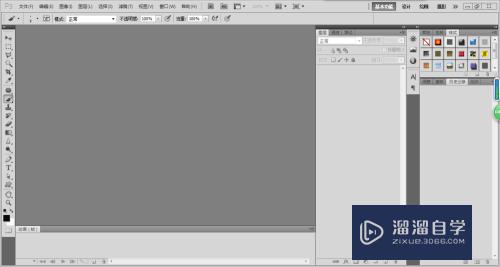
工具/软件
硬件型号:神舟(HASEE)战神Z7-DA7NP
系统版本:Windows7
所需软件:PS CS5
方法/步骤
第1步
首先。打开电脑里的photoshopCS5。在文件-打开中找到你需要抠的图片。打开后。把背景变成图层。(这次我们需要将图中瓶子部分抠图出来)

第2步
然后。使用钢笔工具进行抠图(图片太小可以按住ctrl和+进行放大)。钢笔工具有用到ctrl键和alt键来进行操作。先点好一个点。将鼠标移到这个点后。按住alt然后拉出一条线。接着点出下一个点。如果需要移动点。只要按住ctrl再用鼠标移动点到合适的位置即可。
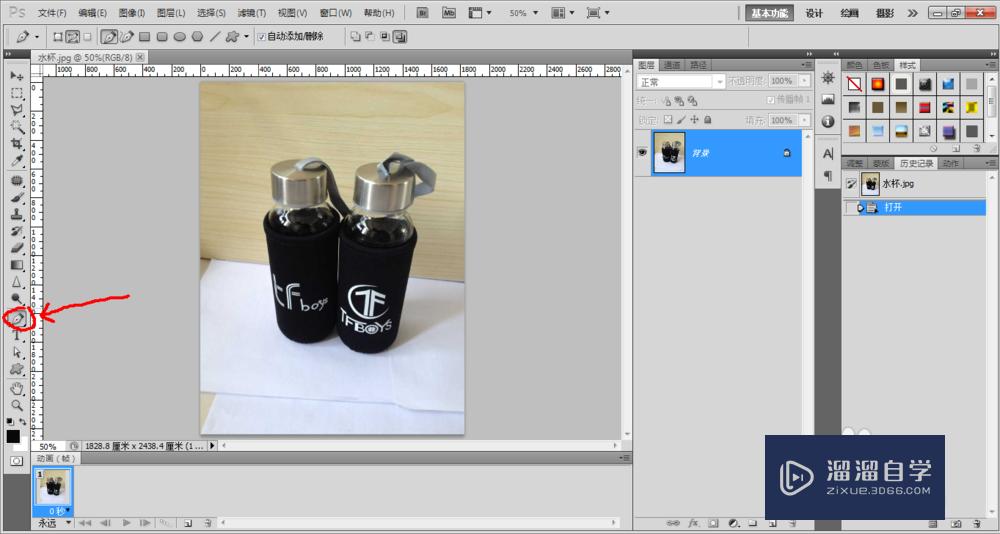
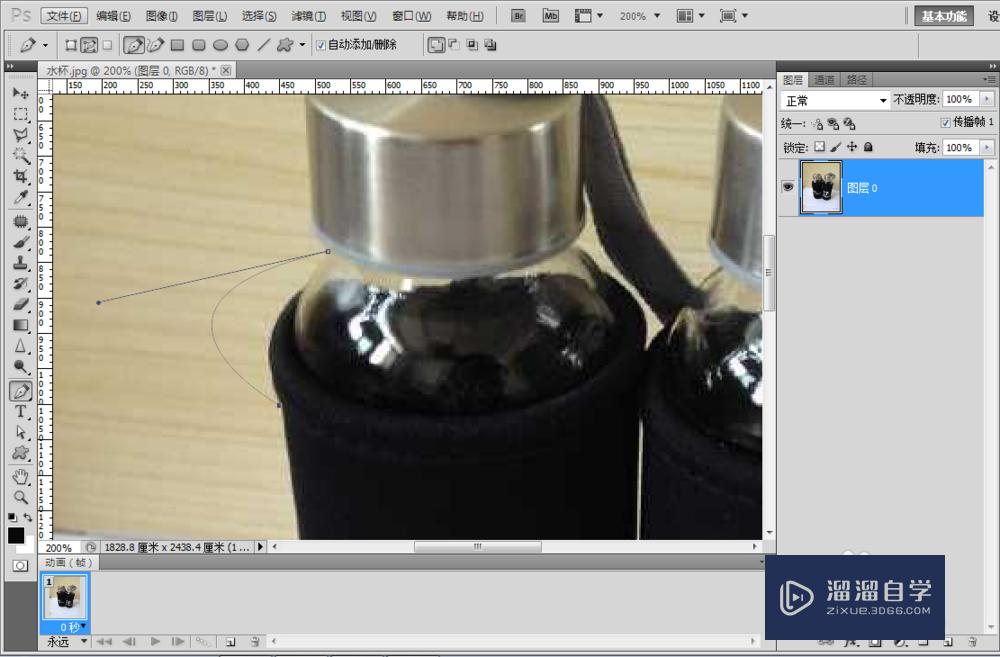
第3步
接着。按住alt键拖动刚才拉出来的那条线上下移动。让线条刚好与瓶子轮廓重合。再重复步骤2。在第二个点拖出一条线。进行描边。直到将所有需要部分全部描完。

第4步
选择---路径。点击下面的选取载入。

第5步
然后按ctrl+c复制。再打开另外一个图片。按ctrl+v粘贴。即可把抠出来的图放在其他图片里了。


以上关于“PS怎么用钢笔工具进行抠图(ps怎么用钢笔工具进行抠图处理)”的内容小渲今天就介绍到这里。希望这篇文章能够帮助到小伙伴们解决问题。如果觉得教程不详细的话。可以在本站搜索相关的教程学习哦!
更多精选教程文章推荐
以上是由资深渲染大师 小渲 整理编辑的,如果觉得对你有帮助,可以收藏或分享给身边的人
本文标题:PS怎么用钢笔工具进行抠图(ps怎么用钢笔工具进行抠图处理)
本文地址:http://www.hszkedu.com/57607.html ,转载请注明来源:云渲染教程网
友情提示:本站内容均为网友发布,并不代表本站立场,如果本站的信息无意侵犯了您的版权,请联系我们及时处理,分享目的仅供大家学习与参考,不代表云渲染农场的立场!
本文地址:http://www.hszkedu.com/57607.html ,转载请注明来源:云渲染教程网
友情提示:本站内容均为网友发布,并不代表本站立场,如果本站的信息无意侵犯了您的版权,请联系我们及时处理,分享目的仅供大家学习与参考,不代表云渲染农场的立场!