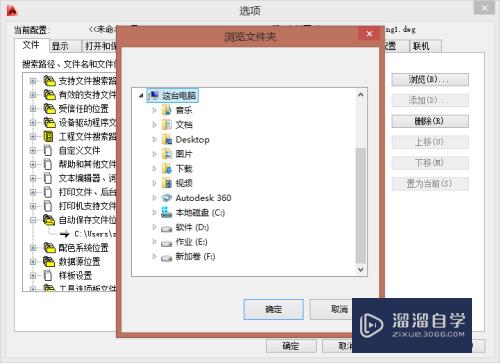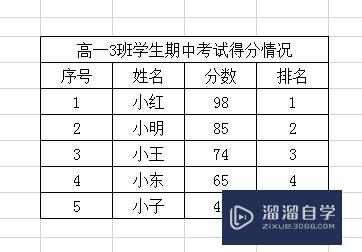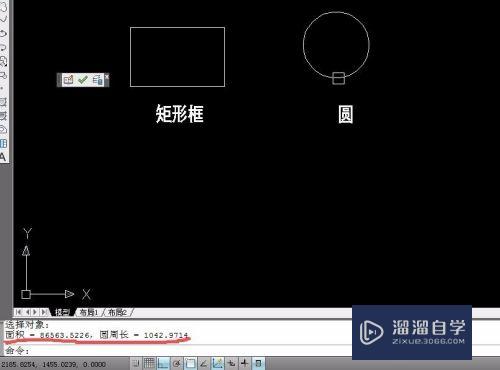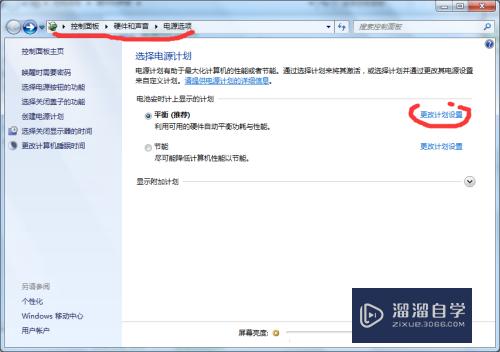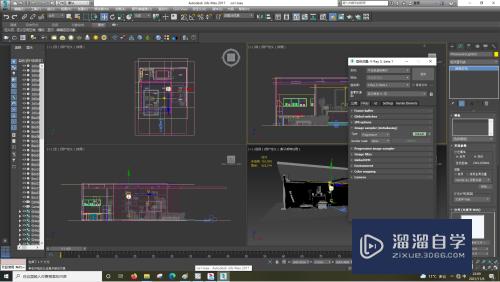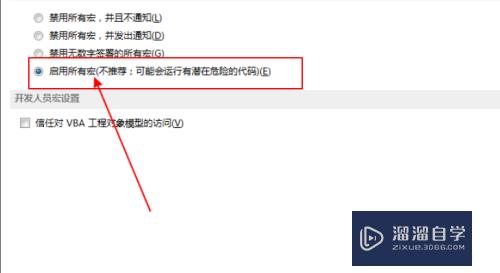PS怎么做出影片放映效果(ps怎么做出影片放映效果图)优质
使用PS简单的把照片合并起来。有时候会觉得比较单调。我们可以做出更加故事性的效果。像是一个影片反映的效果就很不错。那么PS怎么做出影片放映效果?本次教程来讲解。
工具/软件
硬件型号:戴尔DELL灵越14Pro
系统版本:Windows7
所需软件:PS CS6
方法/步骤
第1步
双击打开桌面上的Photoshop CS6。
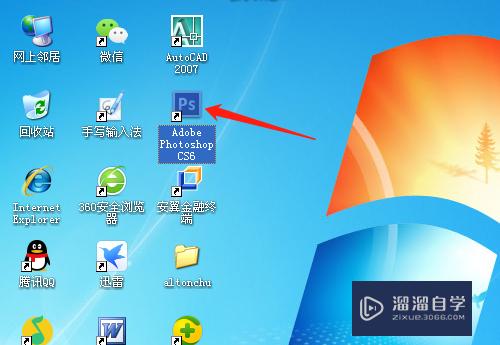
第2步
单击文件菜单中新建。对话框中进行设置新建文件。
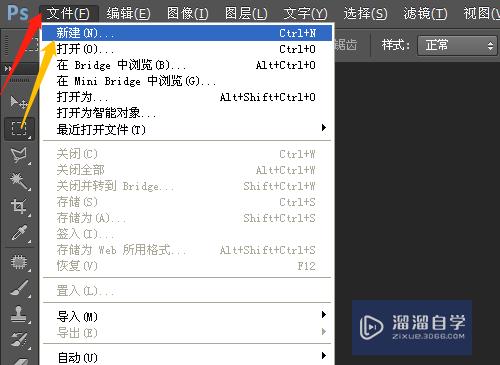
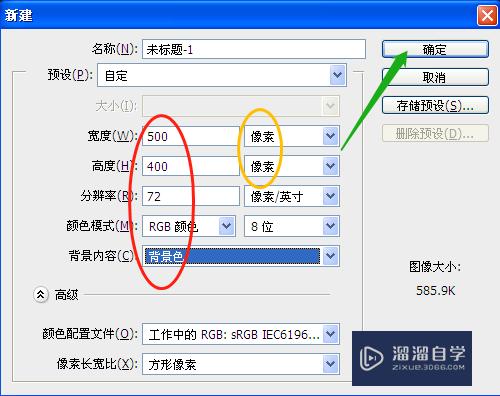
第3步
单击选工具箱中的自定形状工具。
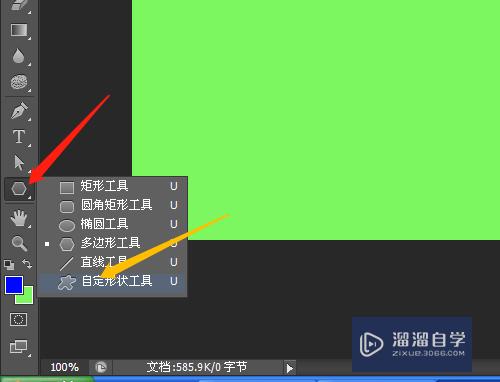
第4步
选项中找到胶片图形。并进行设置。
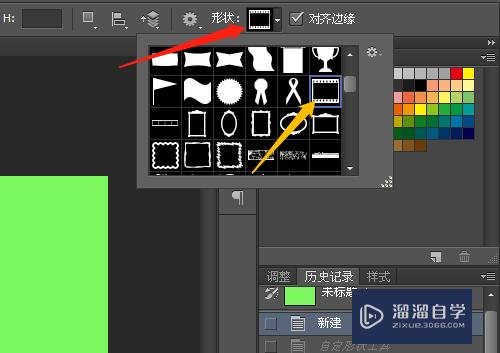
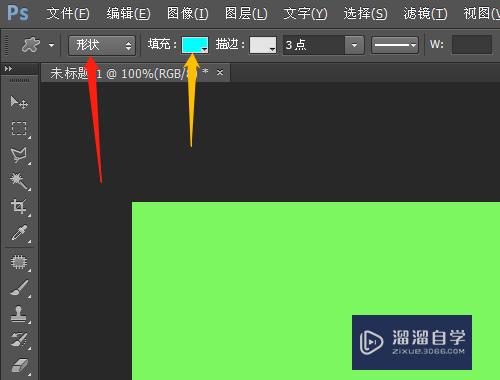
第5步
绘制出胶片。并拷贝几幅图在胶片上。
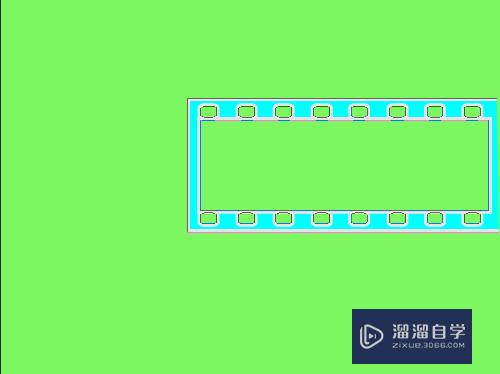
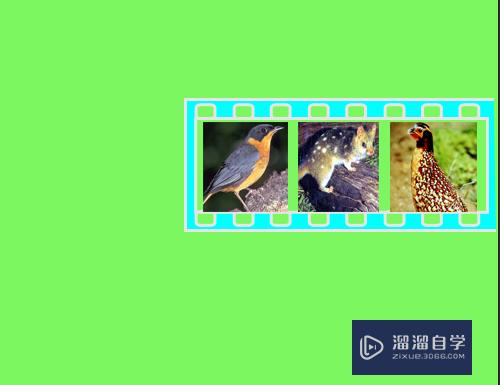
第6步
再选自定形状工具。选项中找到影片图形并绘制。
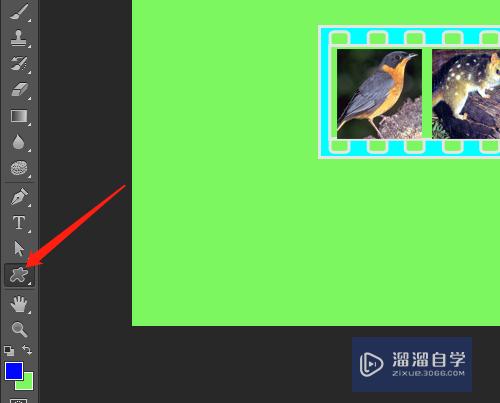
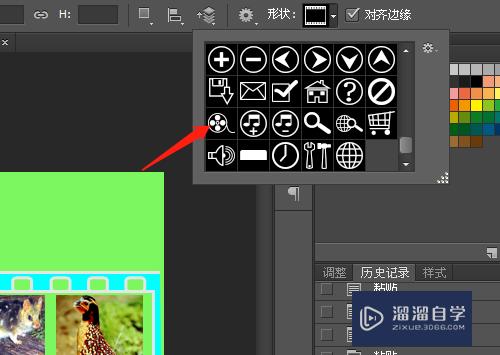
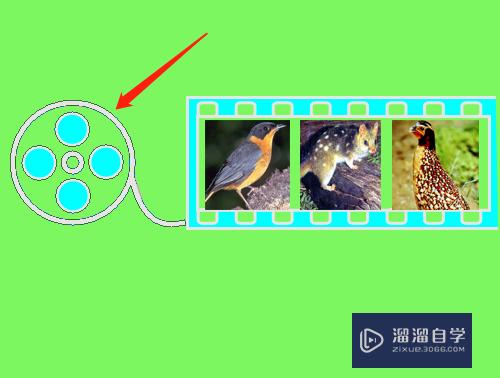
以上关于“PS怎么做出影片放映效果(ps怎么做出影片放映效果图)”的内容小渲今天就介绍到这里。希望这篇文章能够帮助到小伙伴们解决问题。如果觉得教程不详细的话。可以在本站搜索相关的教程学习哦!
更多精选教程文章推荐
以上是由资深渲染大师 小渲 整理编辑的,如果觉得对你有帮助,可以收藏或分享给身边的人
本文标题:PS怎么做出影片放映效果(ps怎么做出影片放映效果图)
本文地址:http://www.hszkedu.com/57582.html ,转载请注明来源:云渲染教程网
友情提示:本站内容均为网友发布,并不代表本站立场,如果本站的信息无意侵犯了您的版权,请联系我们及时处理,分享目的仅供大家学习与参考,不代表云渲染农场的立场!
本文地址:http://www.hszkedu.com/57582.html ,转载请注明来源:云渲染教程网
友情提示:本站内容均为网友发布,并不代表本站立场,如果本站的信息无意侵犯了您的版权,请联系我们及时处理,分享目的仅供大家学习与参考,不代表云渲染农场的立场!