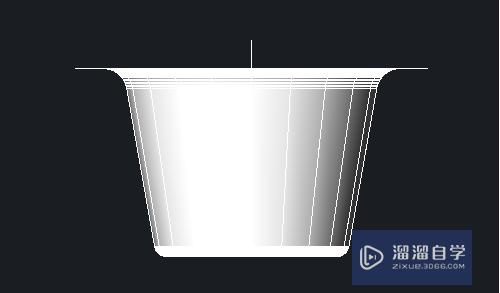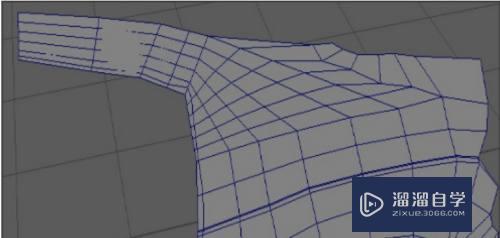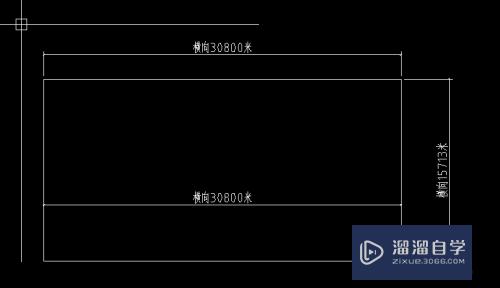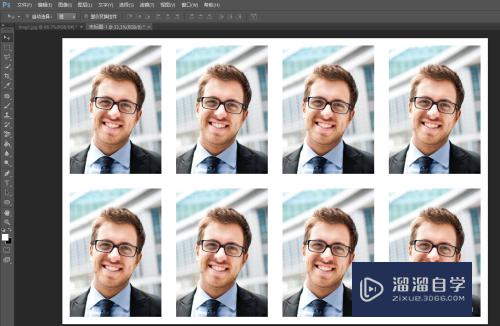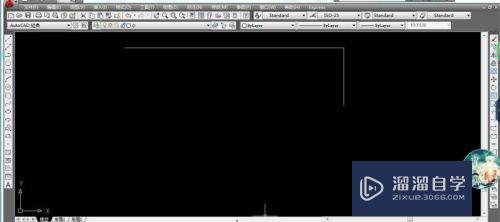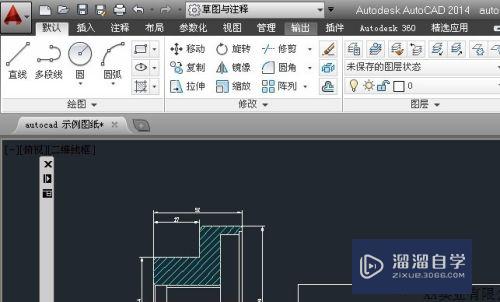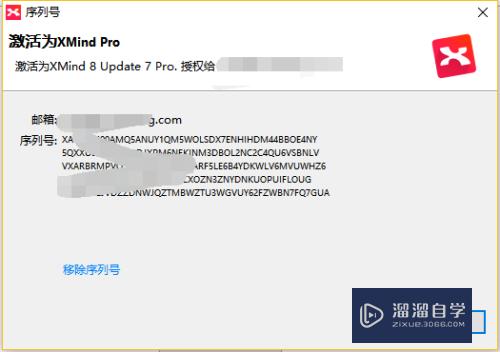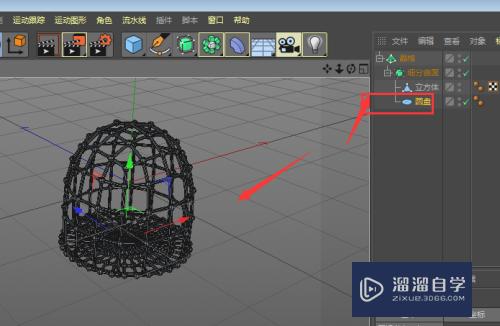CAD怎么制作大器械柜平面图(大器械柜安装视频)优质
大器械柜是办公铁柜中的另外一种柜体。一些办公室内布局规划的图纸里。我们也需要把这个机械柜的平面图展示出来才行。那么CAD怎么制作大器械柜平面图?很简单。下面来分享操作步骤。
工具/软件
硬件型号:小新Pro14
系统版本:Windows7
所需软件:CAD 2013
方法/步骤
第1步
打开AutoCAD 2013软件。点击【图层特性管理器】。点击【新建图层】。将图层命名为:大器械柜。点击色块。按图示设置一个图层颜色。完成大器械柜图层的设置(如图所示);
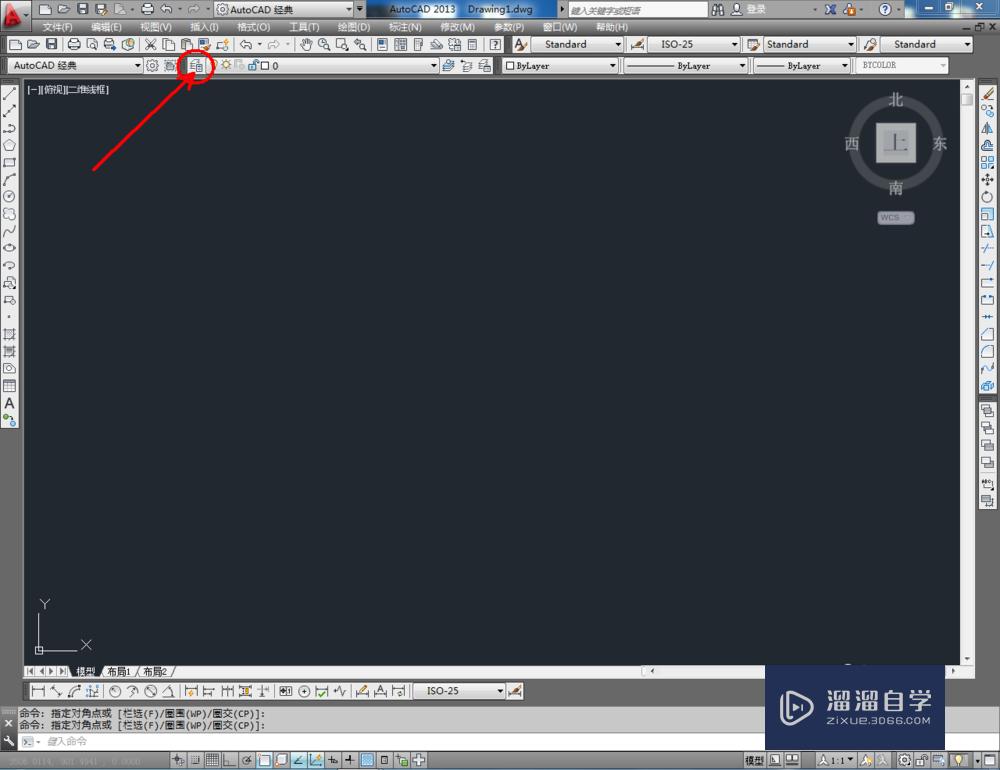
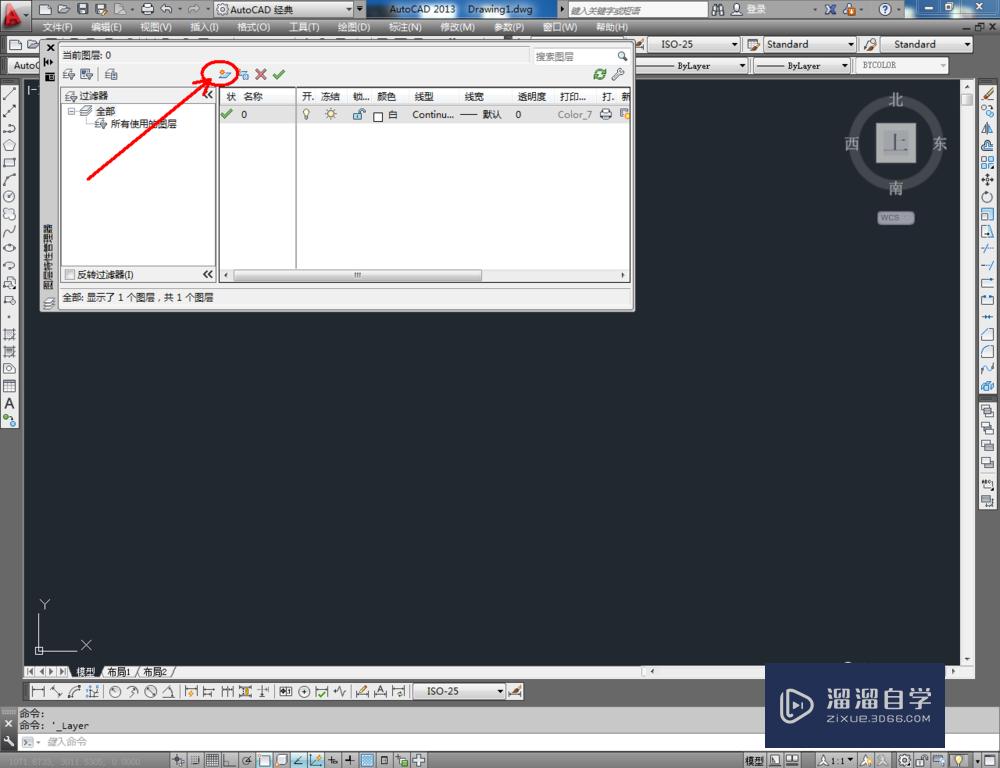

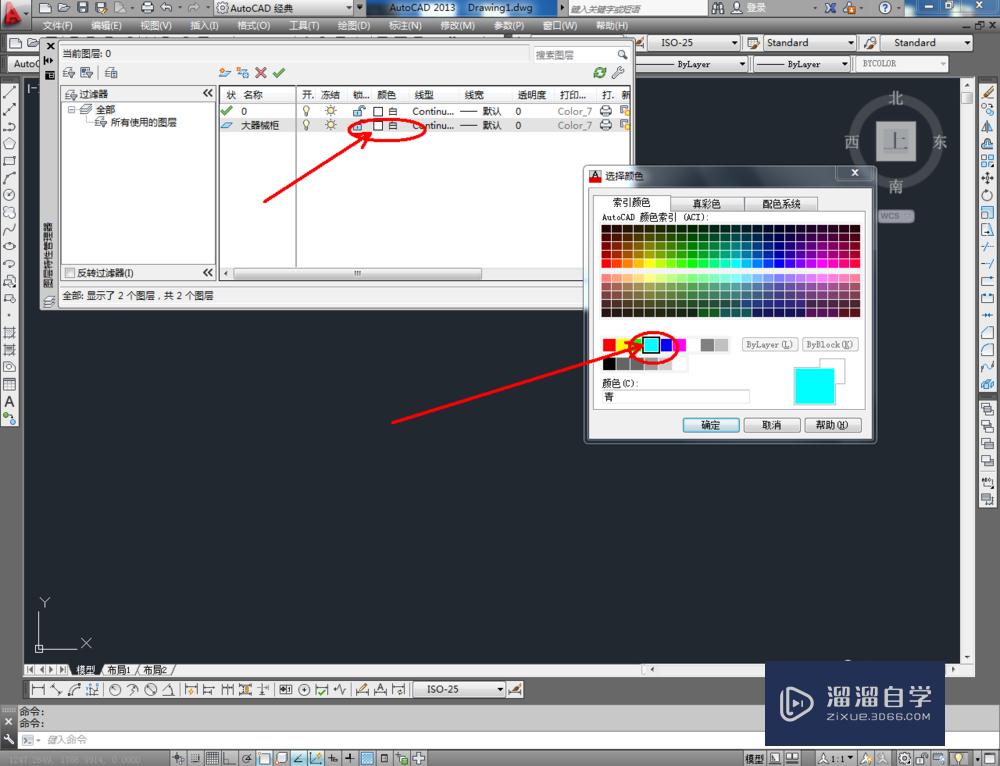
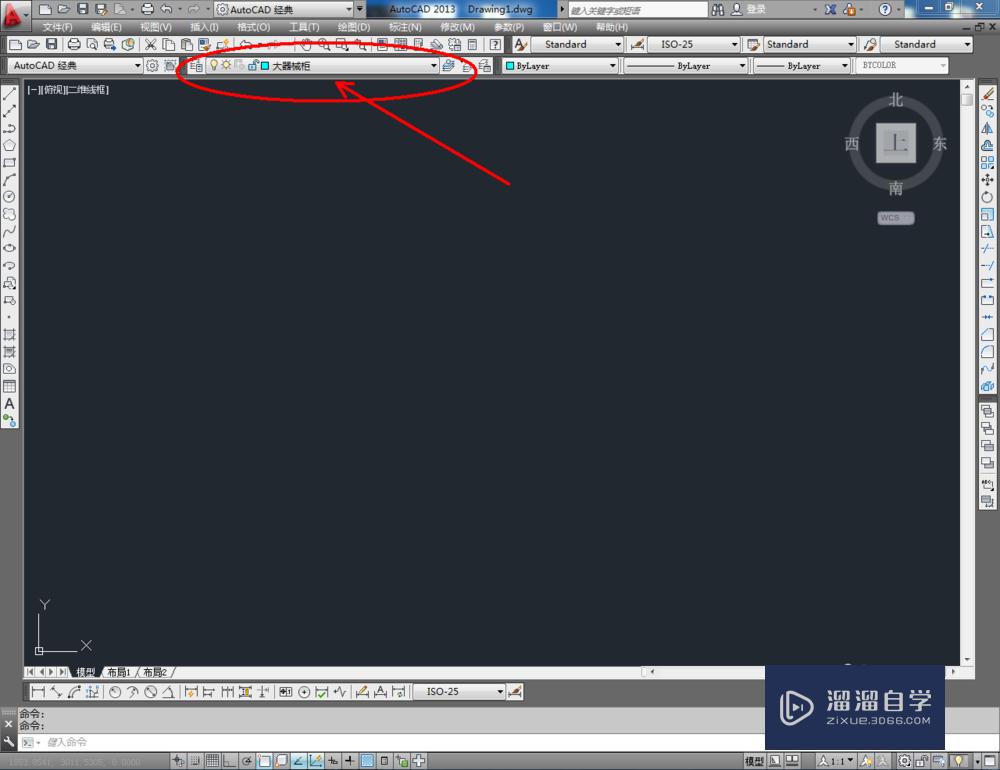
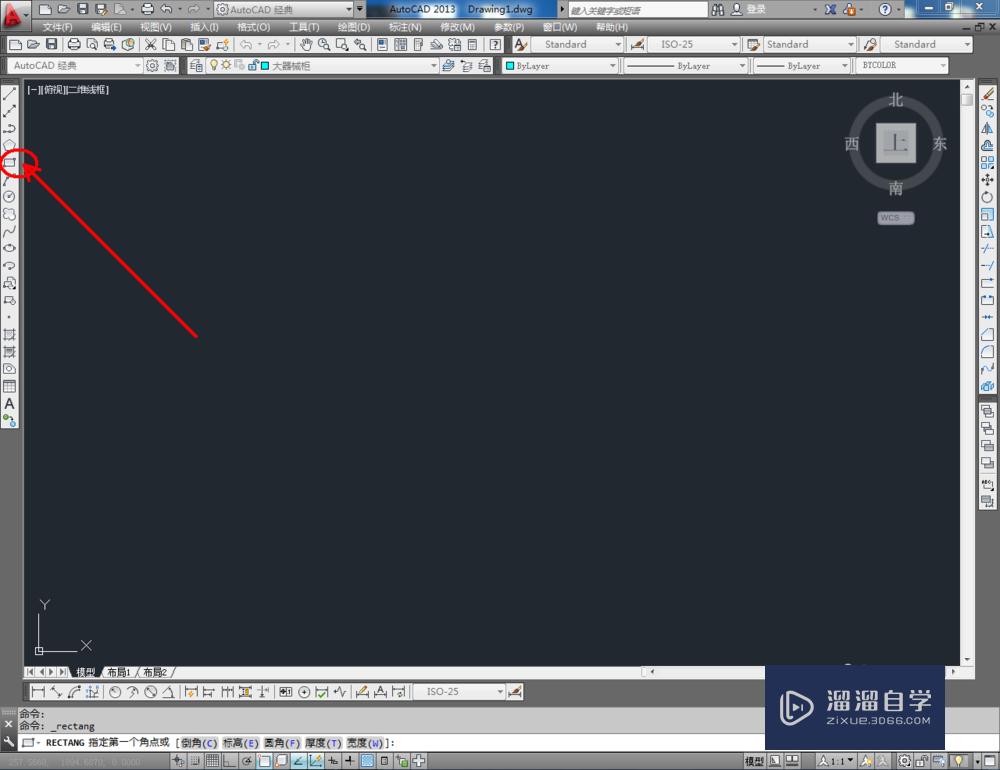
第2步
点击【矩形工具】。按图示在命令栏输入:d并按下空格键。输入长度数值:850并按下空格键。继续输入宽度数值:1800并按下空格键。完成矩形图案的绘制。选中图案。点击右边工具栏中的【分解工具】。将图案炸开(如图所示);
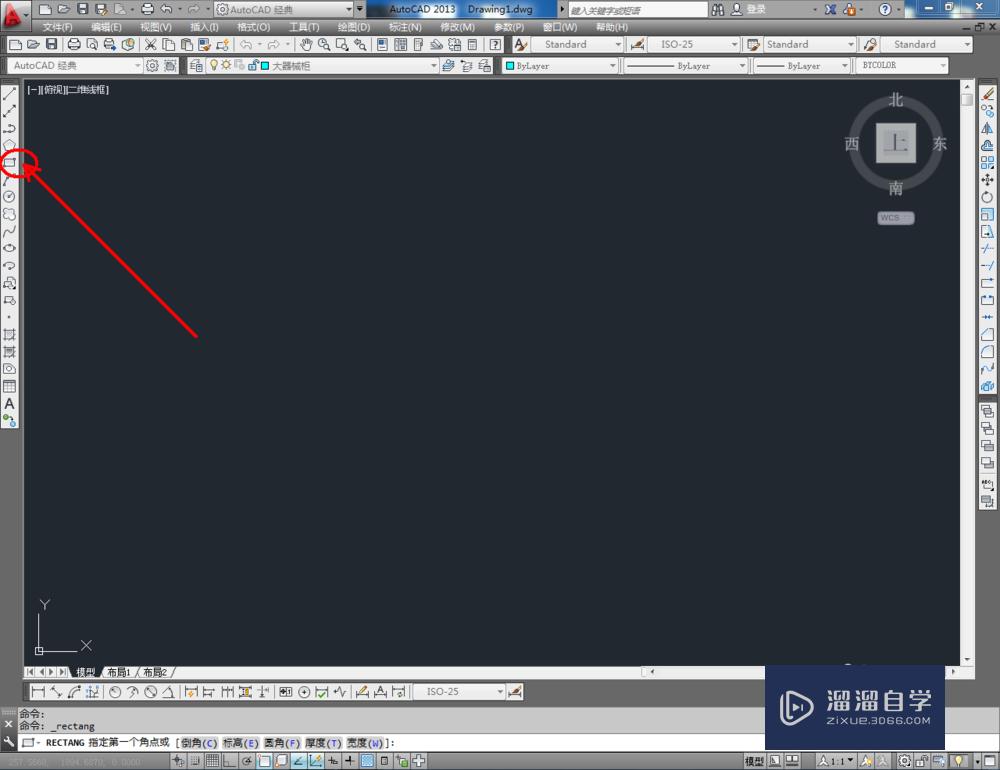
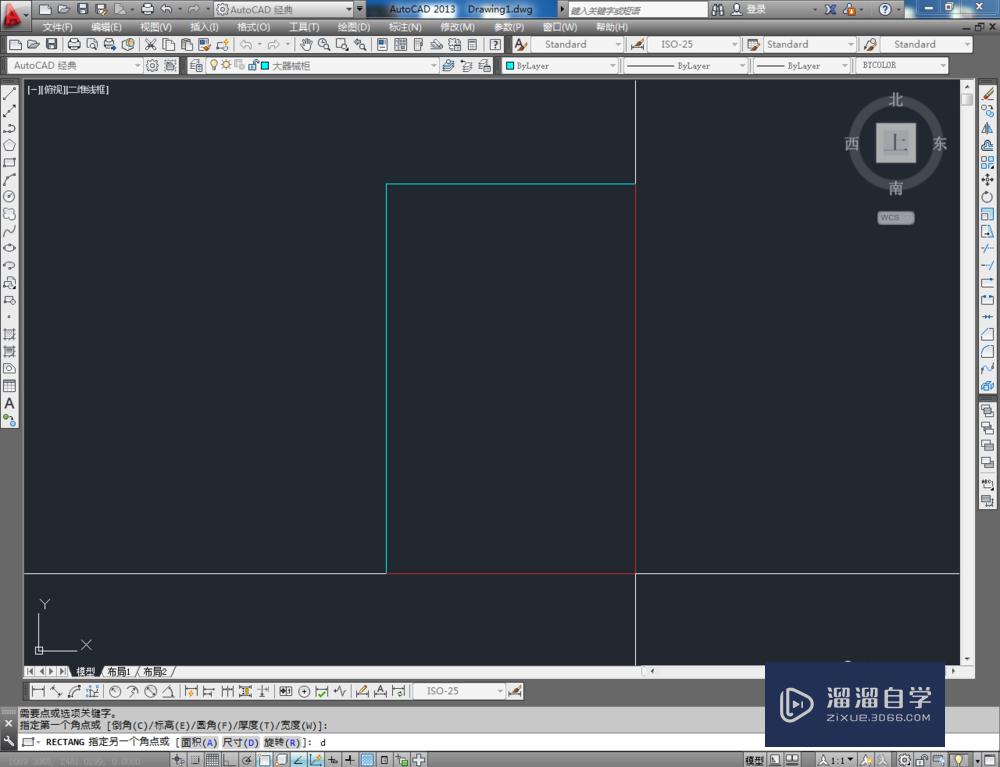
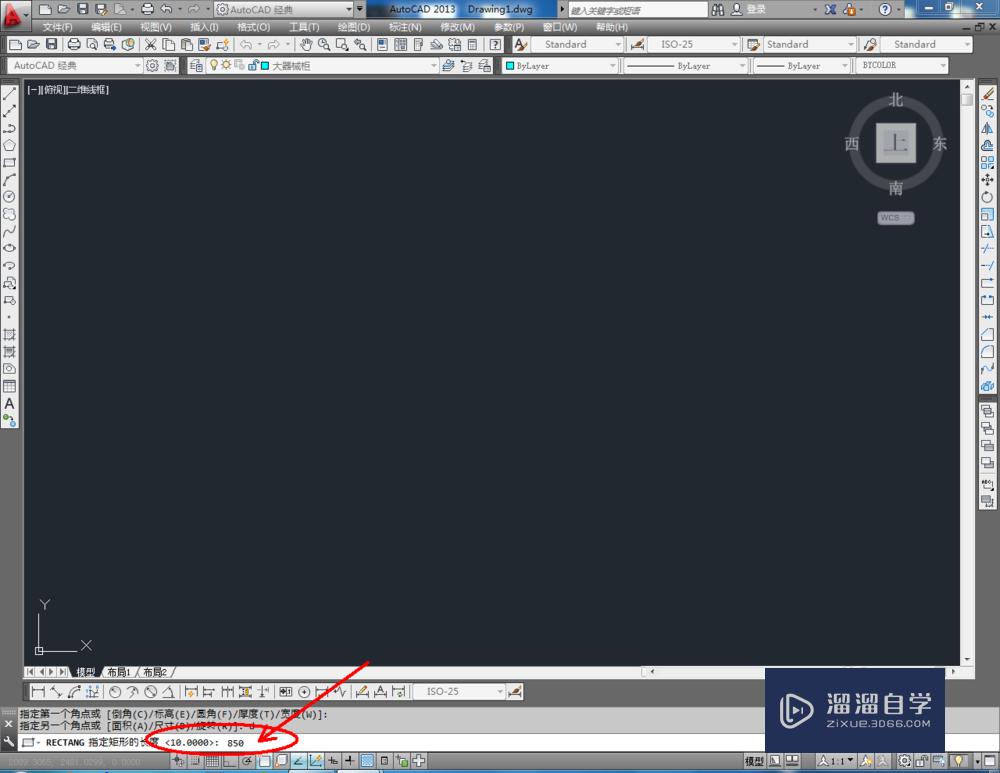
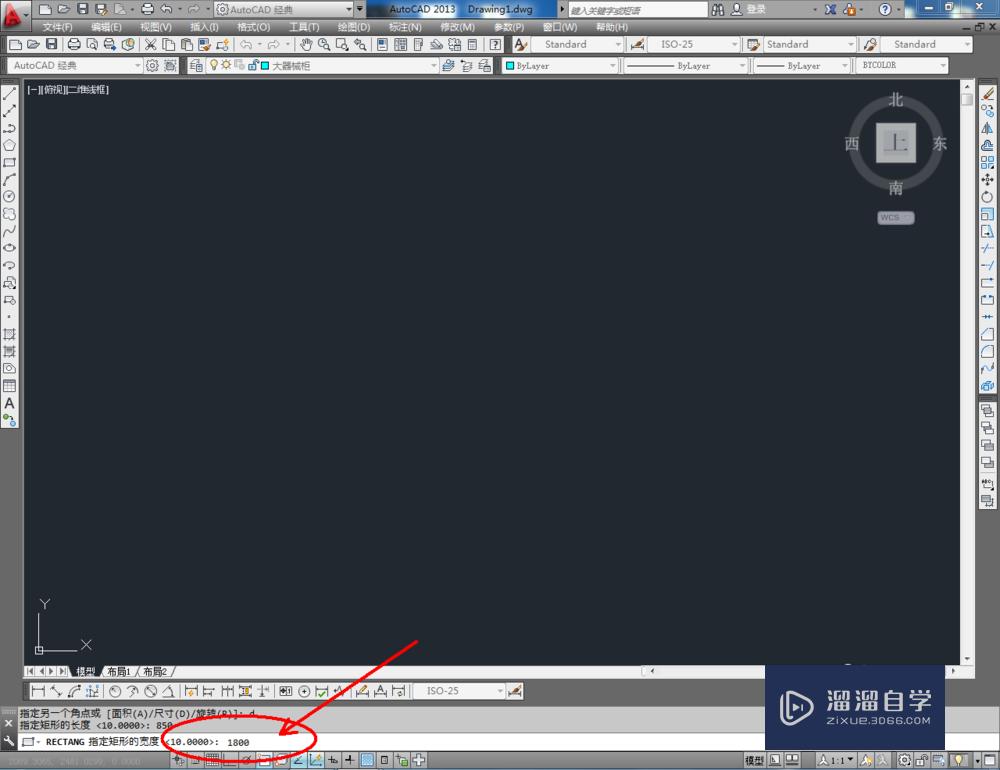
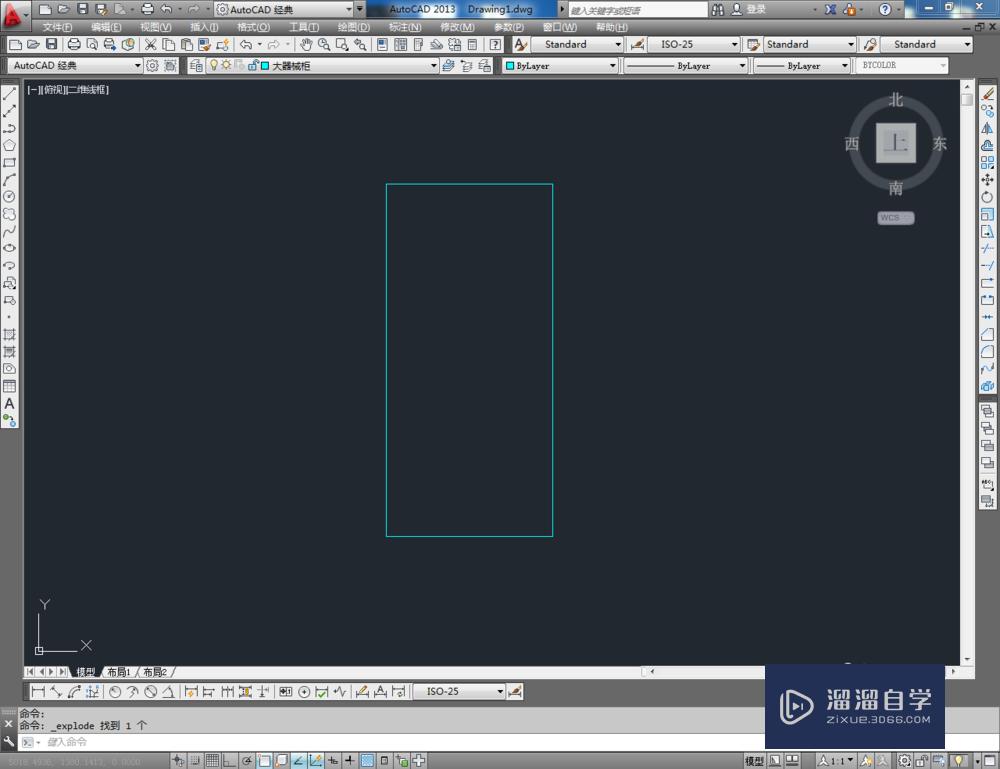
第3步
点击右边工具栏中的【偏移】。在命令栏中输入: 30。选中图案侧边和顶边。依次对侧边和顶边进行向内偏移。在命令栏中输入:80。选中底边。将底边进行向上偏移(如图所示);

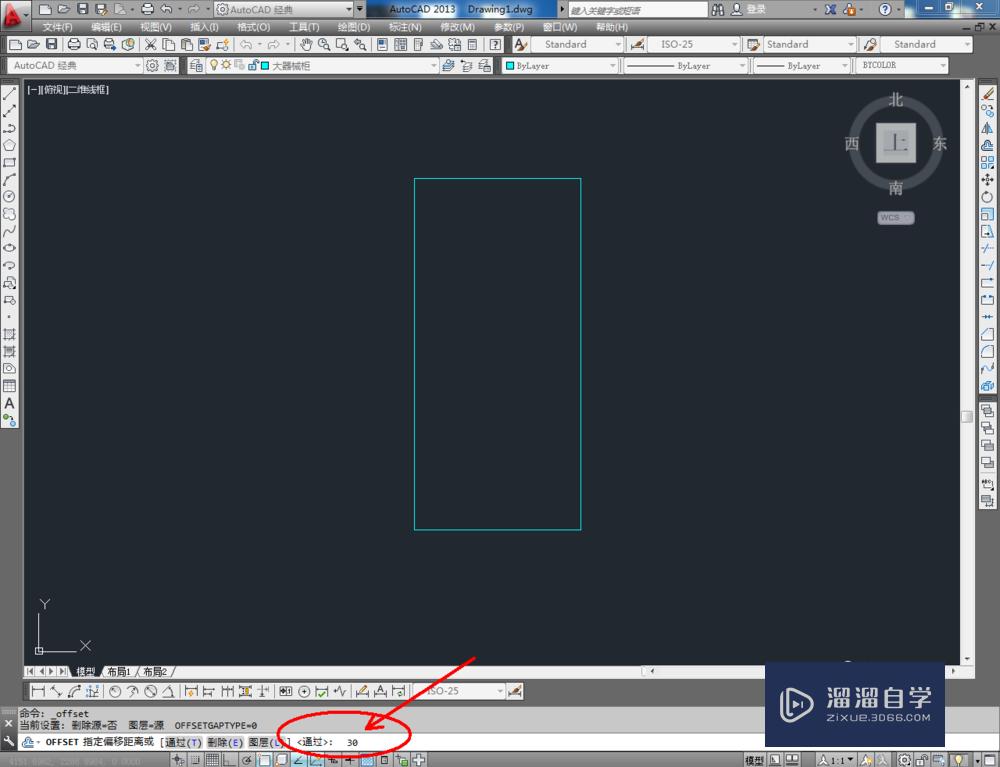
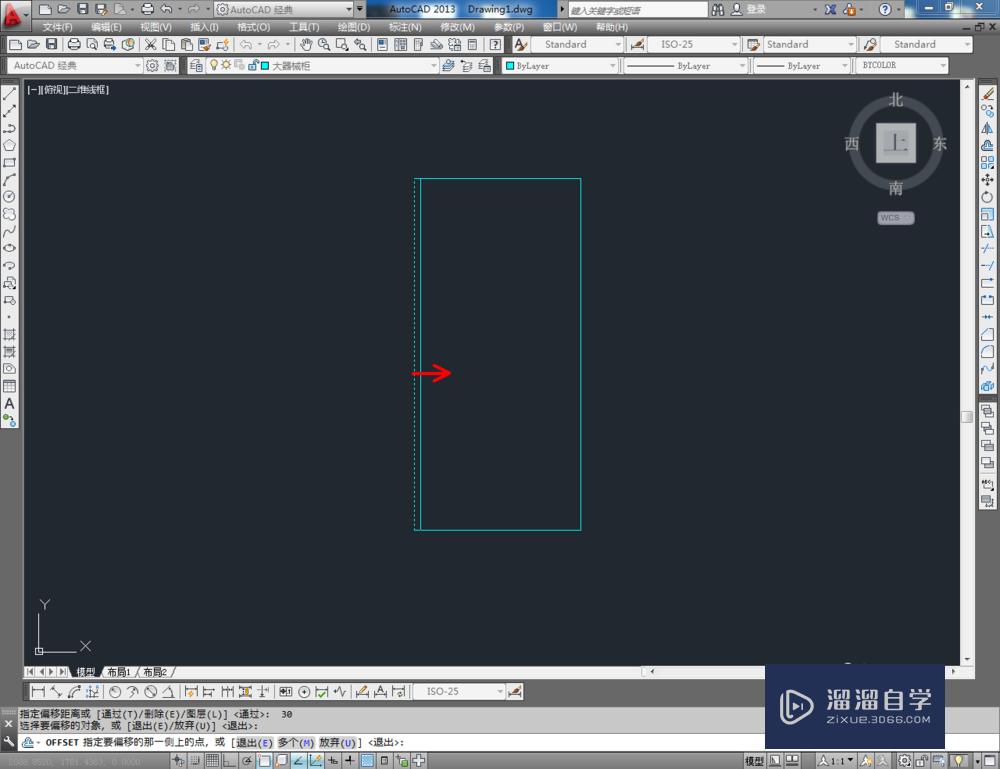
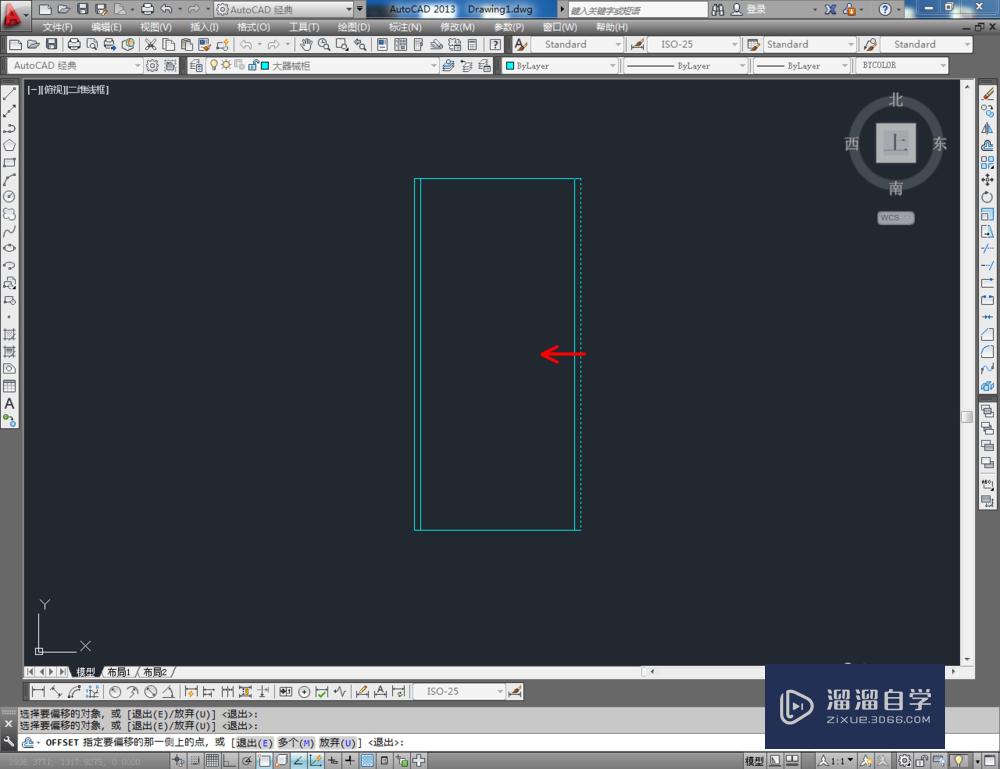
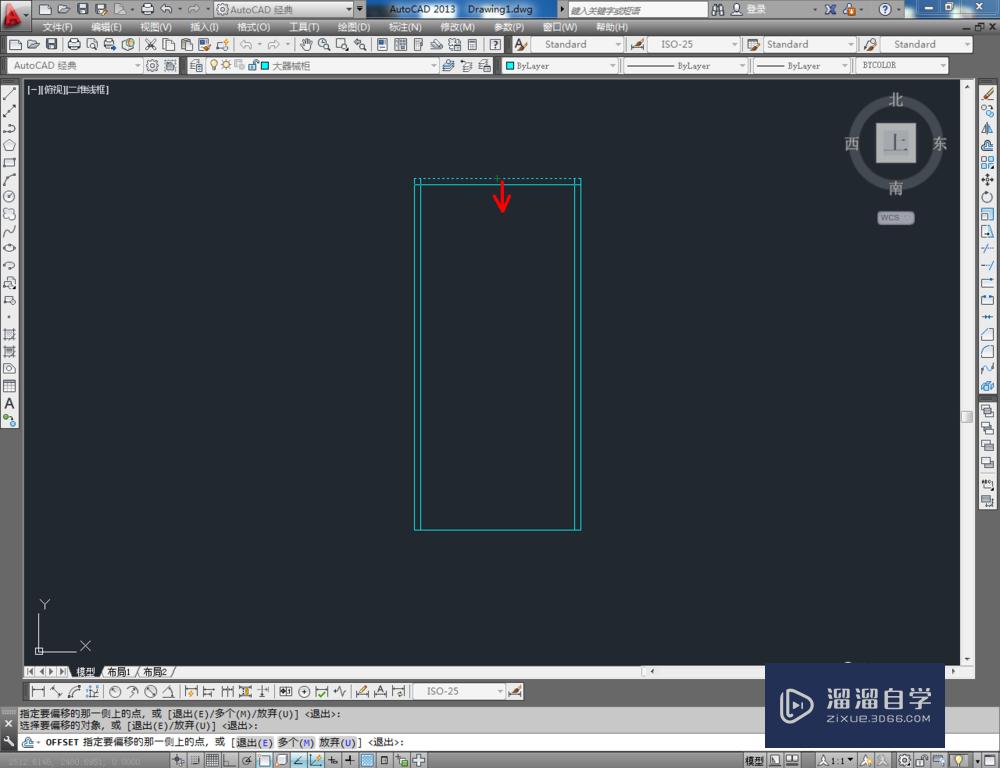
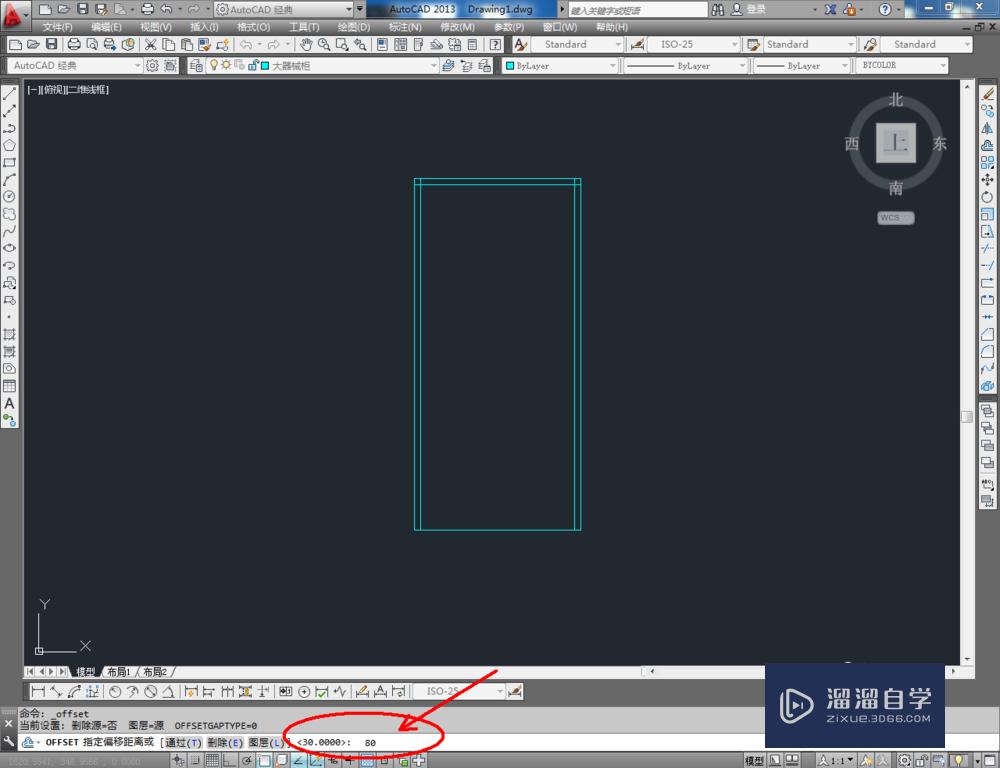
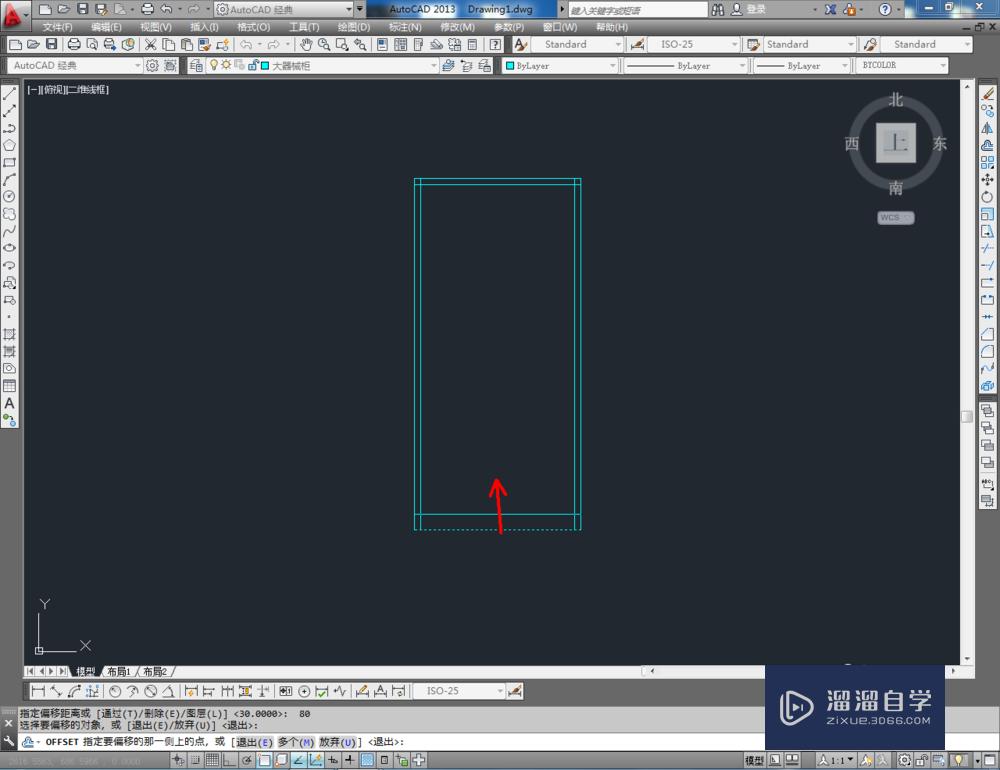
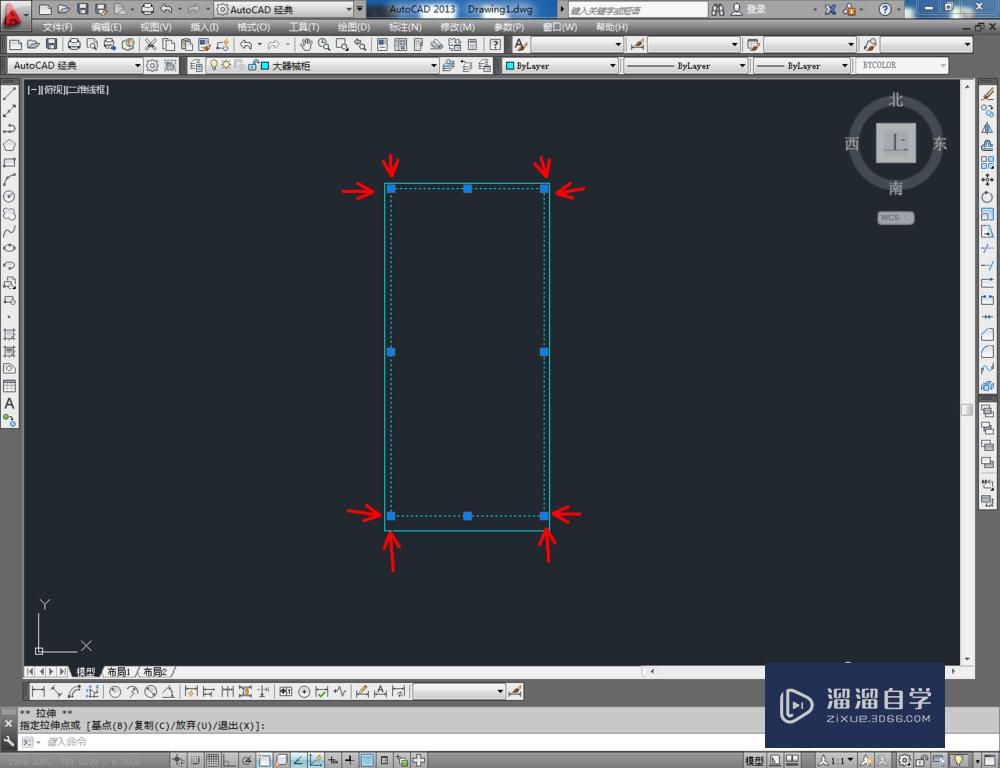
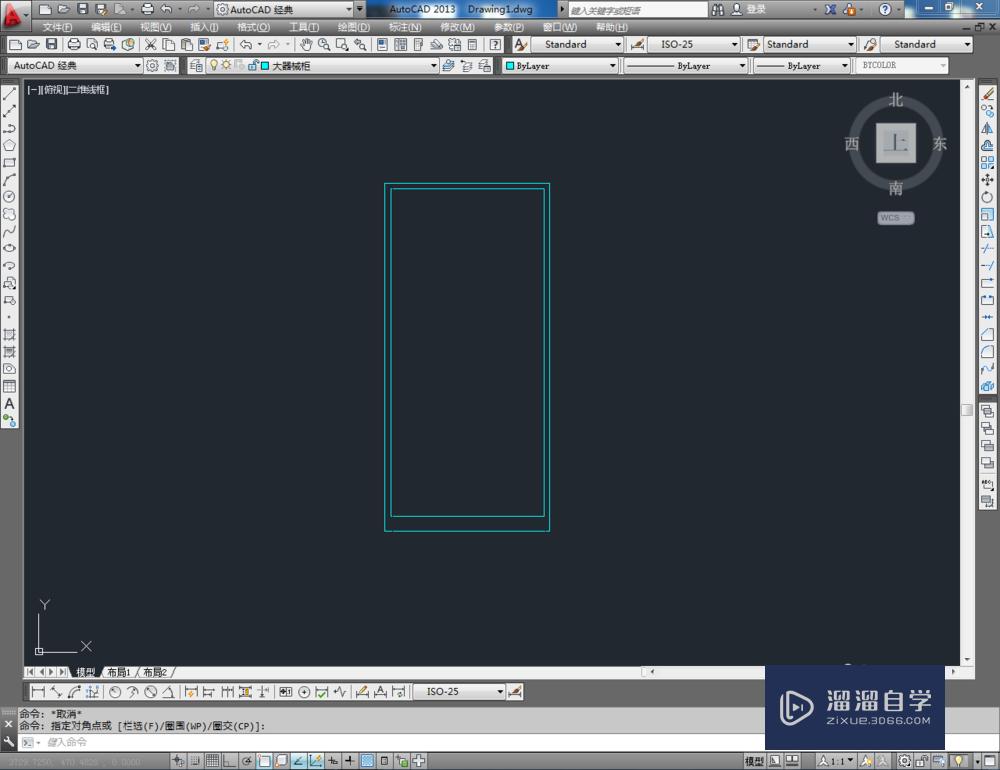
第4步
点击右边工具栏中的【偏移】。在命令栏中输入: 600。选中图示图案上的边进行向上偏移。在命令栏中输入:30。对选边进行向上偏移。完成后。点击【修剪工具】按图示进行修剪操作(如图所示);
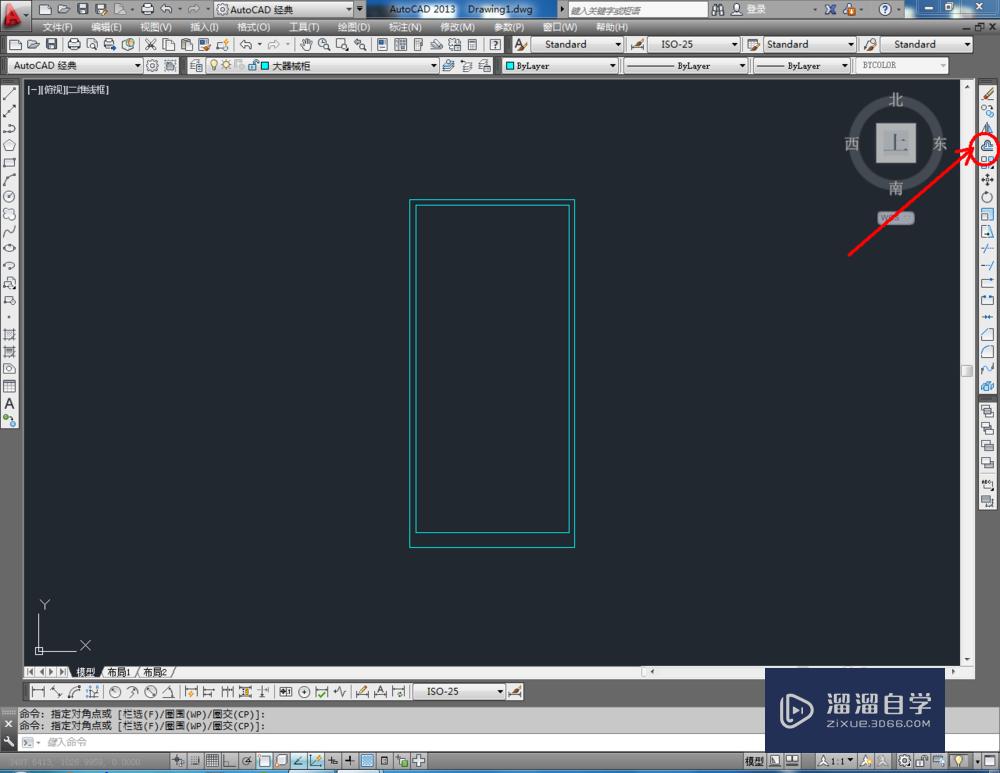
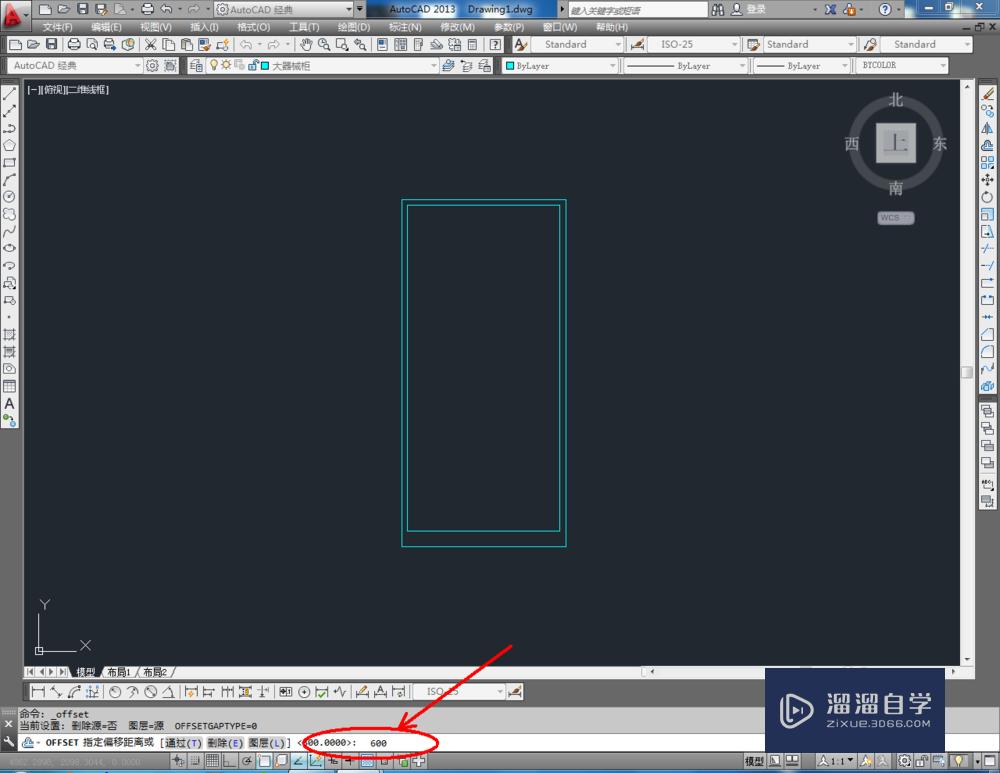
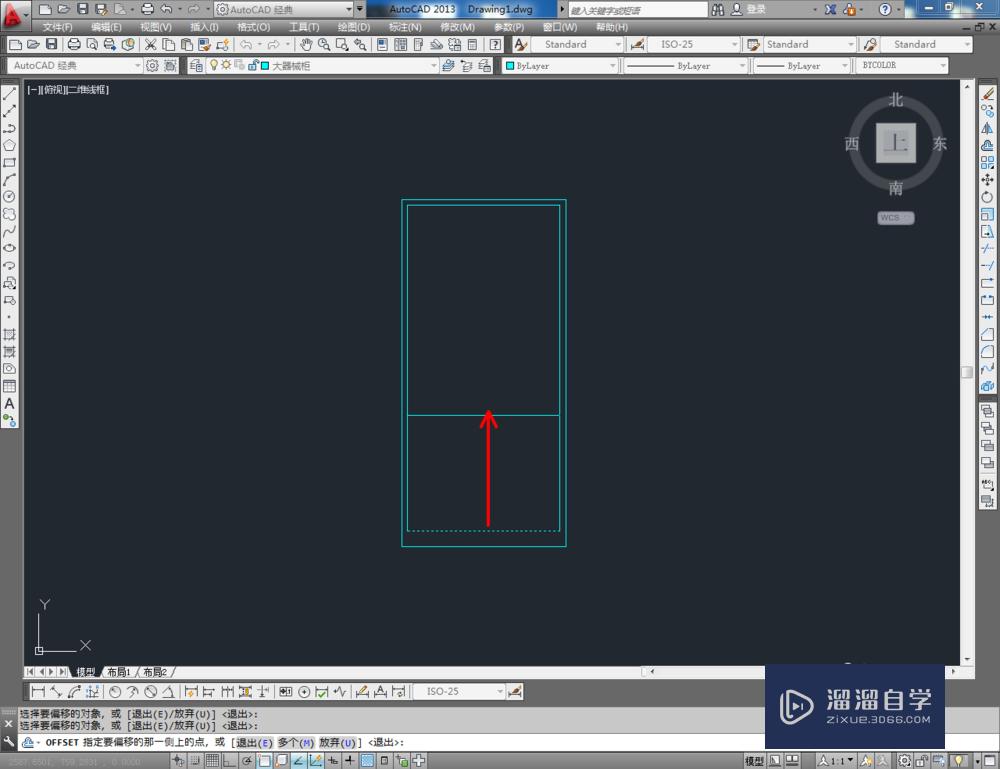
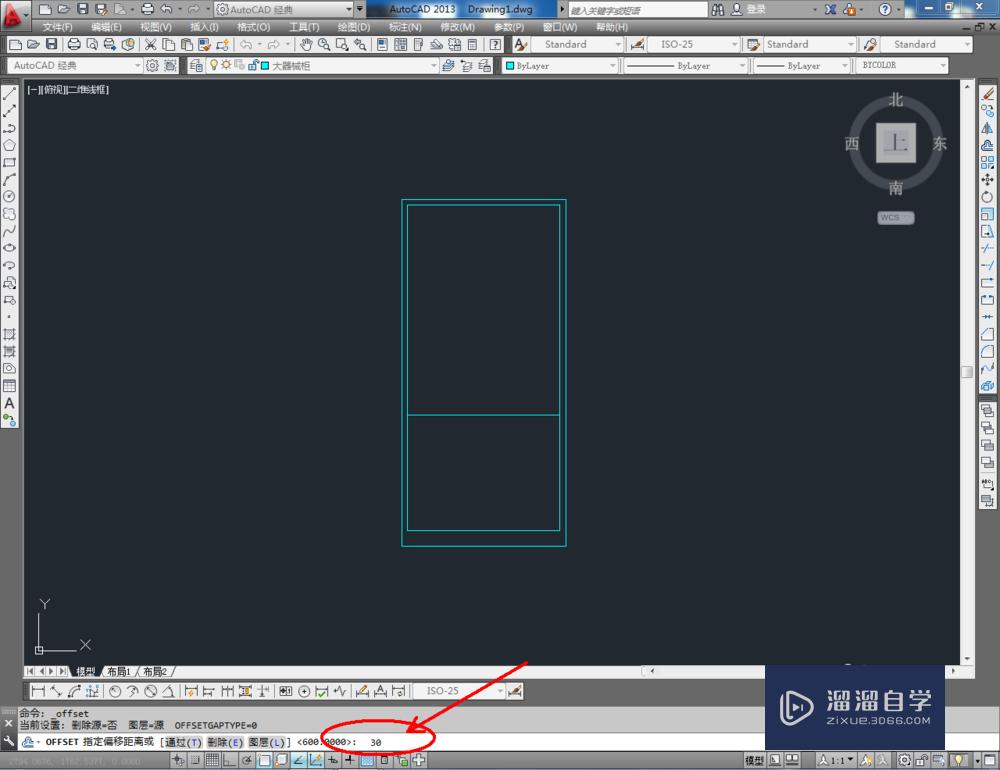
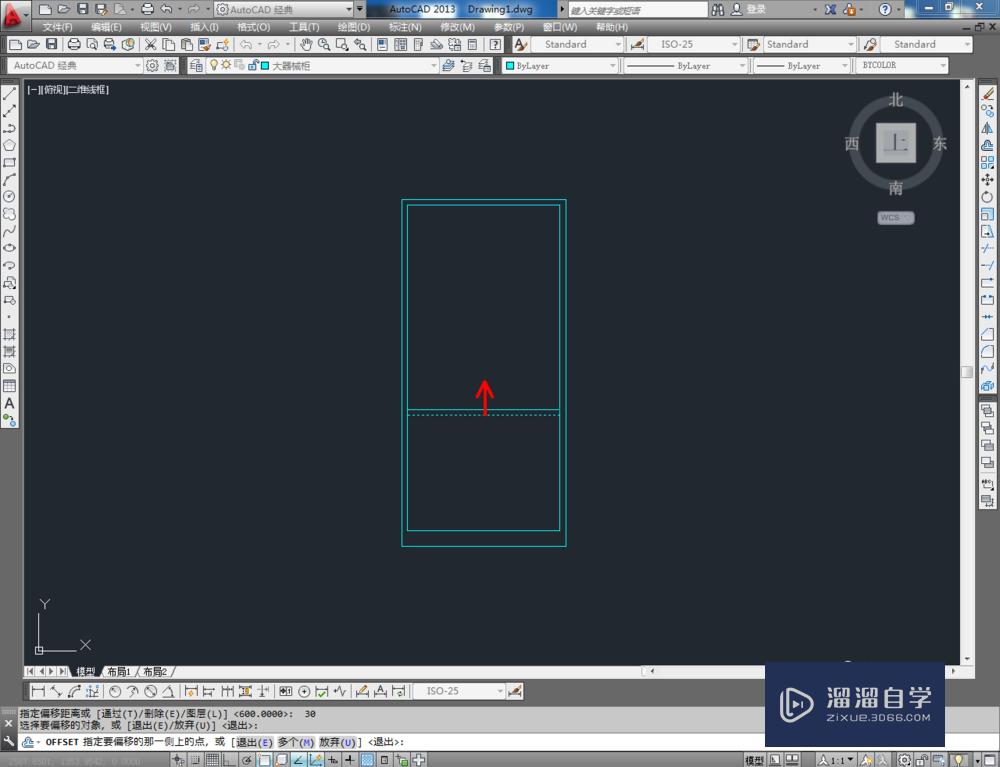
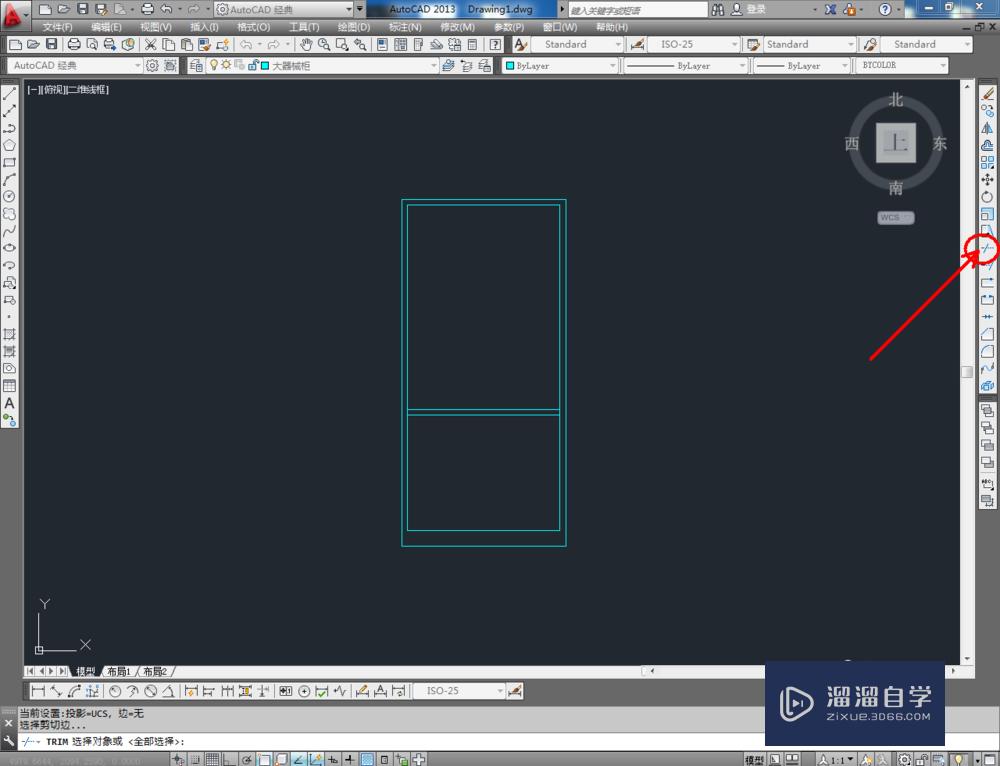
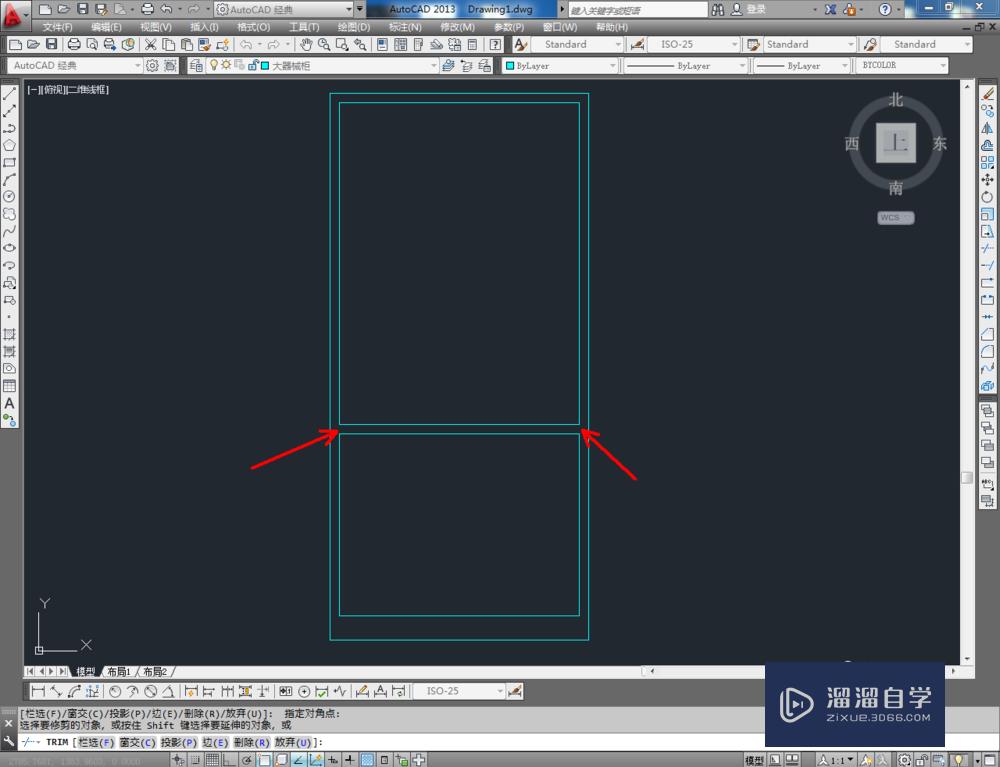
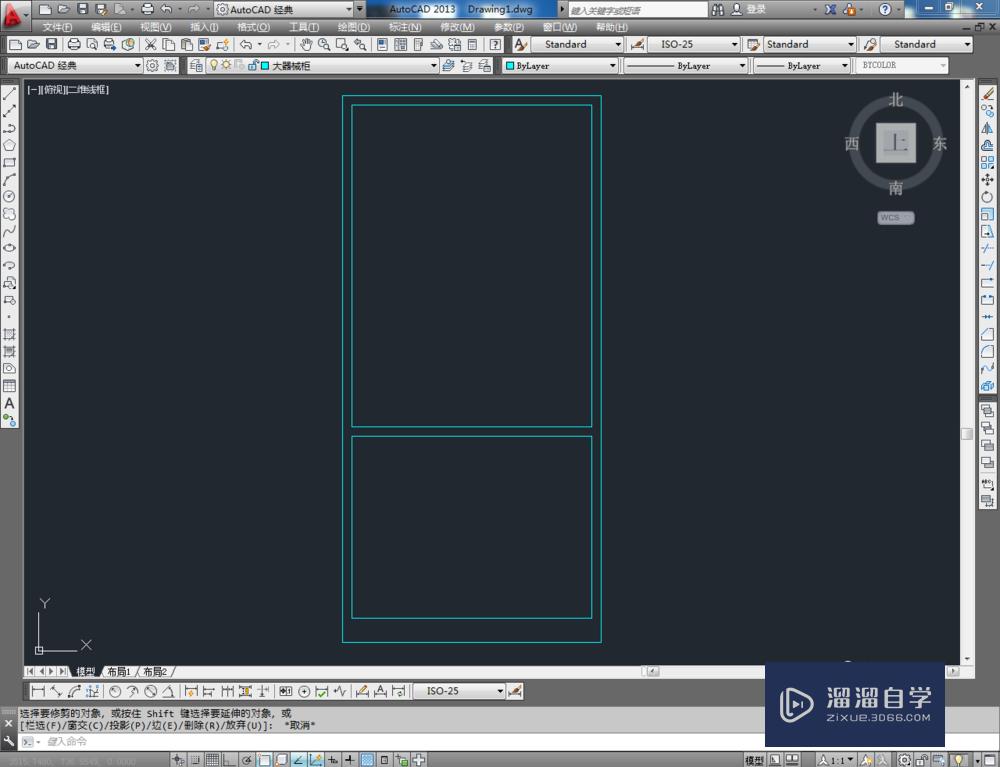
第5步
点击【直线工具】按图示绘制两条直线线段后。点击【矩形工具】在图示区域绘制一个矩形方框。点击【偏移】在命令栏中输入数值:50。对矩形方框进行向内偏移操作;
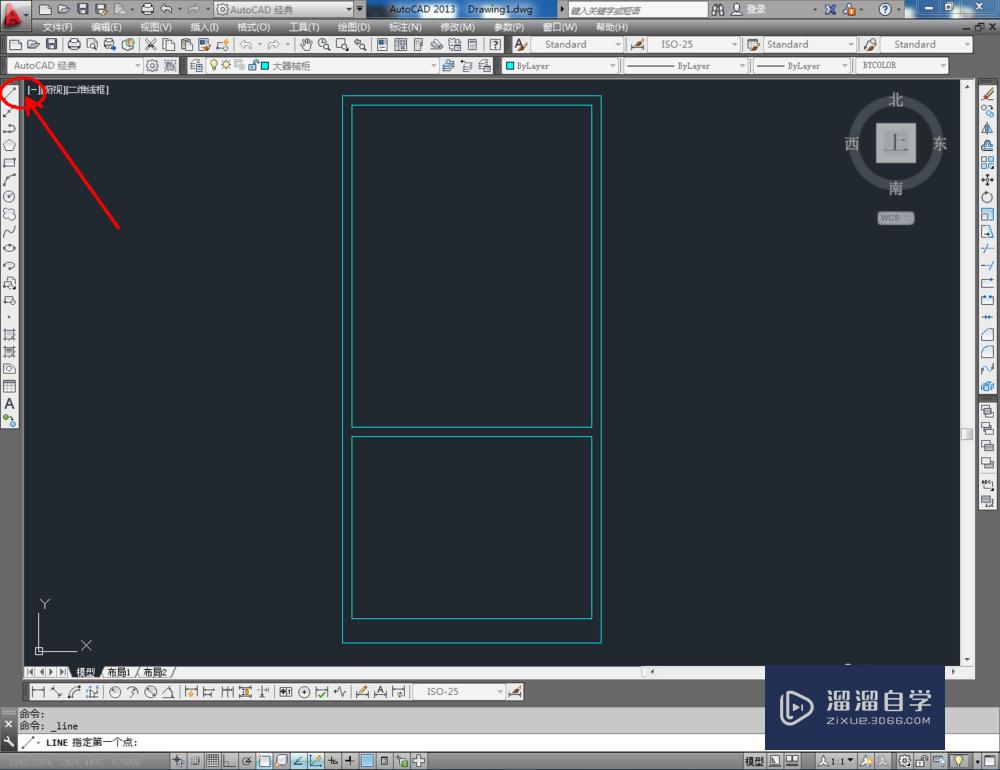
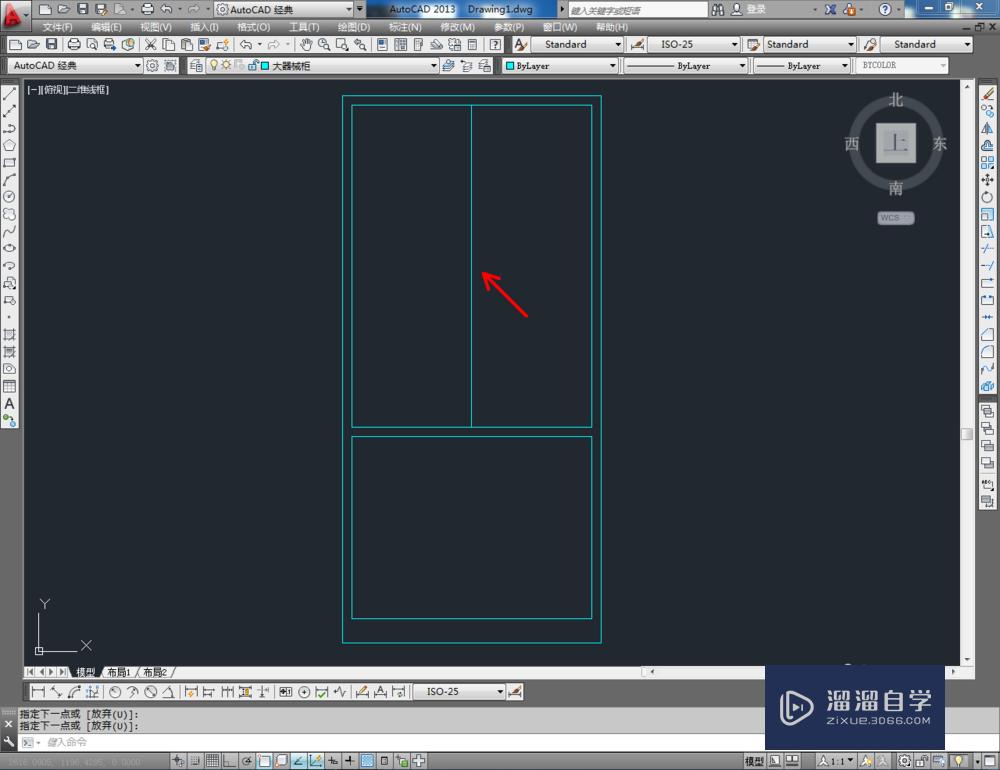
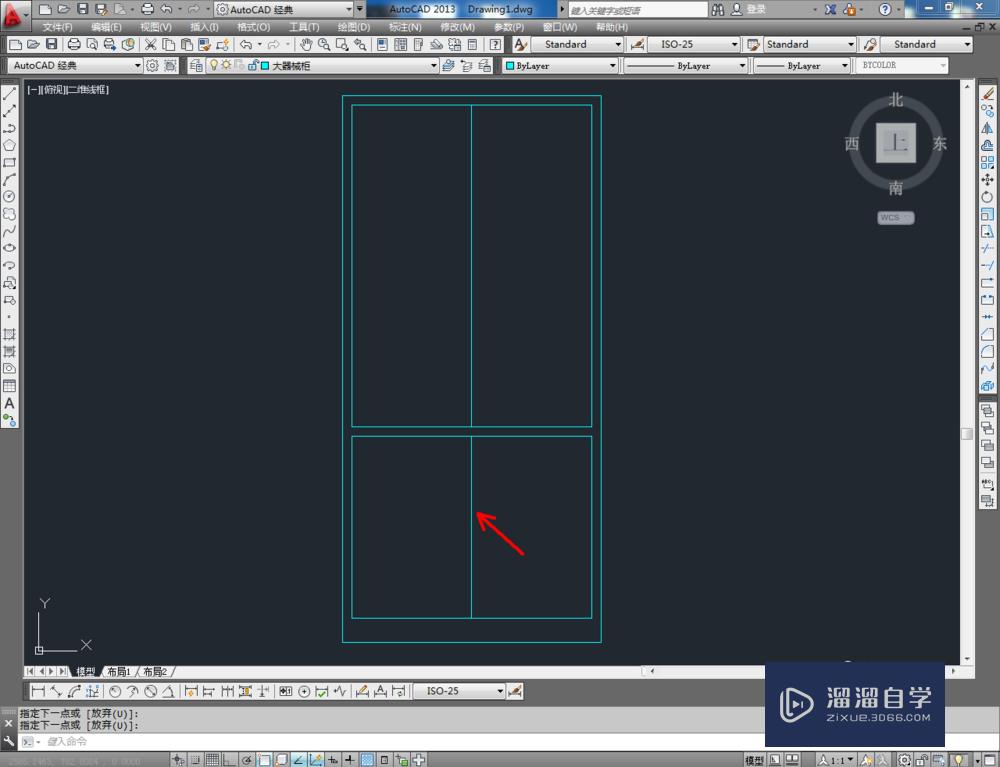
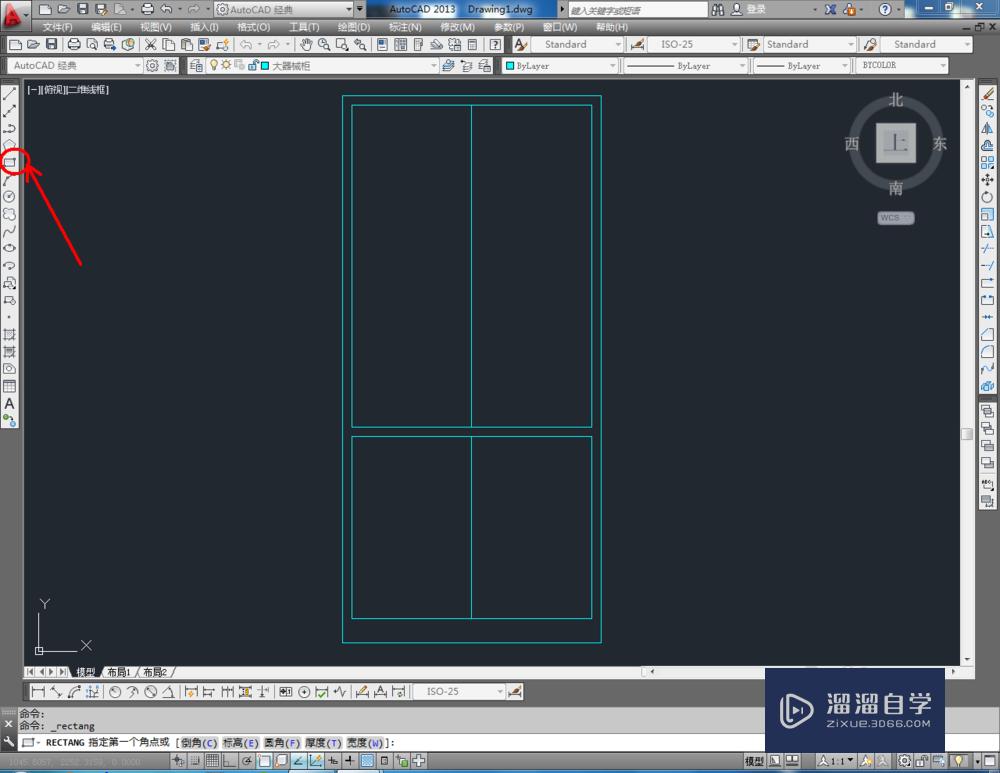
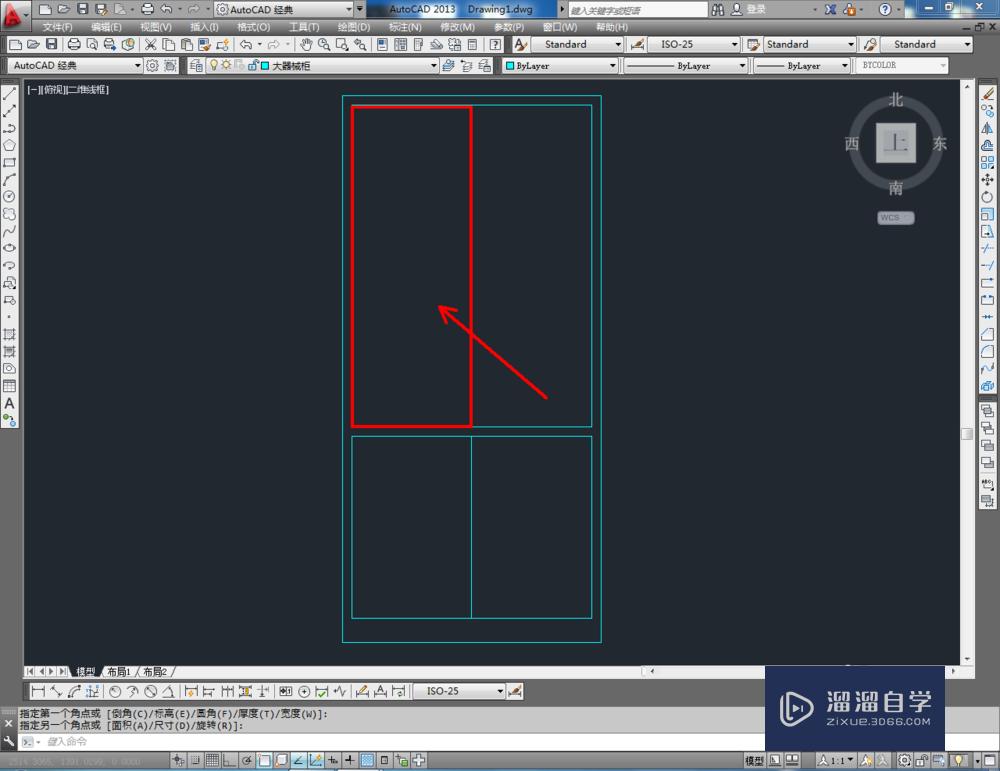

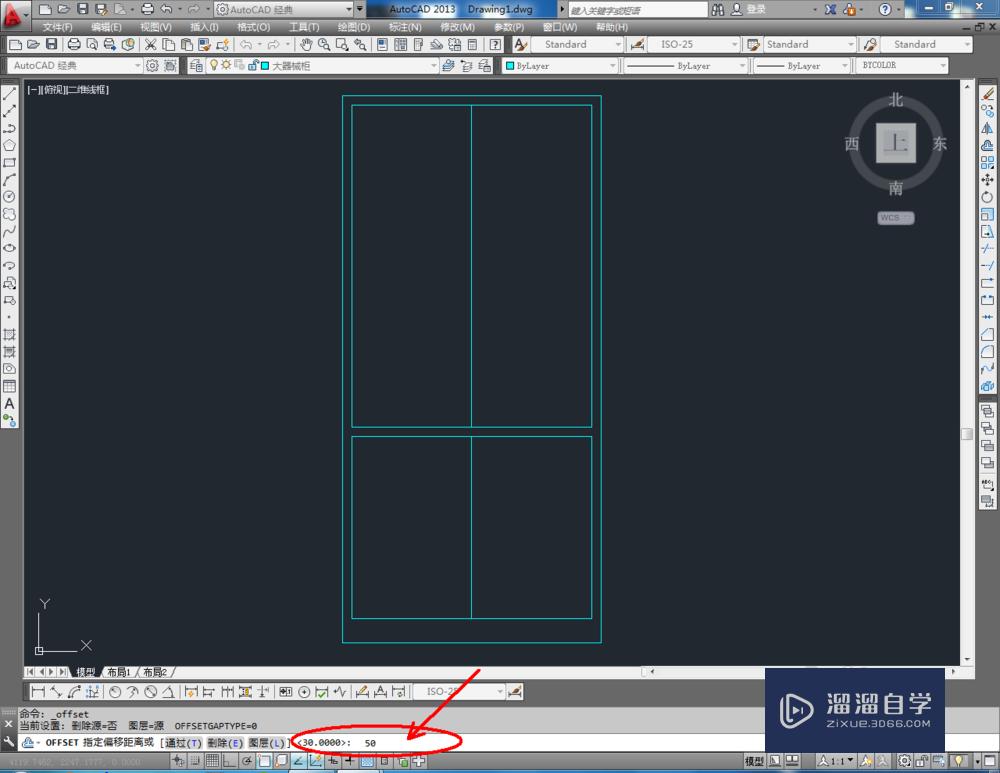
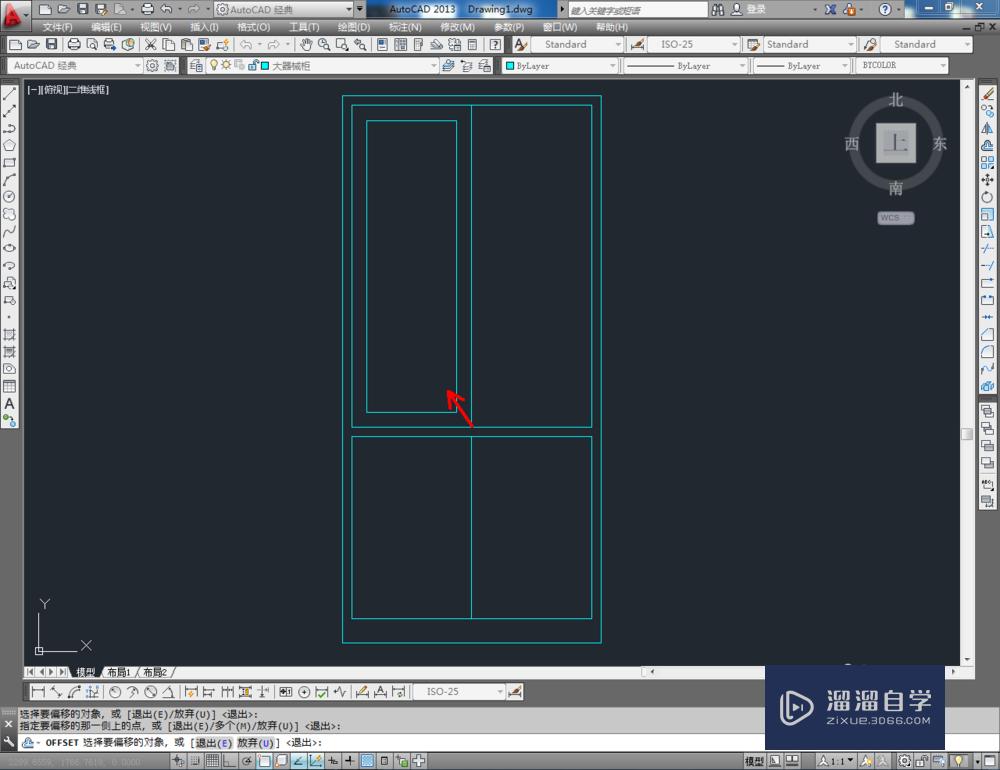
第6步
点击【直线工具】。按图示完成门板图案的绘制后。在命令栏中输入:co。对门板图案进行移动复制。最后。将制作好的拉手图块导入文件并调整好拉手的位置。这样我们的大器械柜平面图就全部制作完成。

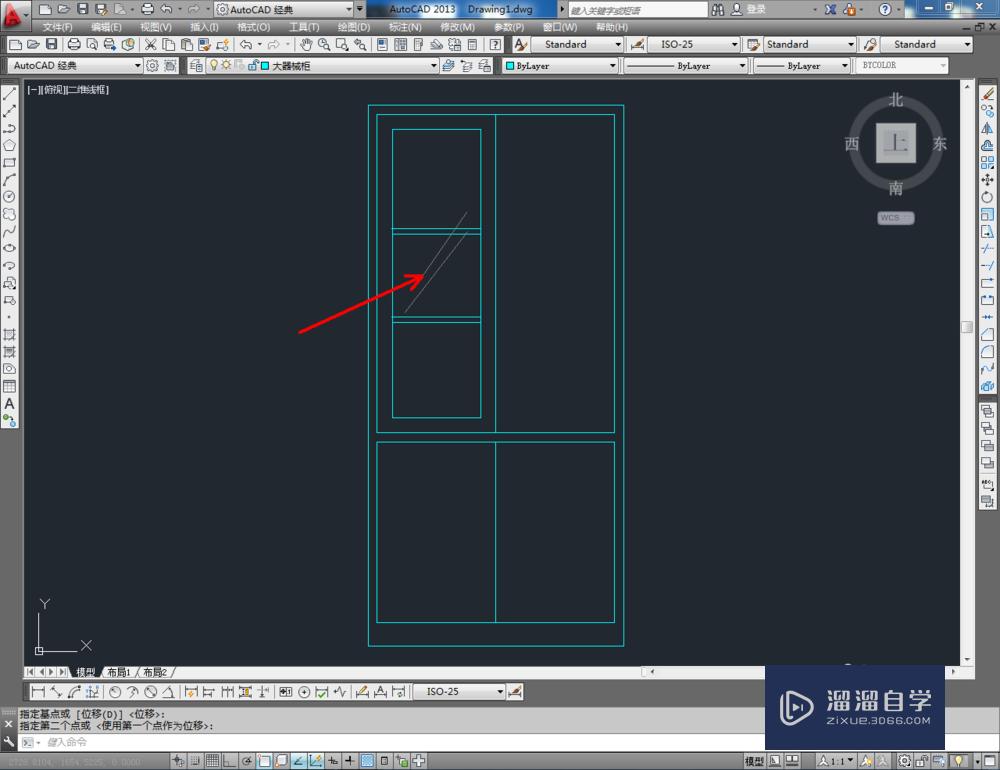
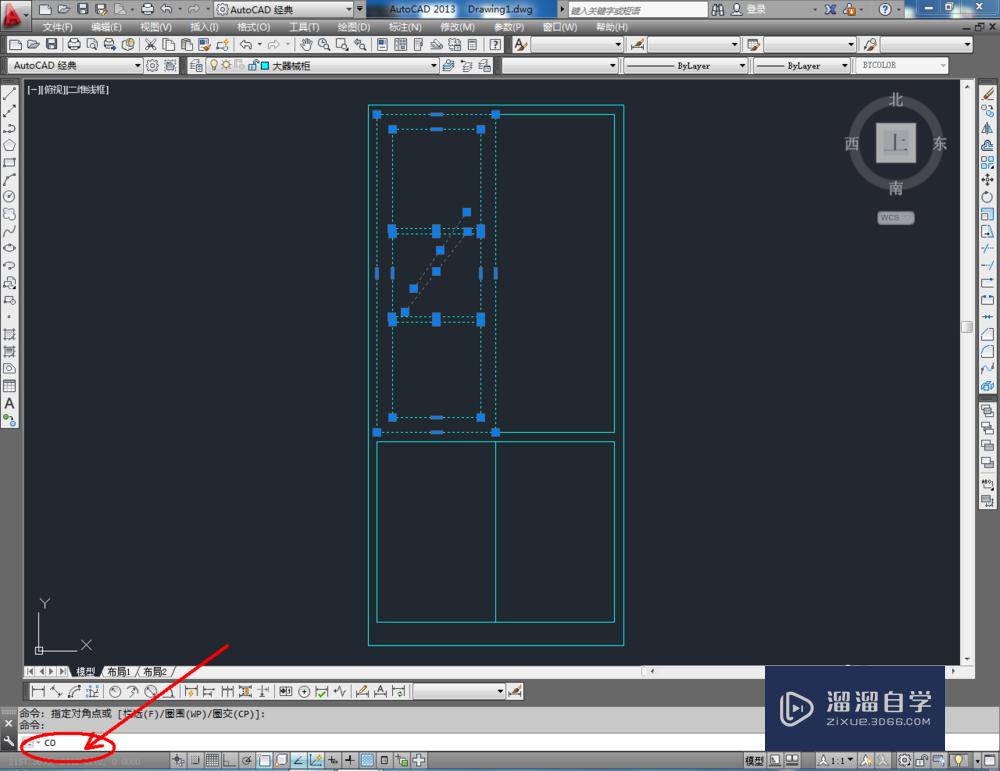
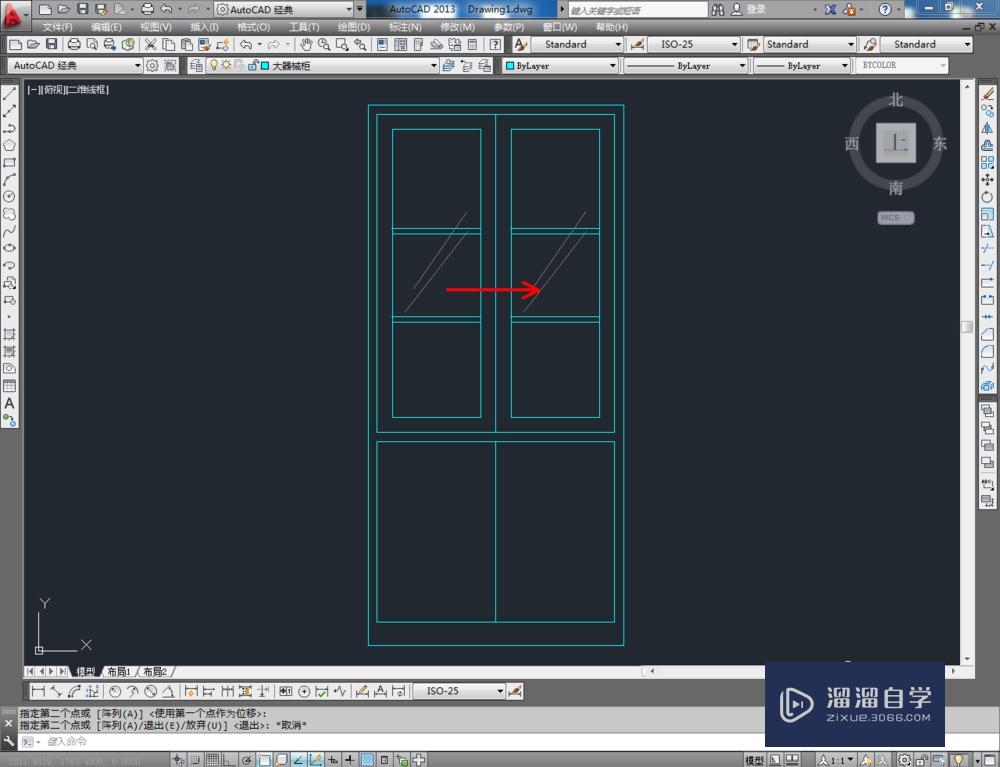
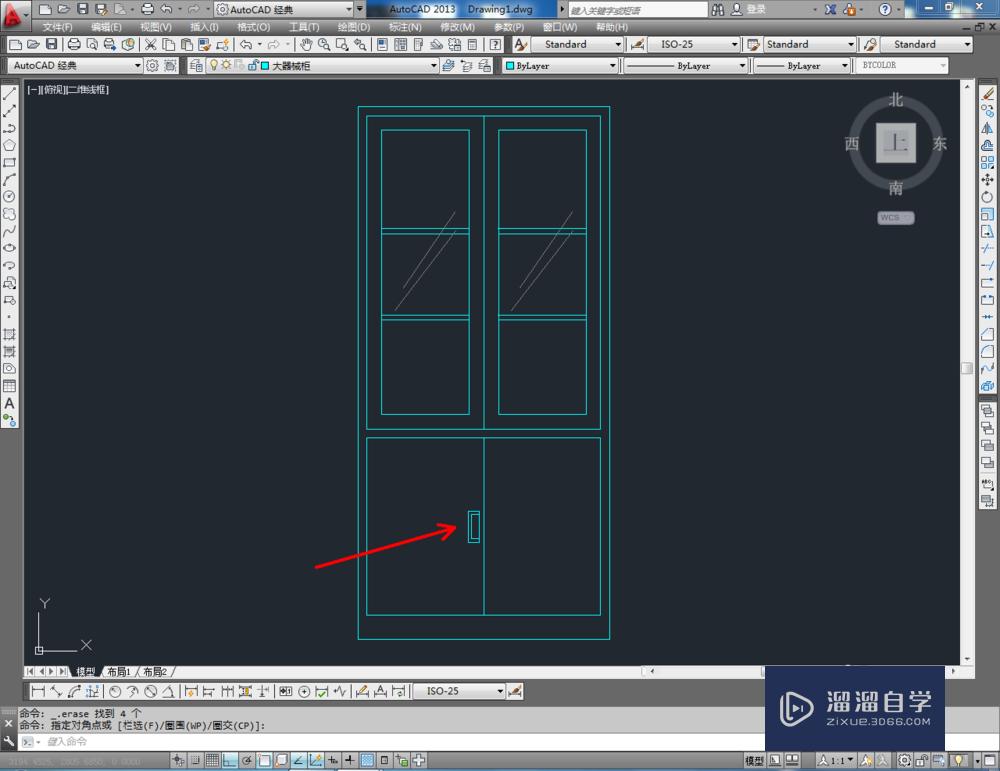
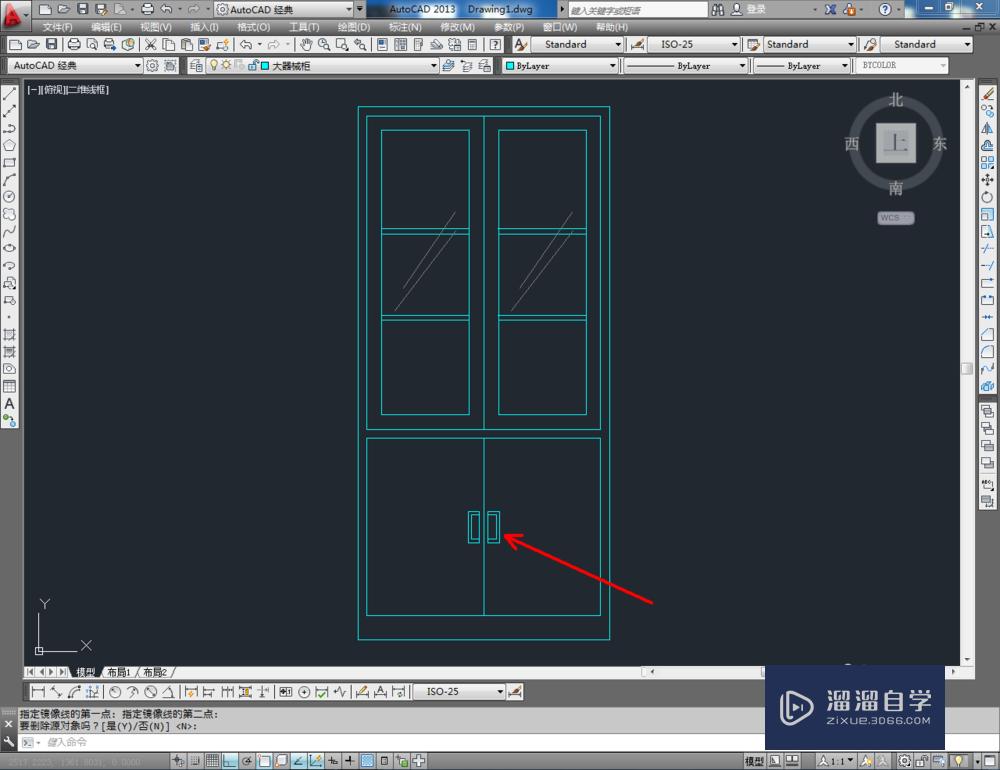
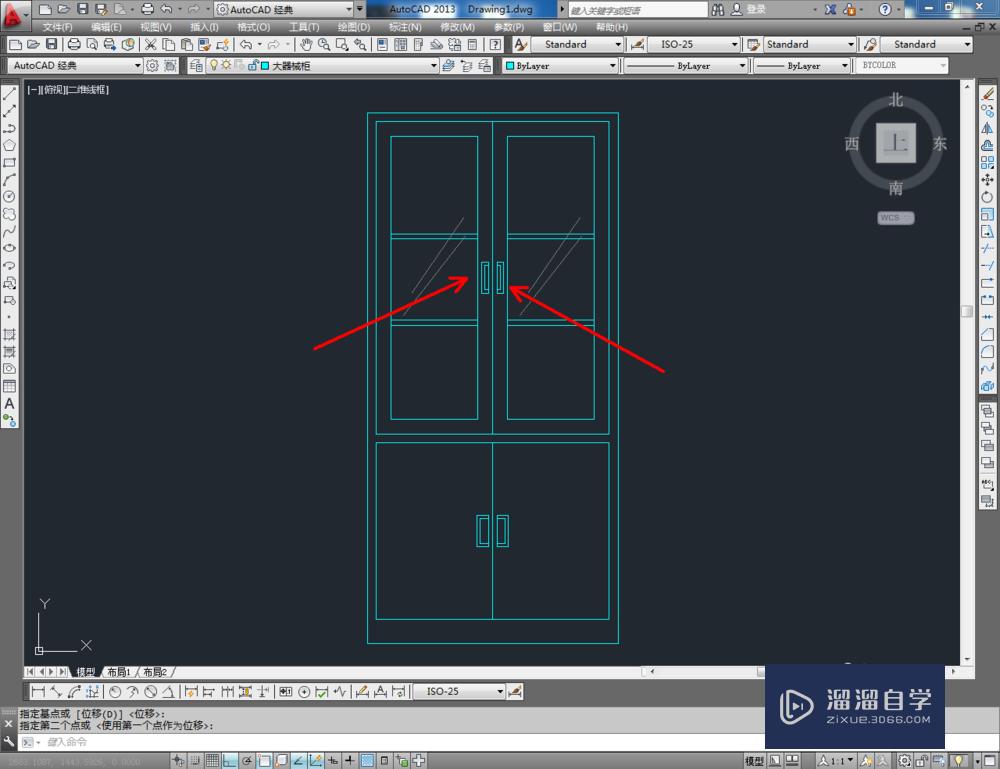
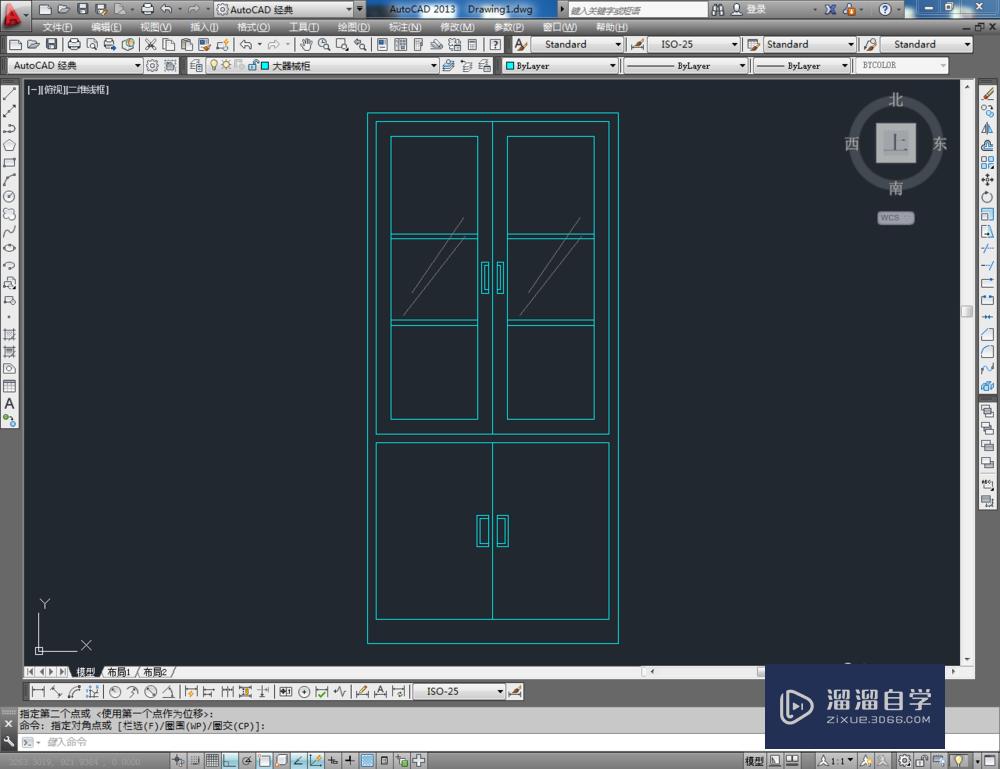
以上关于“CAD怎么制作大器械柜平面图(大器械柜安装视频)”的内容小渲今天就介绍到这里。希望这篇文章能够帮助到小伙伴们解决问题。如果觉得教程不详细的话。可以在本站搜索相关的教程学习哦!
更多精选教程文章推荐
以上是由资深渲染大师 小渲 整理编辑的,如果觉得对你有帮助,可以收藏或分享给身边的人
本文地址:http://www.hszkedu.com/57497.html ,转载请注明来源:云渲染教程网
友情提示:本站内容均为网友发布,并不代表本站立场,如果本站的信息无意侵犯了您的版权,请联系我们及时处理,分享目的仅供大家学习与参考,不代表云渲染农场的立场!