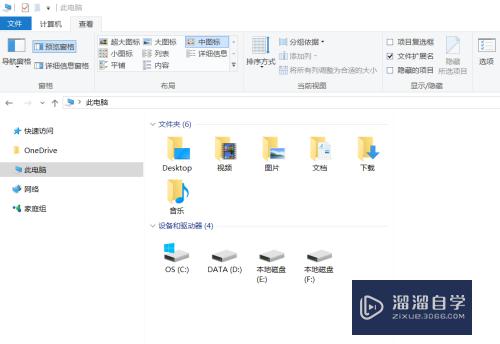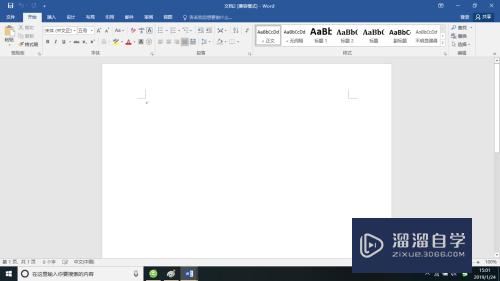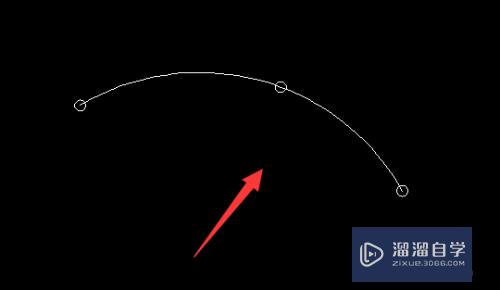PS里怎么喷绘拼接(ps里怎么喷绘拼接图层)优质
PS在平面设计里功能是非常强大的。在该软件里我们同样可以对图片进行拼接排版。但有时候图像是喷绘。排版就需要注意细节了。那么PS里怎么喷绘拼接?小渲这就来分享自己的方法。
工具/软件
硬件型号:微软Surface Laptop Go
系统版本:Windows7
所需软件:PS 2016
方法/步骤
第1步
打开ps这款软件。进入ps的操作界面。如图所示:
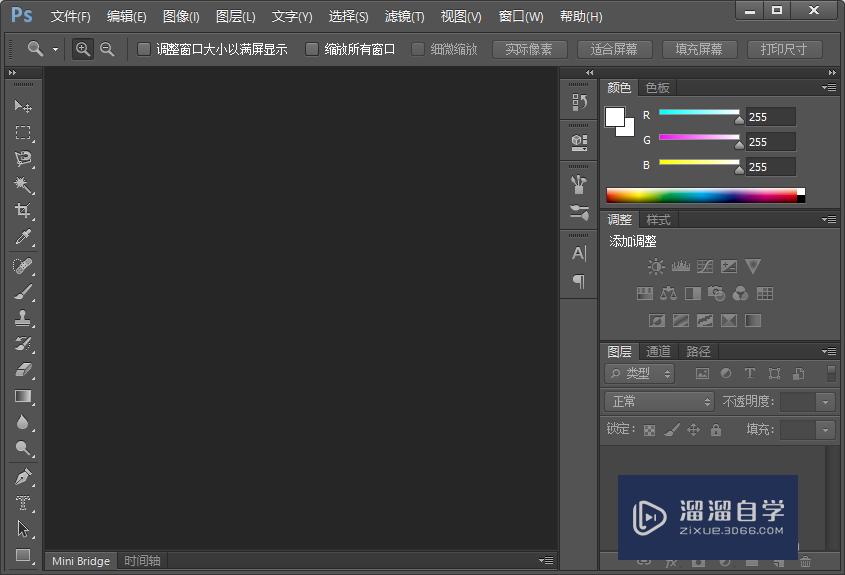
第2步
在该界面内按下Ctrl+N键。弹出新建对话框。在该对话框内设置参数如图所示:
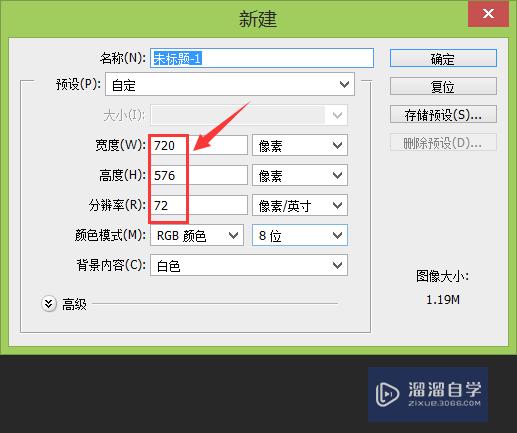
第3步
在找到视图菜单里的标尺选项。如图所示:
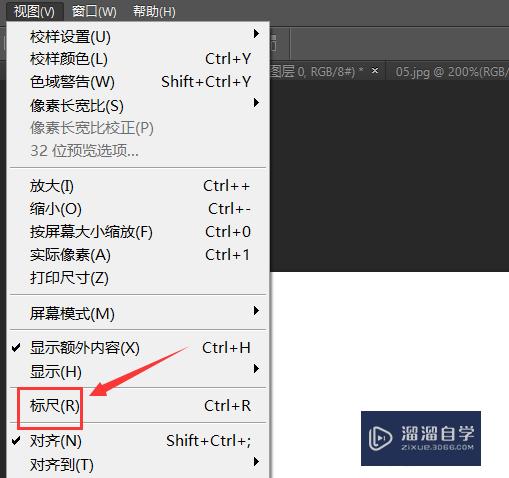
第4步
点击标尺选项。在新建的文件内做出辅助线。如图所示:
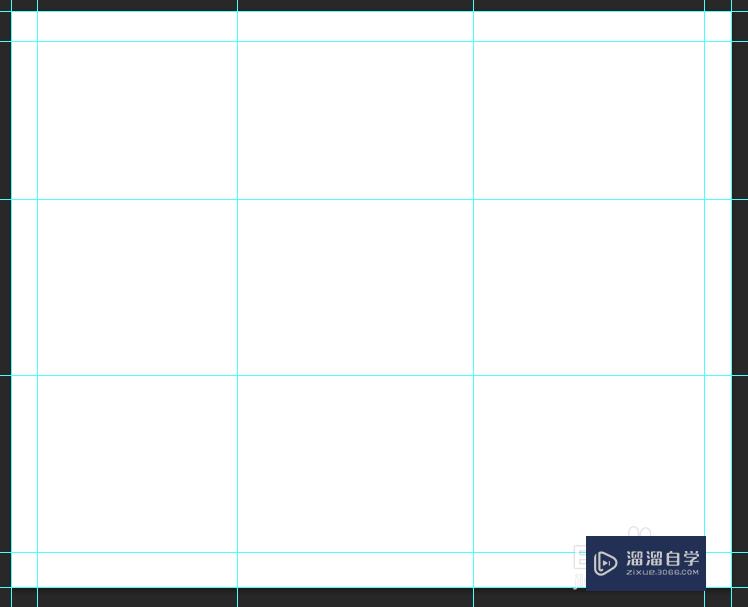
第5步
选择第一幅图片素材。将其拖放到新建的文件内。如图所示:
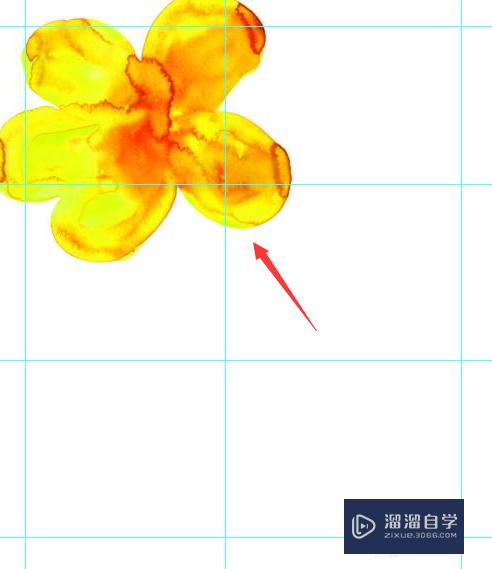
第6步
按下Ctrl+T键调节其大小和位置如图所示:
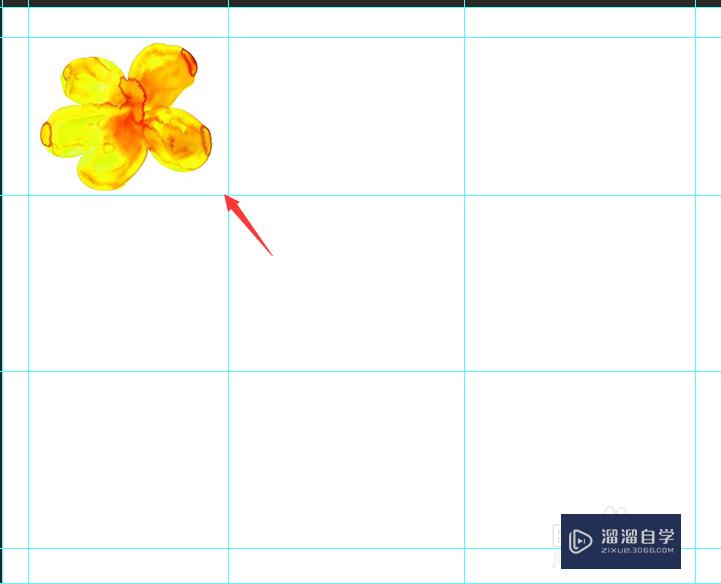
第7步
选择第二幅图片素材。将其拖放到新建的文件内。如图所示:
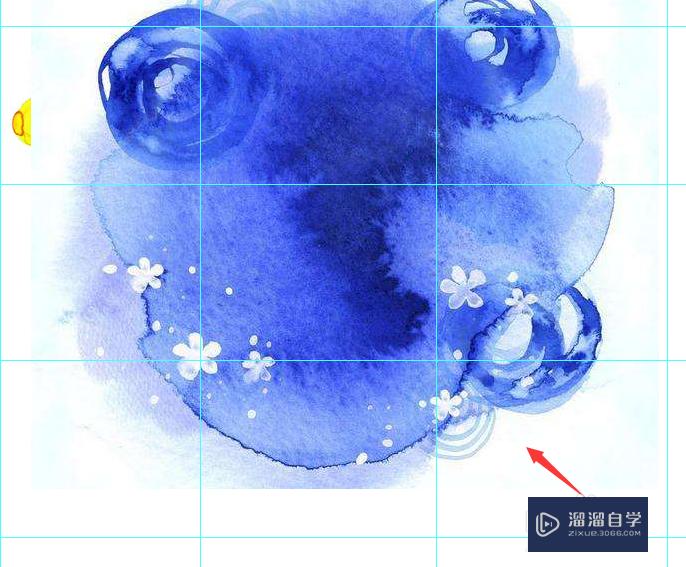
第8步
按下Ctrl+T键调节其大小和位置如图所示:
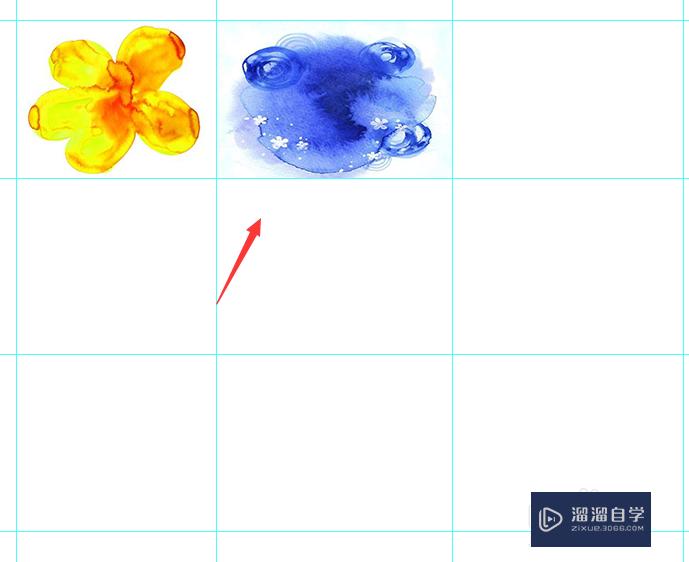
第9步
选择第三幅图片素材。将其拖放到新建的文件内。如图所示:
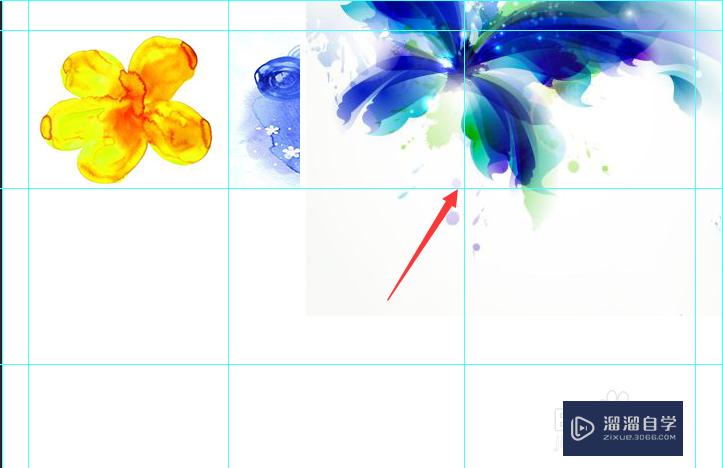
第10步
按下Ctrl+T键调节其大小和位置如图所示:
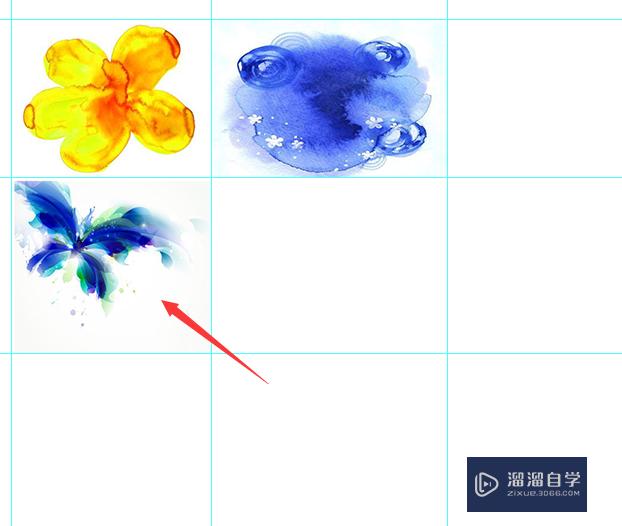
第11步
选择第四幅图片素材。将其拖放到新建的文件内。如图所示:

第12步
按下Ctrl+T键调节其大小和位置如图所示:
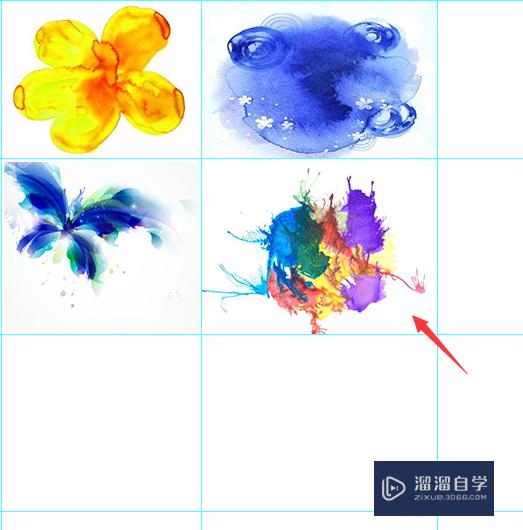
第13步
选择第五幅图片素材。将其拖放到新建的文件内。如图所示:
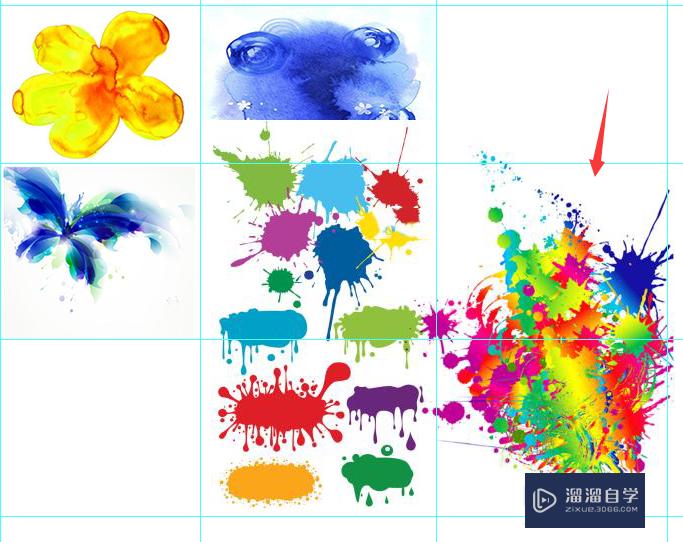
第14步
按下Ctrl+T键调节其大小和位置如图所示:
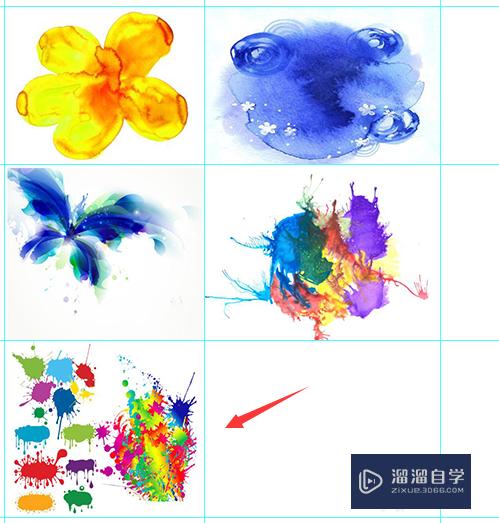
第15步
选择第六幅图片素材。将其拖放到新建的文件内。如图所示:
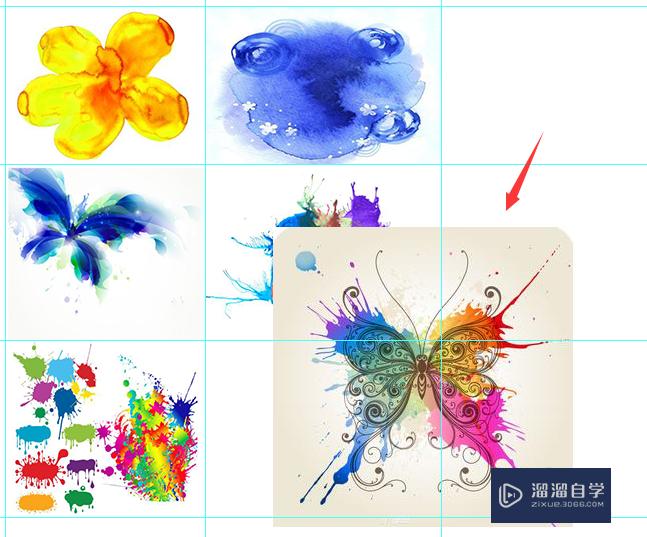
第16步
按下Ctrl+T键调节其大小和位置如图所示:
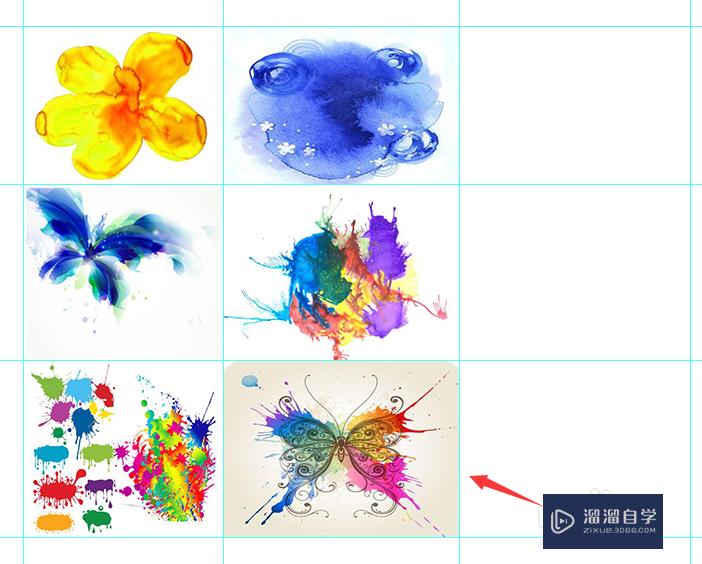
第17步
再在工具箱内找到文字工具。如图所示:
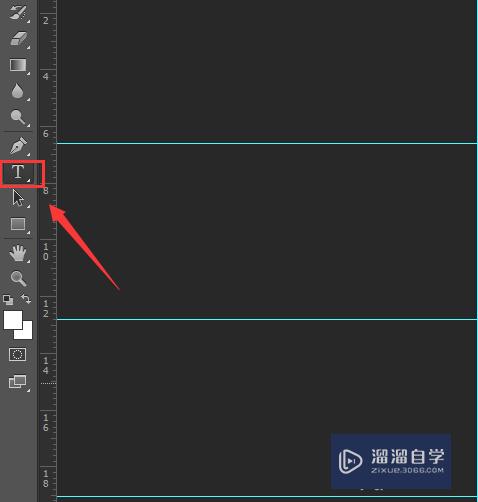
第18步
使用文字工具在右侧输入文字。然后将辅助线删除。我们就将图片拼接好了。如图所示:

以上关于“PS里怎么喷绘拼接(ps里怎么喷绘拼接图层)”的内容小渲今天就介绍到这里。希望这篇文章能够帮助到小伙伴们解决问题。如果觉得教程不详细的话。可以在本站搜索相关的教程学习哦!
更多精选教程文章推荐
以上是由资深渲染大师 小渲 整理编辑的,如果觉得对你有帮助,可以收藏或分享给身边的人
本文地址:http://www.hszkedu.com/57410.html ,转载请注明来源:云渲染教程网
友情提示:本站内容均为网友发布,并不代表本站立场,如果本站的信息无意侵犯了您的版权,请联系我们及时处理,分享目的仅供大家学习与参考,不代表云渲染农场的立场!