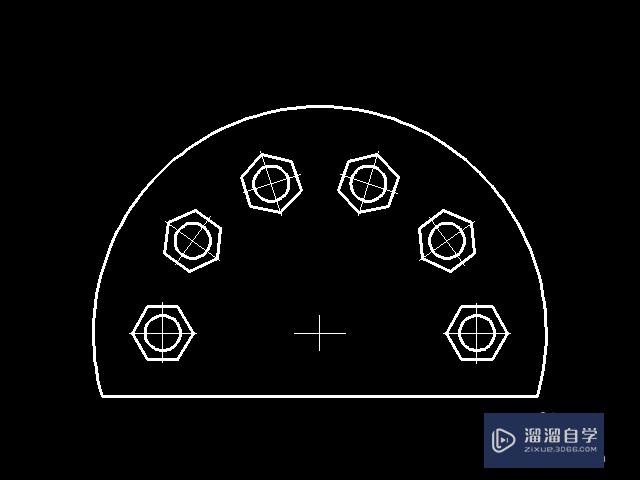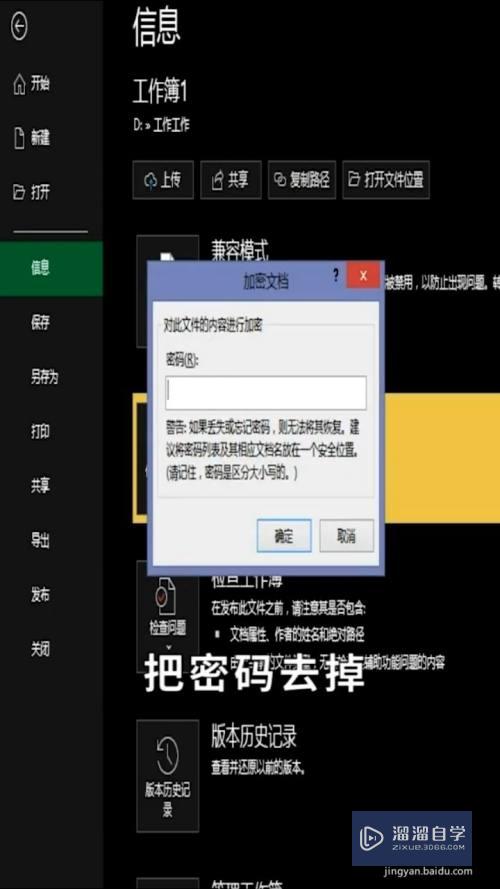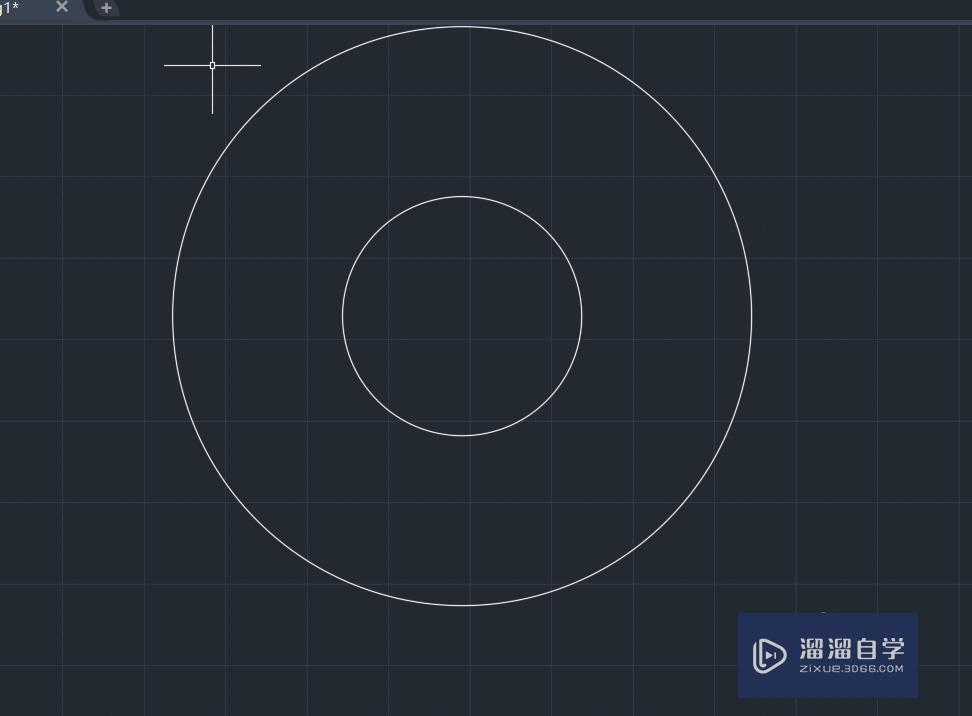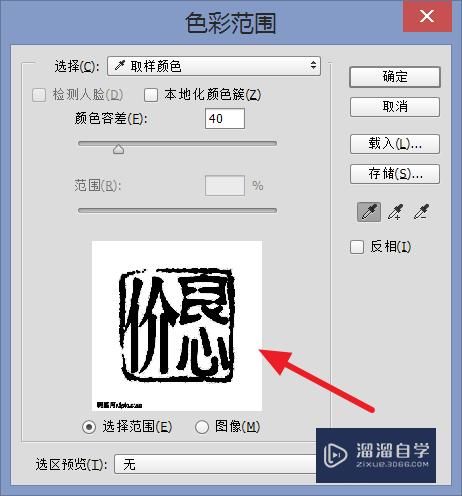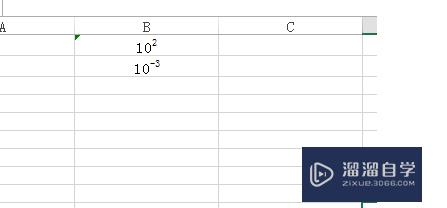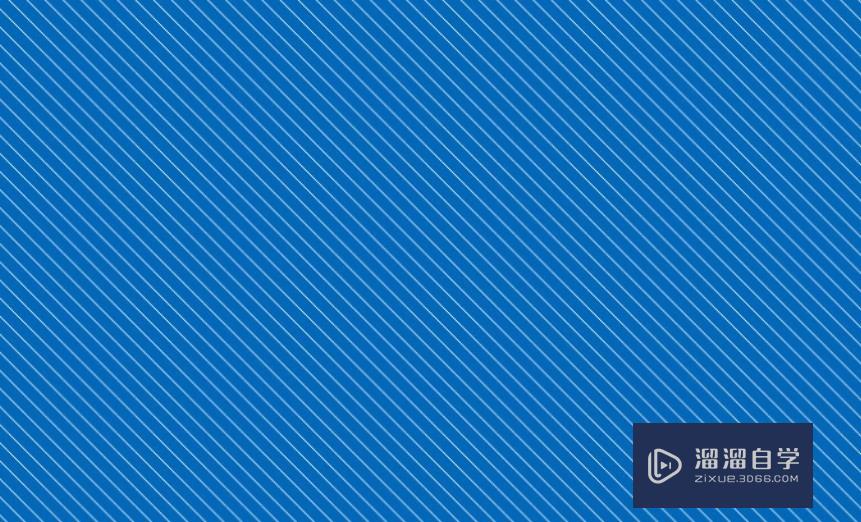Photoshop多个画板怎么按画板分开保存(ps多个画板怎么单独保存)优质
Photoshop其实也可以像AI一样多个画板同时做图。只是没有AI那么灵活。想要单独保存某一画板。操作步骤会稍微多一点。但是也是很简单的哦。今天小渲就来告诉大家Photoshop多个画板怎么按画板分开保存的。
工具/软件
硬件型号:戴尔DELL灵越14Pro
系统版本:Windows7
所需软件:Photoshop 2018
步骤一:添加多个画板
第1步
新建好一个画板。然后点击工具栏第一个图标。选择“画板工具”

第2步
然后点击上方工具栏中的“+”。此时画板四周会出现四个带着“+”的圆圈。任意点击圆圈可以在相应的方向添加画板
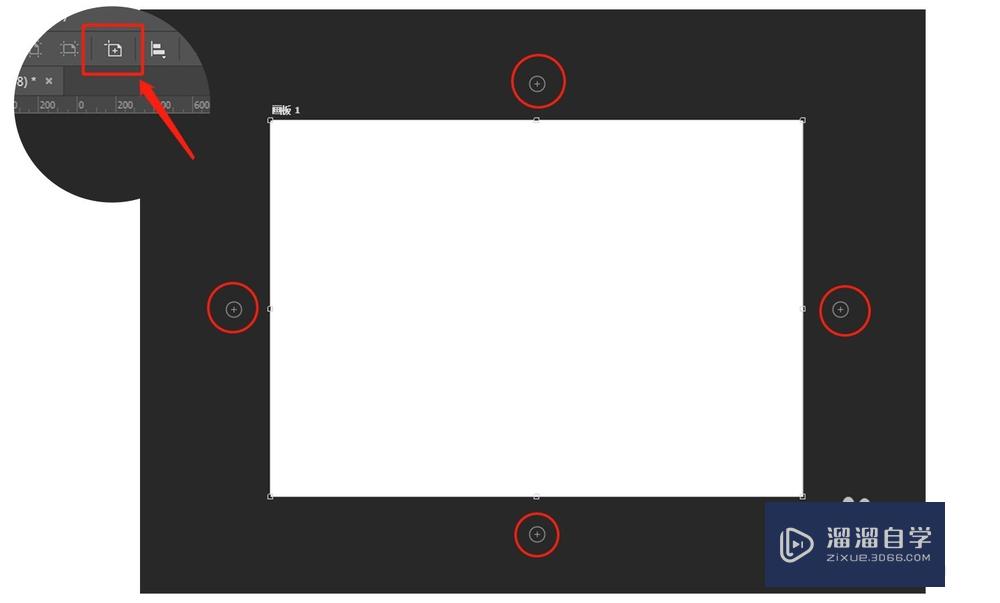
第3步
如图所示。我点击的是第一块画布右边的圆圈。所以新增的画板会出现在右边。同理。想要新增画板在上方。就点上方的圆圈哦
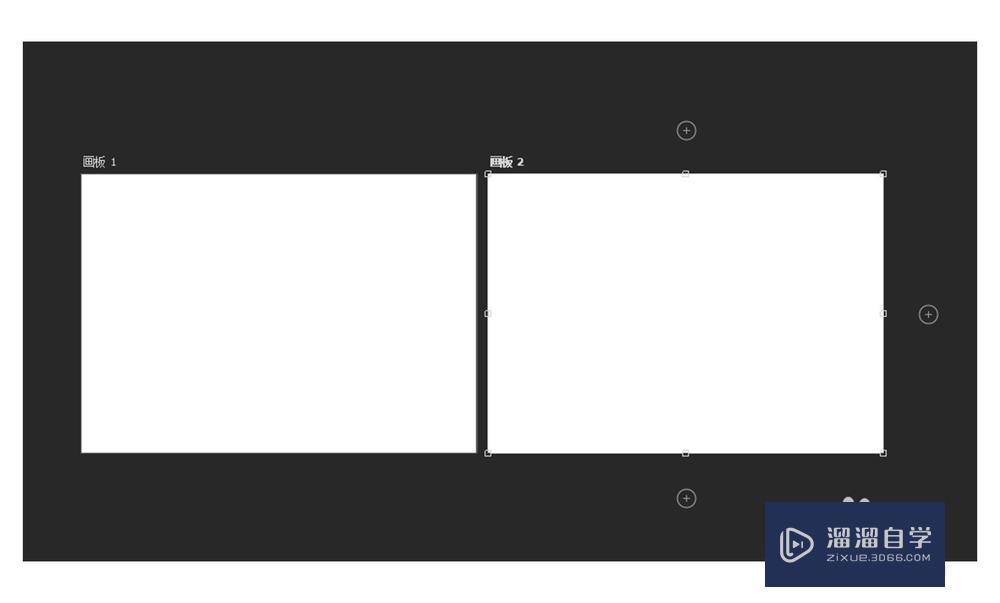
步骤二:单独保存某一画板
第1步
如图所示。我添加了30多个画板。如果直接保存图片。那就会所有画板一起保存为一张大图。但是我只想保存其中一张。操作如下:
首先。选择要保存的画板。点击右键——复制画板
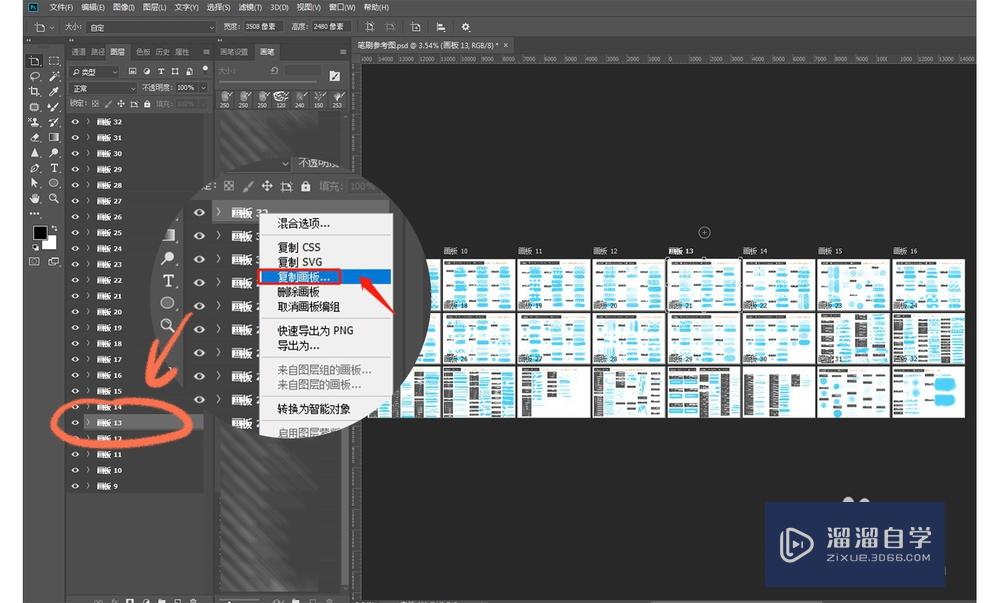
第2步
然后页面会出现图中的弹窗。点击文档。选择“新建”——输入文件名称然后确定
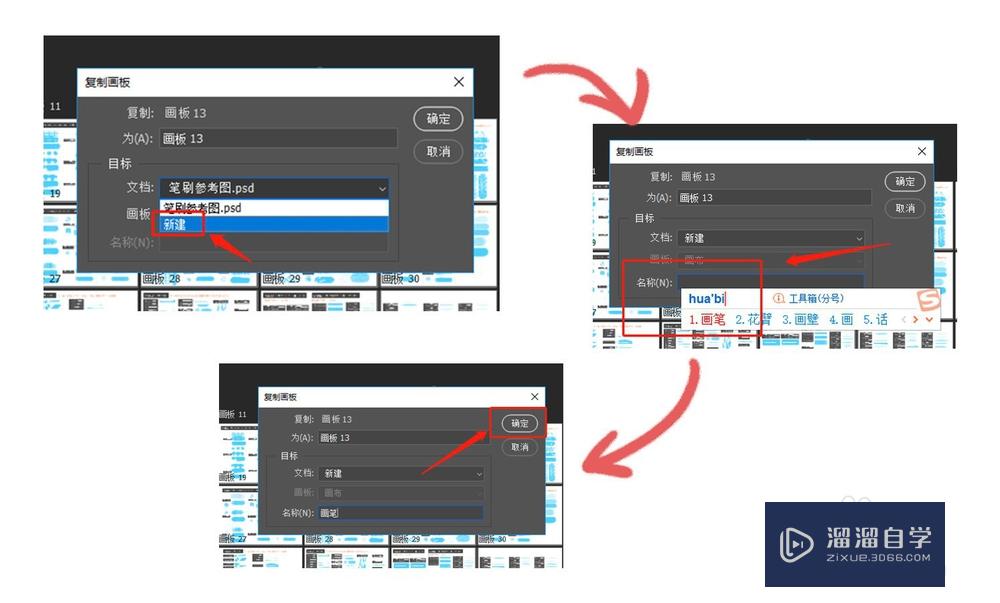
第3步
然后会自动跳转到一个新的psd文件。如图可以看到。这个文件只有一个画板。就是我们选择的画板13。同样。选择“画板工具”

第4步
然后点击上方工具栏一个齿轮的图案。这个时候我们可以看到最后一个选项是没有打勾的。如果这样直接保存图片的话。会跟图中一样。将原本的画板位置都保存了下来。这样也不是我们想要的效果
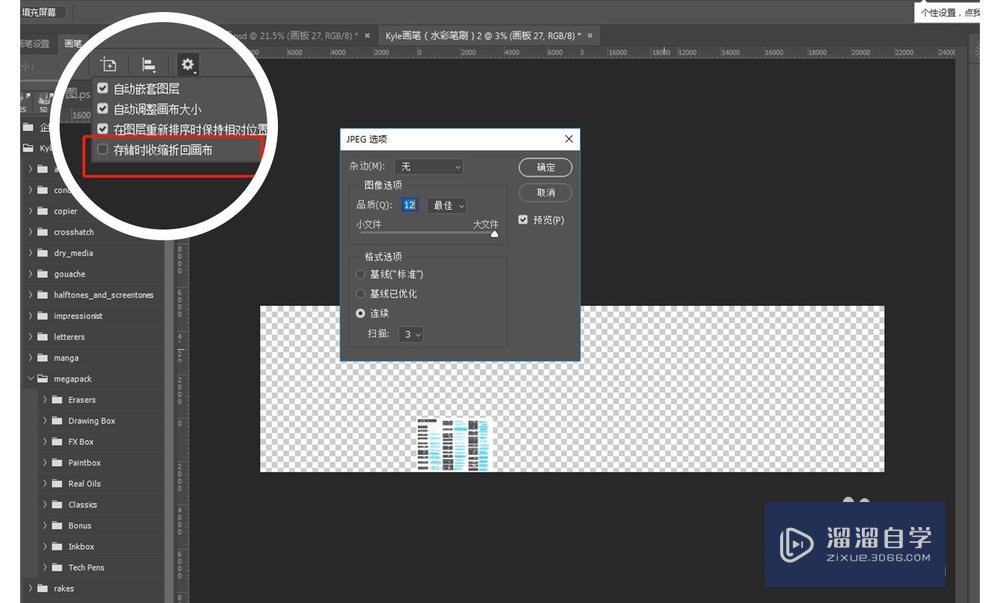
第5步
所以。我们应该把“存储时收缩折回画布”这一选项打开。然后再保存jpg图片。这样才是正确的单独保存一个画板的方法哦!
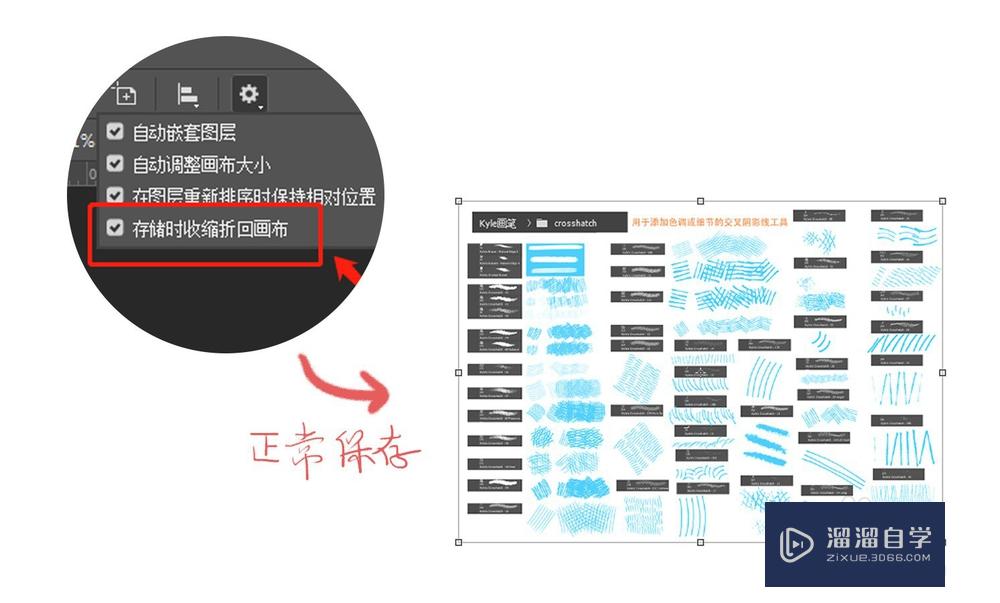
以上关于“Photoshop多个画板怎么按画板分开保存(ps多个画板怎么单独保存)”的内容小渲今天就介绍到这里。希望这篇文章能够帮助到小伙伴们解决问题。如果觉得教程不详细的话。可以在本站搜索相关的教程学习哦!
更多精选教程文章推荐
以上是由资深渲染大师 小渲 整理编辑的,如果觉得对你有帮助,可以收藏或分享给身边的人
本文地址:http://www.hszkedu.com/57375.html ,转载请注明来源:云渲染教程网
友情提示:本站内容均为网友发布,并不代表本站立场,如果本站的信息无意侵犯了您的版权,请联系我们及时处理,分享目的仅供大家学习与参考,不代表云渲染农场的立场!