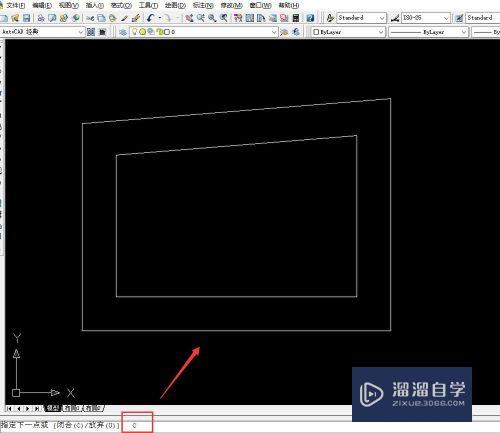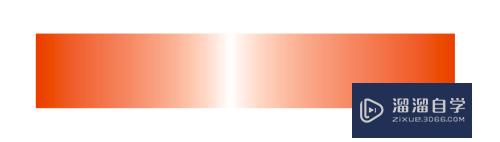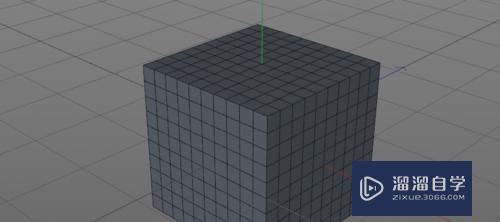PS怎么调整边缘抠取人物头发(ps怎么调整边缘抠取人物头发的颜色)优质
在PS中。调整边缘”命令可以对选区的半径。平滑度。羽化。对比度。边缘位置等属性进行调整。从而提高选区边缘的品质。并且可以在不同的背景下查看选区。今天就来讲解一下PS怎么调整边缘抠取人物头发的吧!
工具/软件
硬件型号:华为MateBook D 14
系统版本:Windows7
所需软件:PS 2012
方法/步骤
第1步
打开PS。在菜单栏中执行:文件-打开。命令。打开需要用PS的调整边缘抠取人物头发的素材图片。
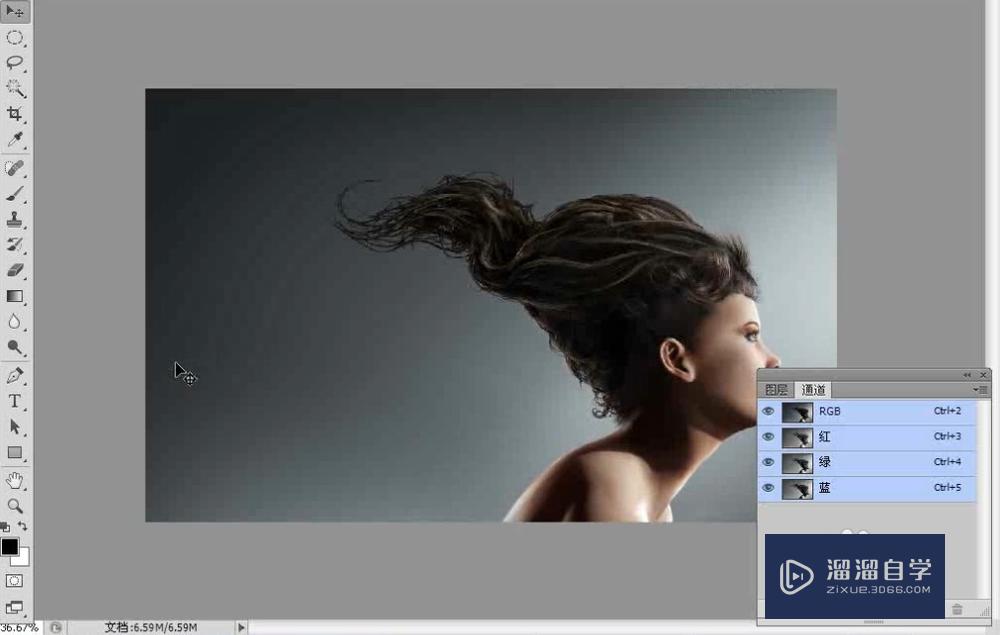
第2步
在“工具箱”中选择“魔棒工具”。然后在选项栏中设置“容差”为10。并关闭“连续”选项。接着在背景上单击。选中背景区域。
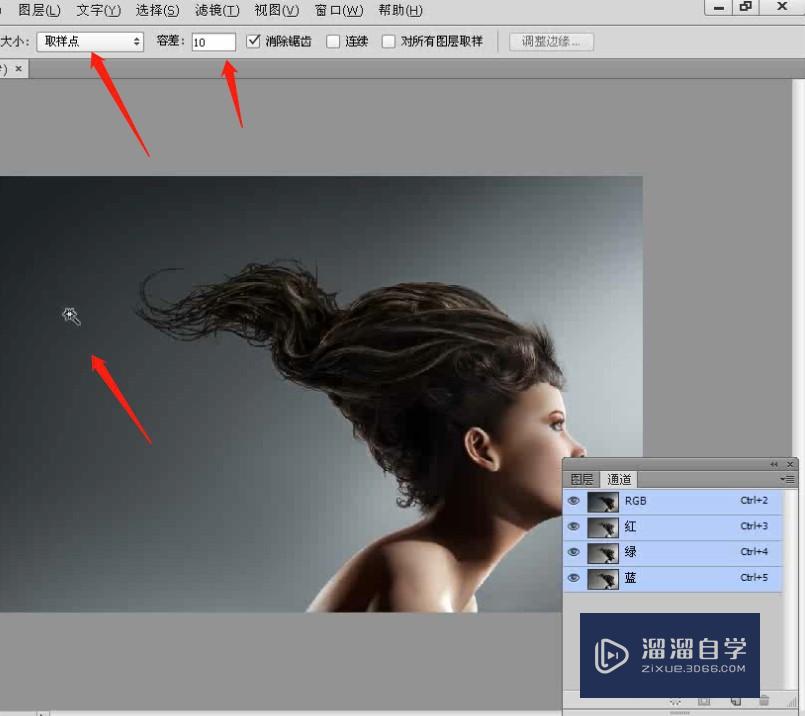
第3步
执行“选择-调整边缘”菜单命令。打开“调整边缘”对话框。然后设置“视图模式”为“黑白”模式。此时在画布中可以观察到很多头发都被选中了。并且眼睛也被选中了。
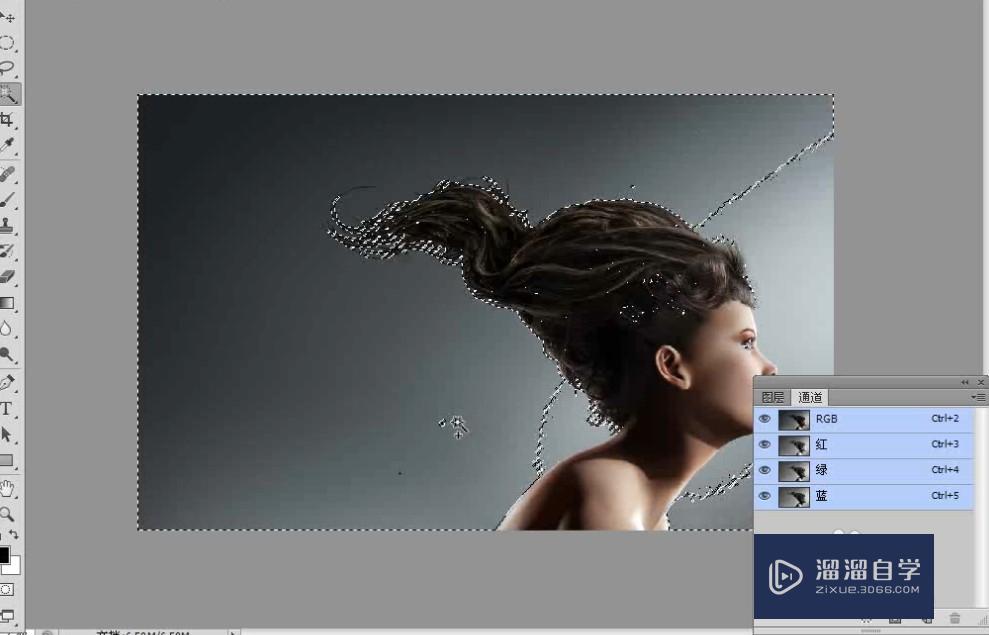
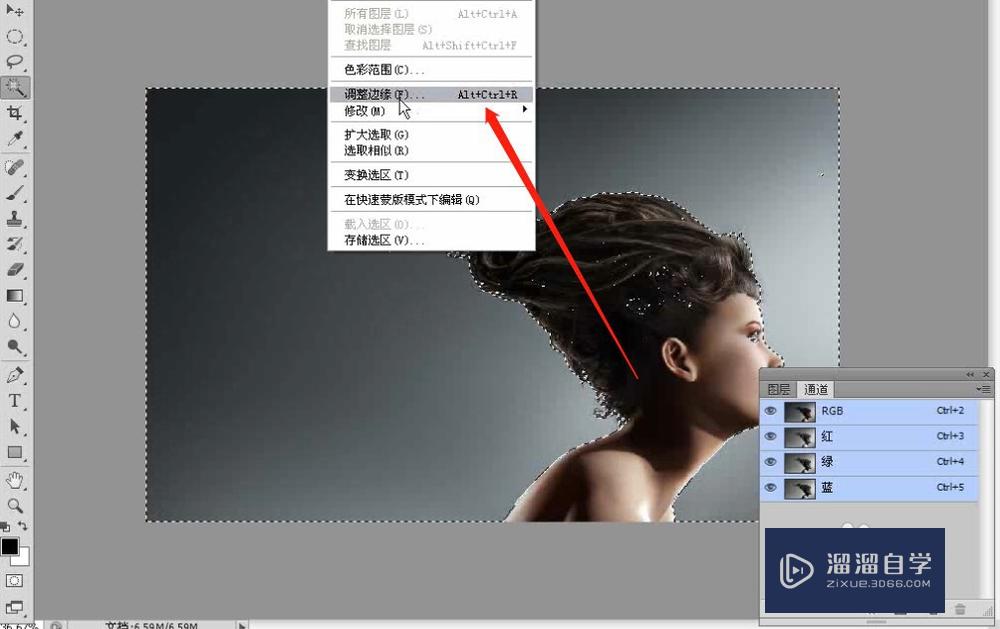
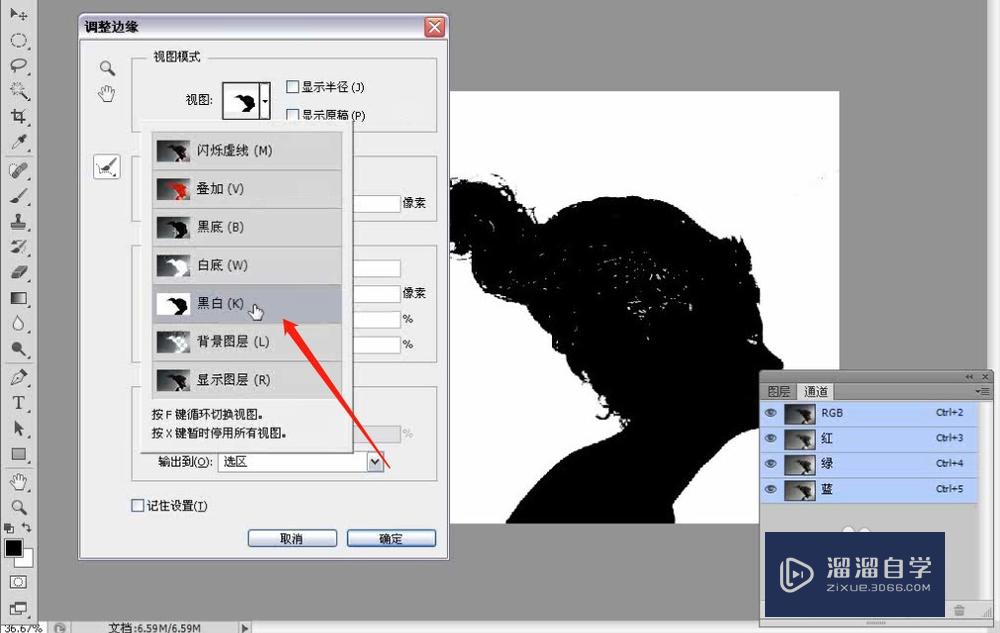
第4步
在“调整边缘”对话框中设置“半径”为30像素。然后设置“平滑”为1。
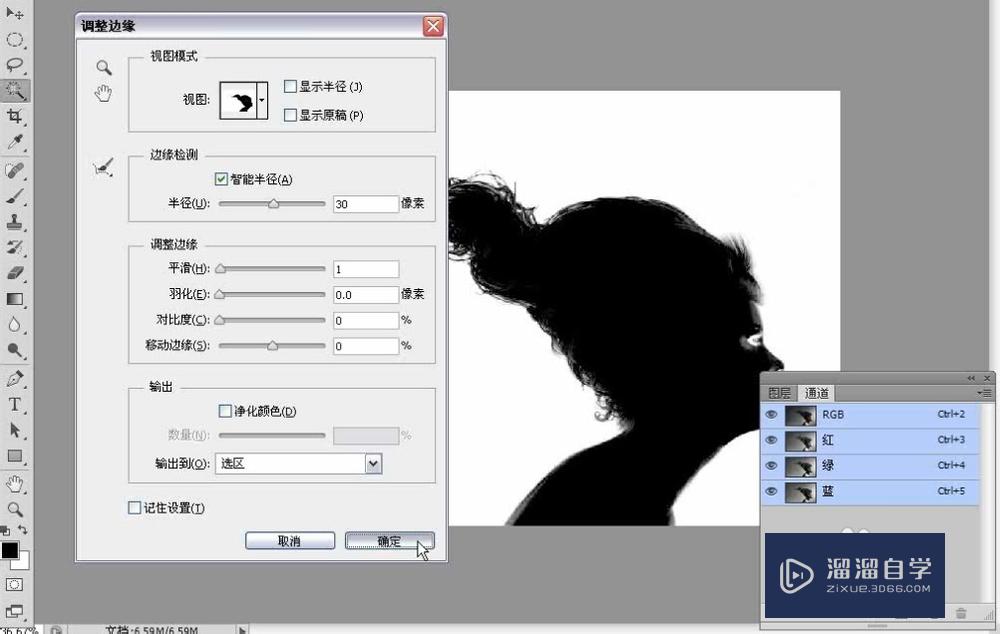
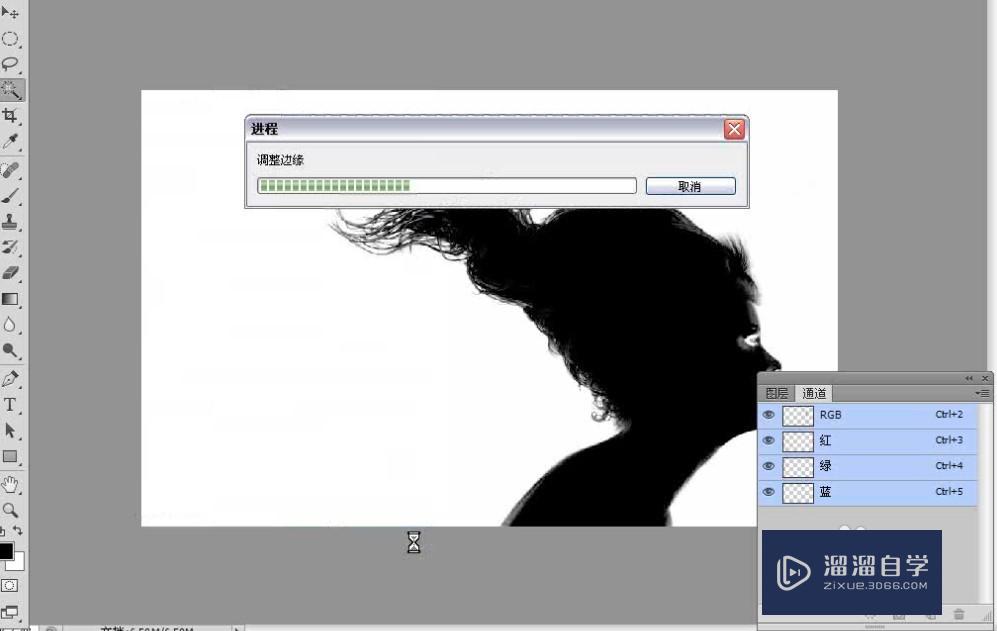
第5步
切换到“通道”面板。然后单击“将选区储存为通道”按钮。接着按Ctrl+D组合键取消选区。最后使用黑色“画笔工具”区在Apha通道中将眼睛和嘴唇部分涂抹成黑色。
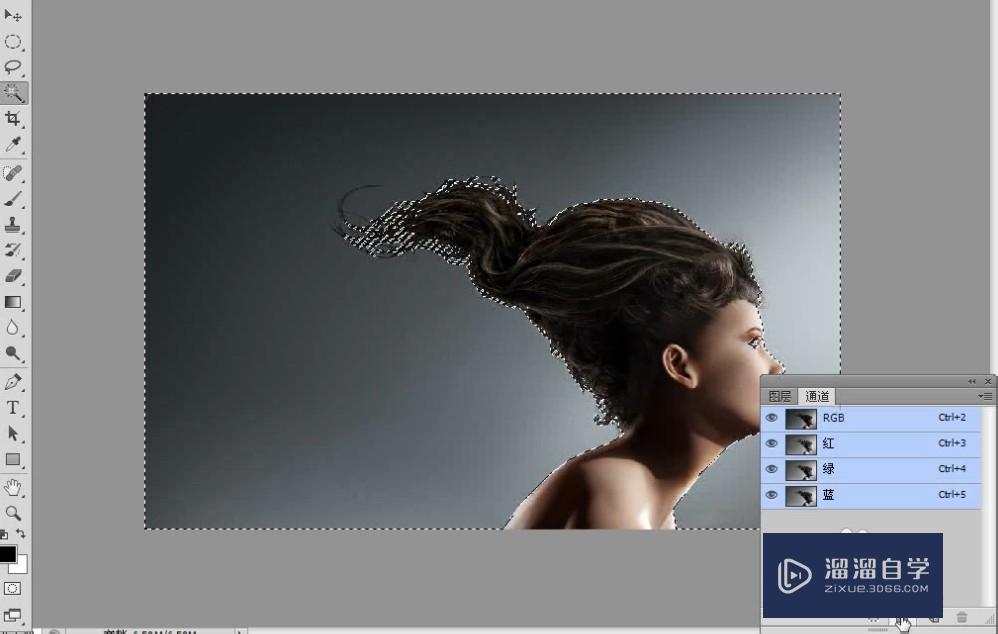
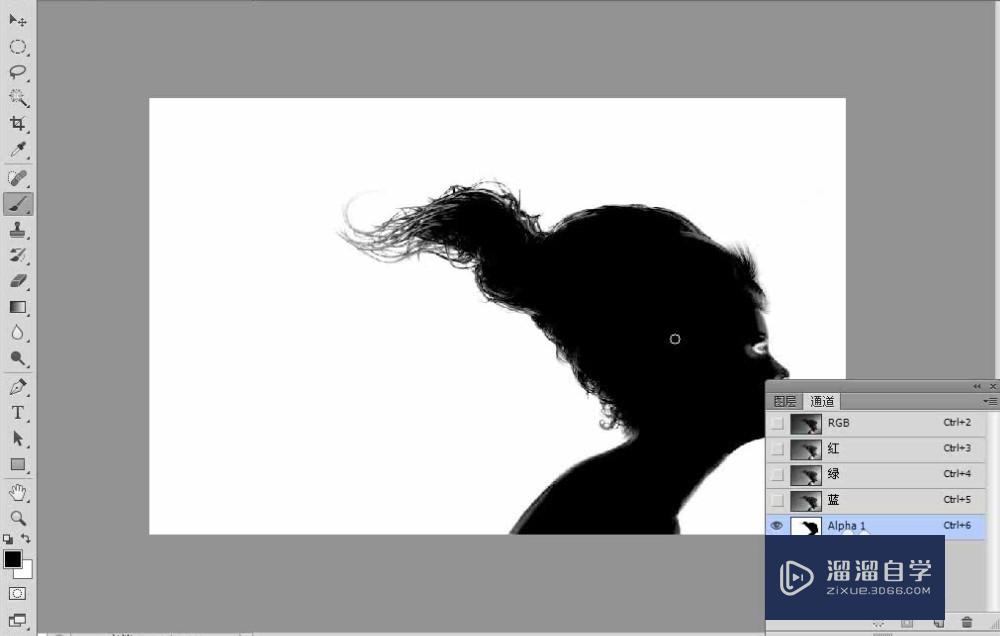
第6步
按住Ctrl键单击 Alphal通道的缩略图。载入该通道的选区。然后切换到“图层”面板。接着按 Shift+Ctrl+I组合键反向选择选区。最后按Ctrl+J组合键将选区内的图像拷贝到一个新的“图层1”中。并隐藏“背景”图层。
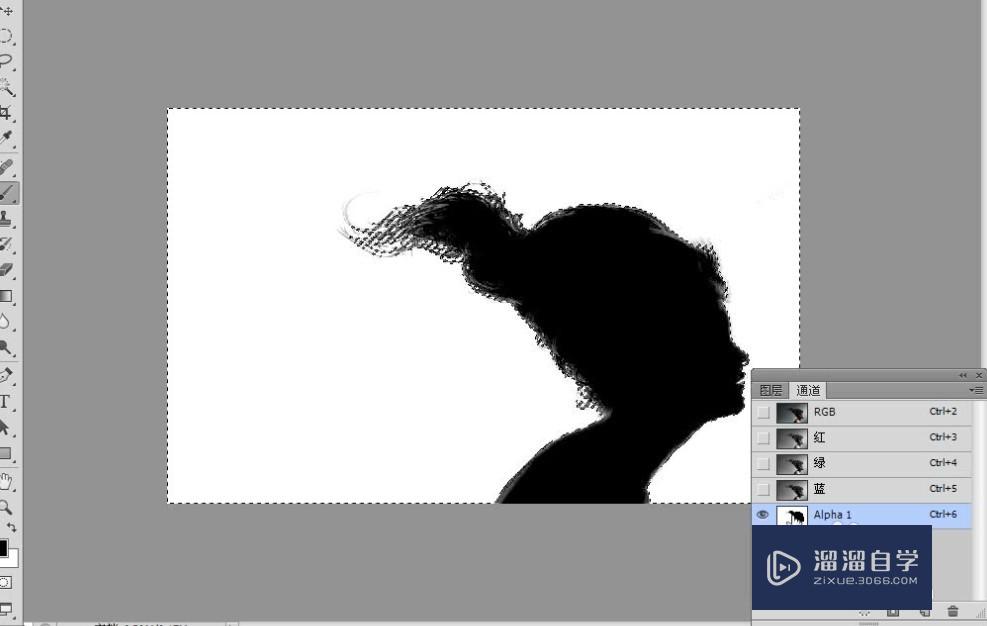
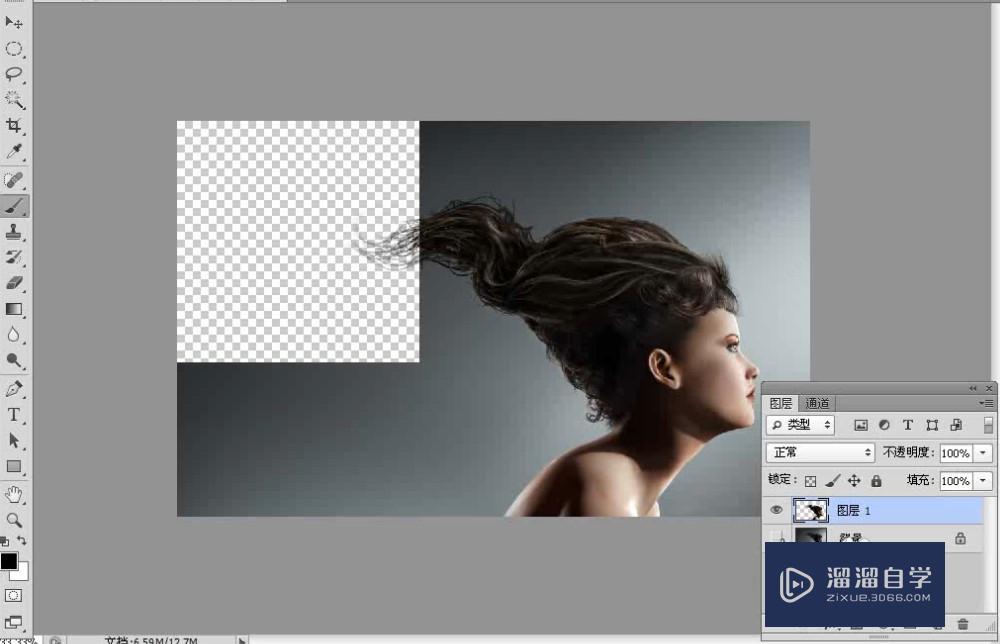
第7步
打开“素材文件”。然后将其拖曳到上一操作界面中并将新生成的“图层2”放在“图层1”的下一层。
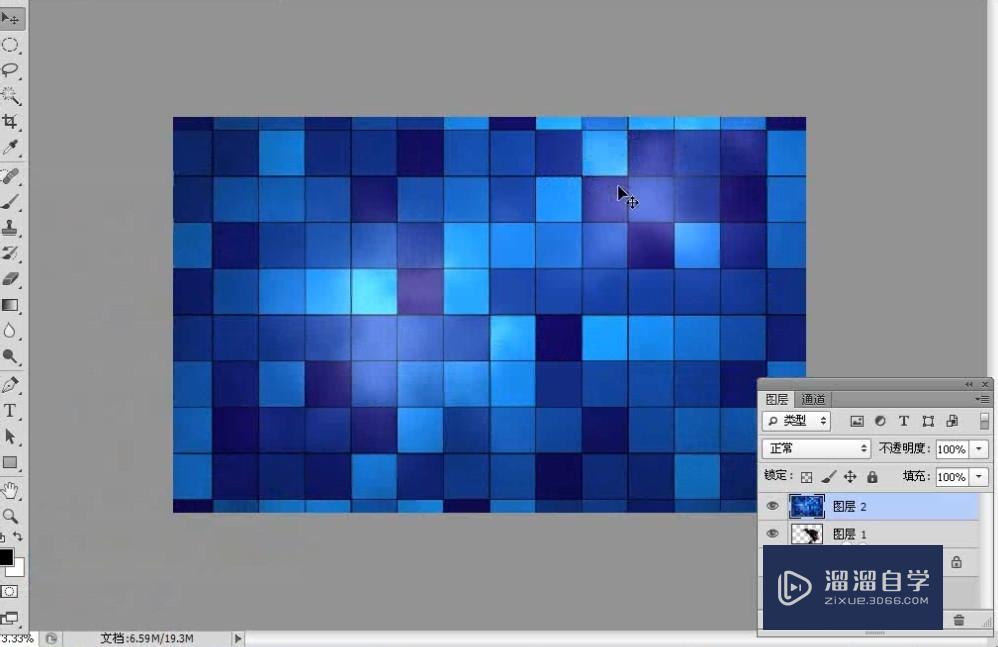
第8步
打开“素材文件”。然后将其拖曳到“上一个”的操作界面中。并将新生成的“图层3”放在“图层1”的下一层。接着将其拖曳到头发的尾部与原来的头发衔接起来。
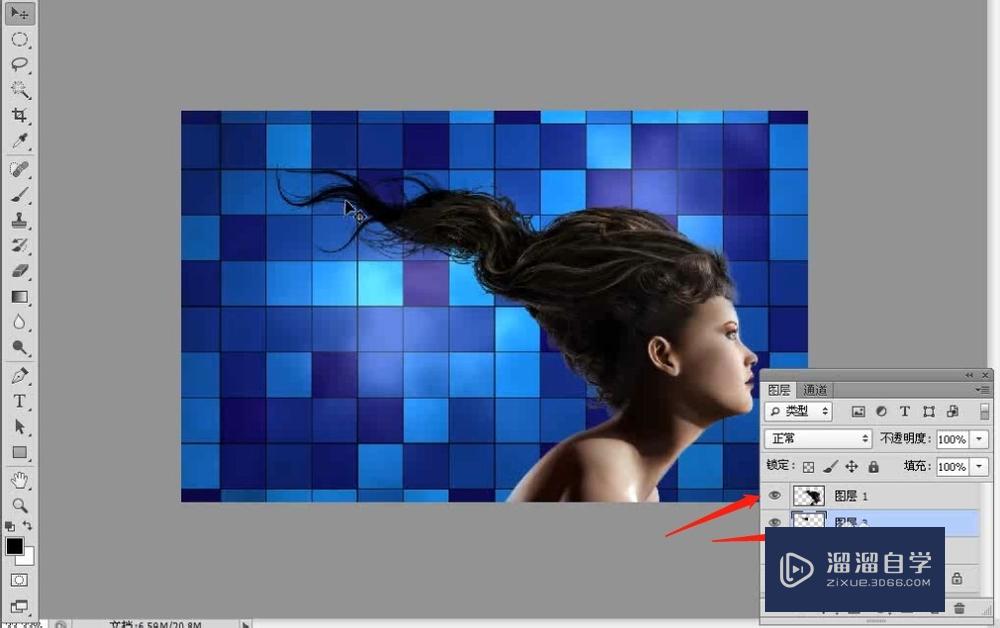
第9步
按住 Shift键的同时选择“图层1”和“图层3”。然后按Ctrl+E组合键将其合并为一个图层。接着设置该图层的混合模式为“明度”。效果如下图所示。

第10步
在“工具箱”中选择“橡皮擦工具”。然后对头发的生硬边缘进行适当的擦除。完成后的效果。

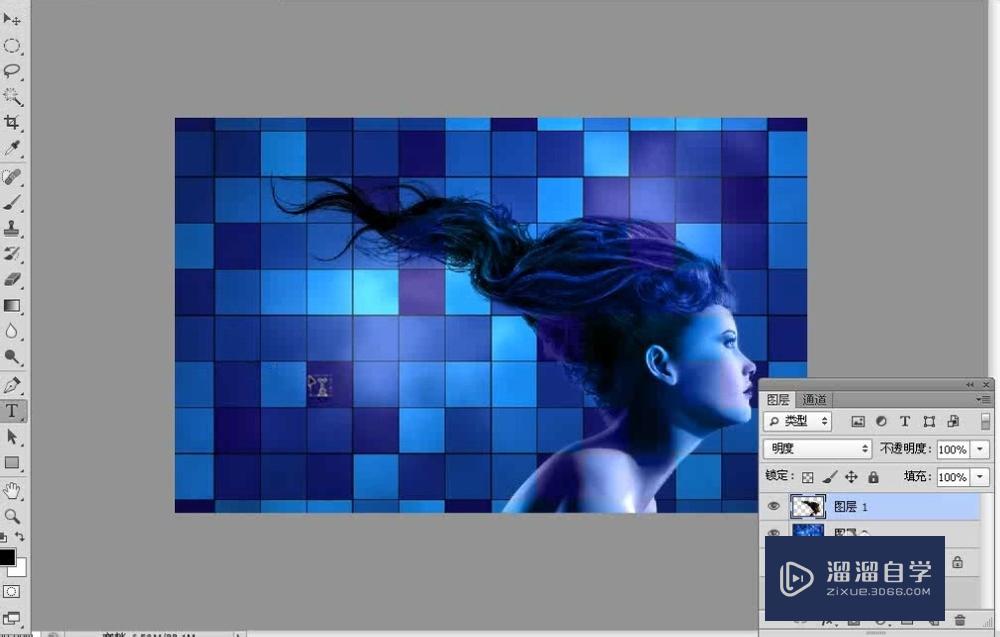
第11步
在“工具箱”中选择“横排文字工具”。然后在图像的左下部输入装饰文字(最好选择艺术效果较好的字体)。接着设置文字图层的混合模式为“滤色”。最终效果如下图所示。
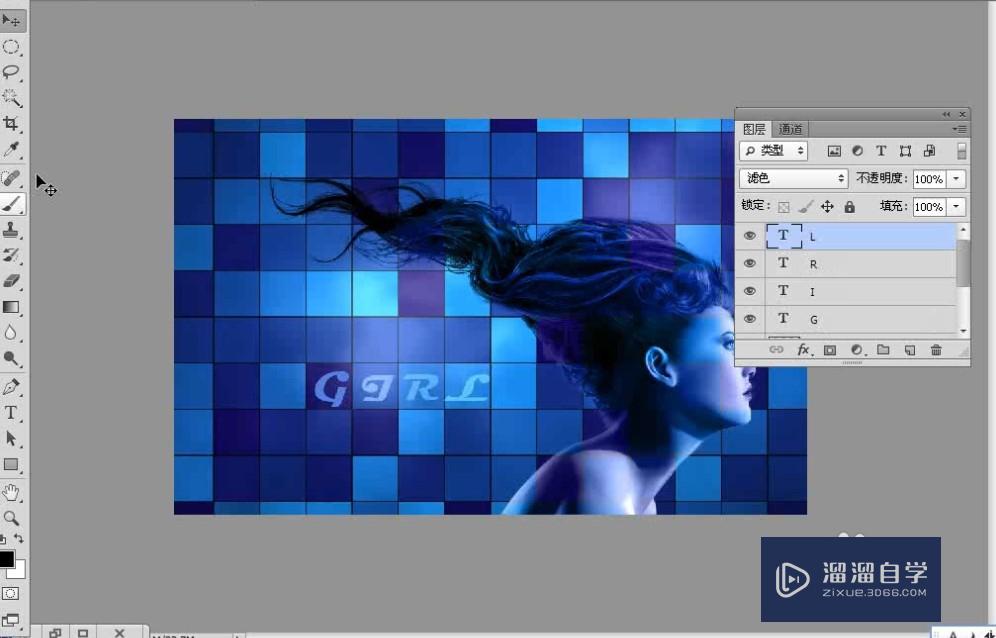
以上关于“PS怎么调整边缘抠取人物头发(ps怎么调整边缘抠取人物头发的颜色)”的内容小渲今天就介绍到这里。希望这篇文章能够帮助到小伙伴们解决问题。如果觉得教程不详细的话。可以在本站搜索相关的教程学习哦!
更多精选教程文章推荐
以上是由资深渲染大师 小渲 整理编辑的,如果觉得对你有帮助,可以收藏或分享给身边的人
本文地址:http://www.hszkedu.com/57372.html ,转载请注明来源:云渲染教程网
友情提示:本站内容均为网友发布,并不代表本站立场,如果本站的信息无意侵犯了您的版权,请联系我们及时处理,分享目的仅供大家学习与参考,不代表云渲染农场的立场!