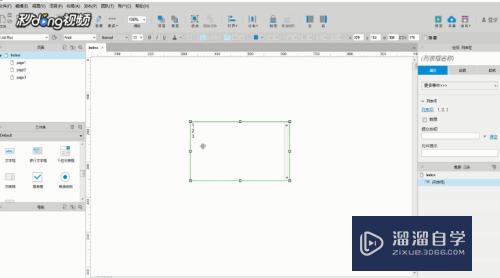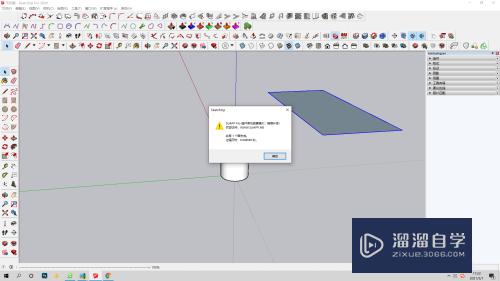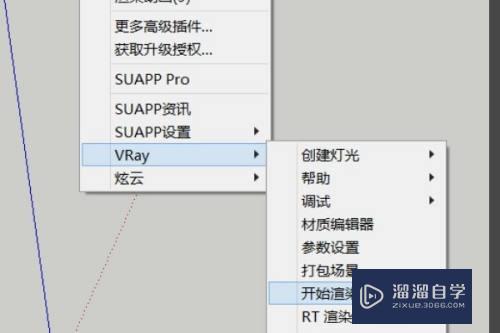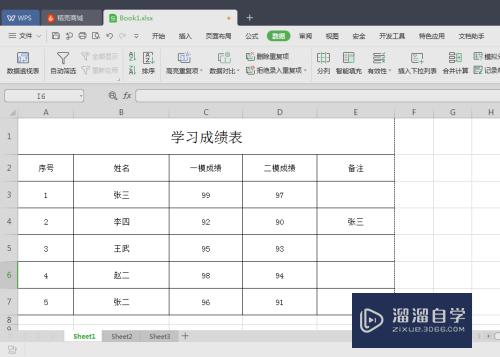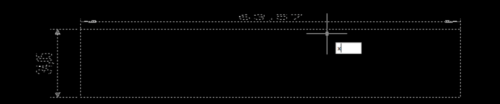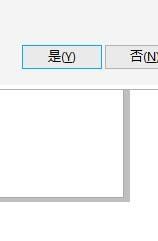PS怎么制作翘边的照片效果(ps怎么制作翘边的照片效果图)优质
有时候为了效果需要。需要将图片做成翘边纸张的效果。显得更加真实和震撼。那么PS怎么制作翘边的照片效果呢?这属于PS高级操作技巧。要学习的话需要对PS有一定的使用基础。下面小渲来把步骤分享给大家。
工具/软件
硬件型号:神舟(HASEE)战神Z7-DA7NP
系统版本:Windows7
所需软件:PS 2018
方法/步骤
第1步
首先呢。不同于之前的经验。这次先上图让你们看看震撼效果!!
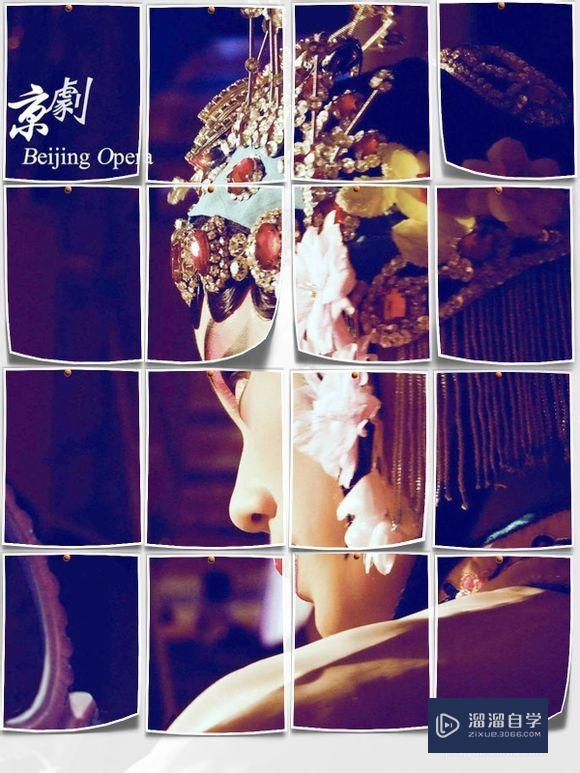
第2步
注意:这里才是第一步。
新建1200X1600白色背景文件。打开你要制作的图片。我的是花旦图片。是不是很漂亮。
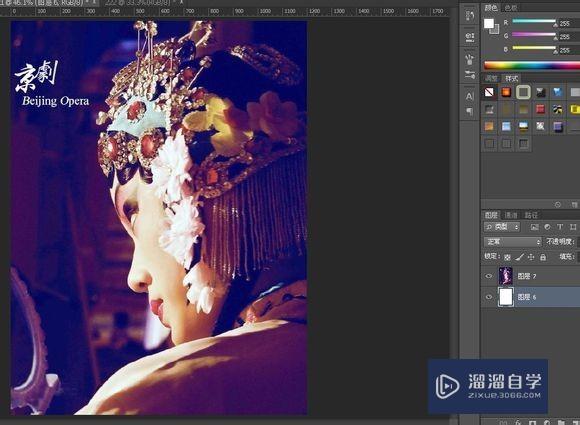
第3步
然后隐藏图片。在图片左上角框出一个四分之一大小的选框。新建一层填充黑色。不取消选框。再建一层填充白色。就是纸张的颜色 。这时你应该看不到黑色图层了。
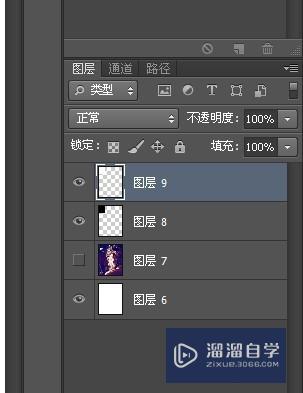
第4步
然后取消选框。点击图层9(也就是上一步填充的白色图层)。进行变形操作。用来模拟纸张边角稍稍卷起的效果。
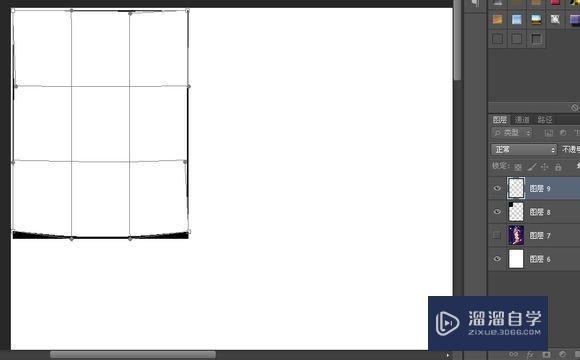
第5步
点击图层8(就是填充黑色的图层)。现在制作阴影效果。将黑色部分高斯模糊1.0。现在有点像了。
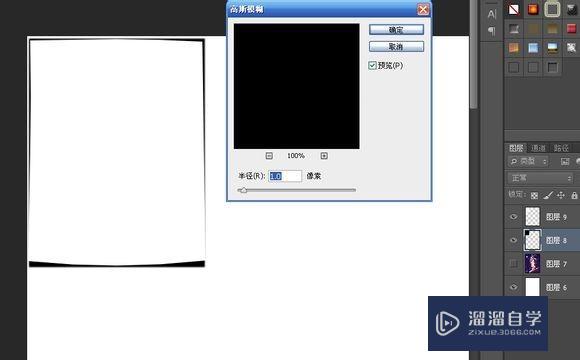
第6步
继续对阴影精加工。用羽化30像素的椭圆选框选择阴影的两个角。高斯模糊30.0
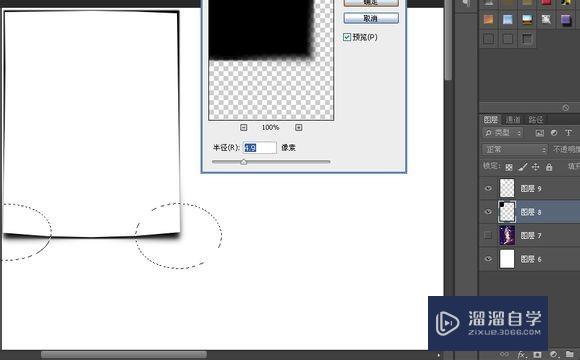
第7步
如果自己感觉阴影太黑了!可以把透明度调到60%左右。再用橡皮擦稍稍擦掉一些上边的阴影。效果图如下所示。
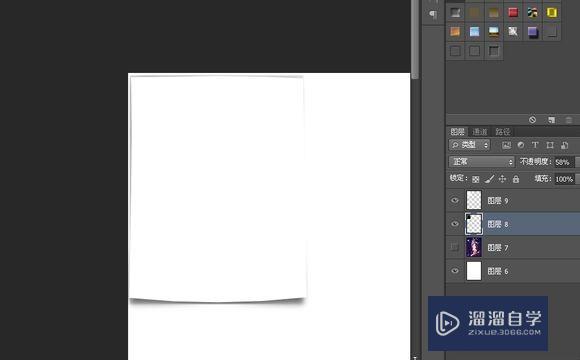
第8步
按clrt左键鼠标选取纸张的选框。用选择-修改-收缩命令缩小5个像素。新建一层填充蓝色备用。我们将用它来限制图片的范围。
第9步
要做出墙面纸张的效果。所以做出一个图钉的效果。显得更加真实。

第10步
为了让界面更加简洁高效。我建了一个组。把这四个图层移入其中。
复制四个组。一字排开。
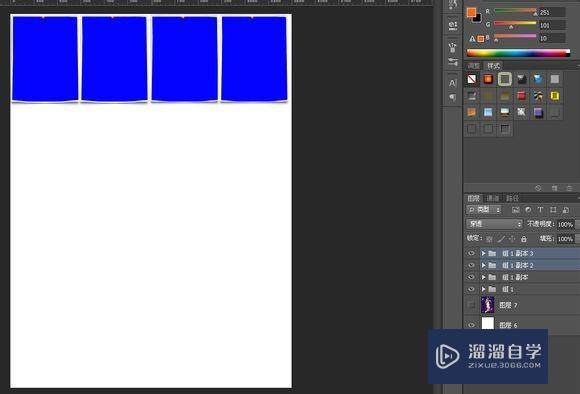
第11步
再建一个组。把这四个组拉进去。尽量做到图层界面一目了然。然后继续复制排列。实际生活中不可能有这样完美的排列。
所以我们逐个 打开组。微调一下纸张的位置。让它们看上去比较自然。
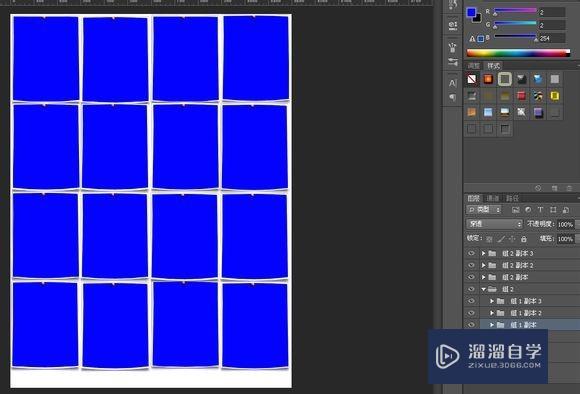
第12步
我们想象一下。一阵微风吹来。卷起墙上的钉着的纸片。有的纸张会扬起高点。有点灰低点。我们继 续模拟这个效果。随机找几张纸用变形工具微调一下边角的卷起程度。记得蓝色的图层也要做改变。
最后我得到这样的效果。
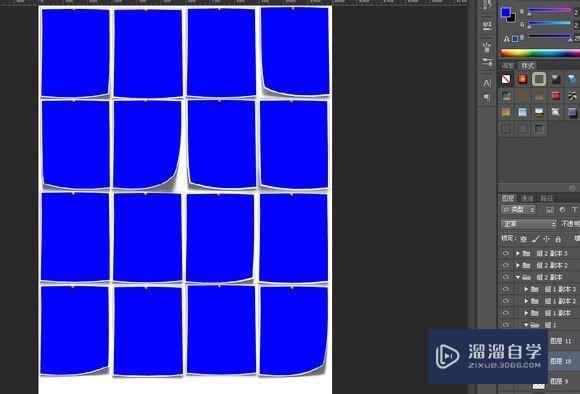
第13步
下面我们要做最终的效果。加入图片。这个应该不难了。估计很多鸟们都知道怎么做。 用色彩范围选取蓝色。容差调到0。
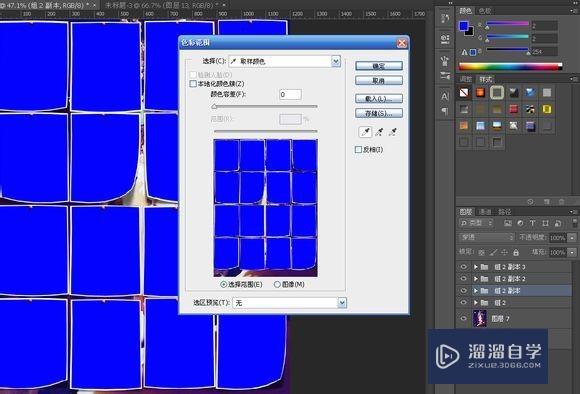
第14步
复制图片置于最上层。得到最终的效果图。
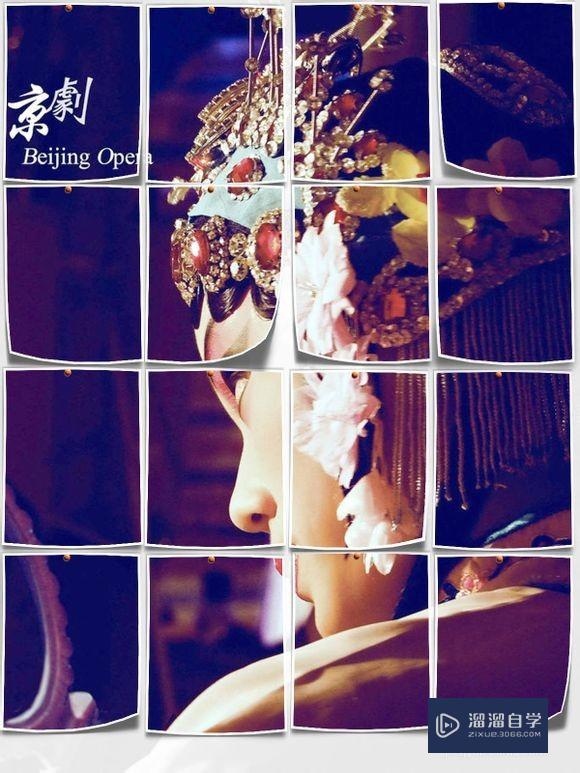
以上关于“PS怎么制作翘边的照片效果(ps怎么制作翘边的照片效果图)”的内容小渲今天就介绍到这里。希望这篇文章能够帮助到小伙伴们解决问题。如果觉得教程不详细的话。可以在本站搜索相关的教程学习哦!
更多精选教程文章推荐
以上是由资深渲染大师 小渲 整理编辑的,如果觉得对你有帮助,可以收藏或分享给身边的人
本文地址:http://www.hszkedu.com/57368.html ,转载请注明来源:云渲染教程网
友情提示:本站内容均为网友发布,并不代表本站立场,如果本站的信息无意侵犯了您的版权,请联系我们及时处理,分享目的仅供大家学习与参考,不代表云渲染农场的立场!