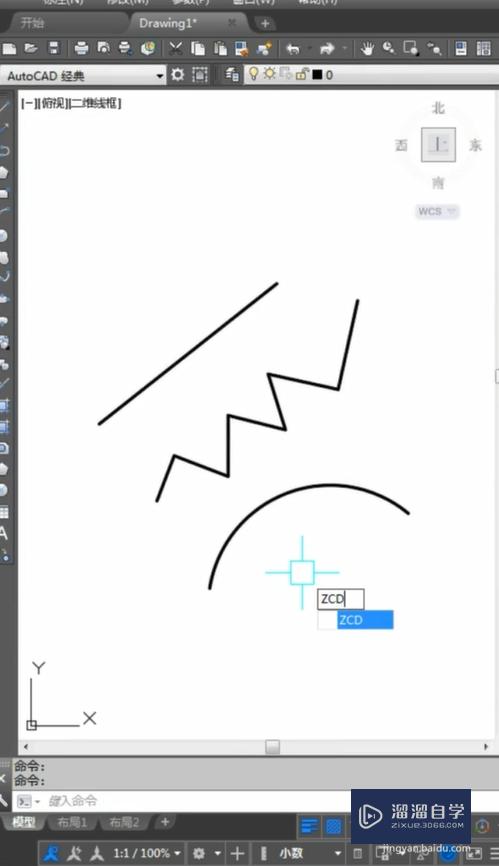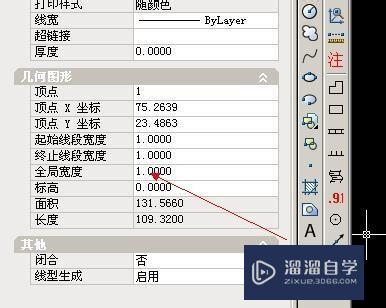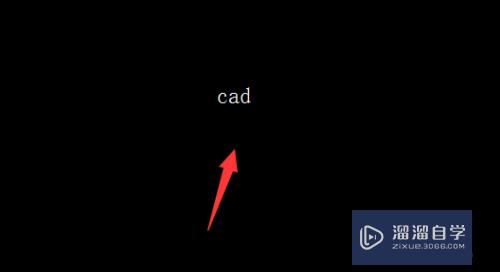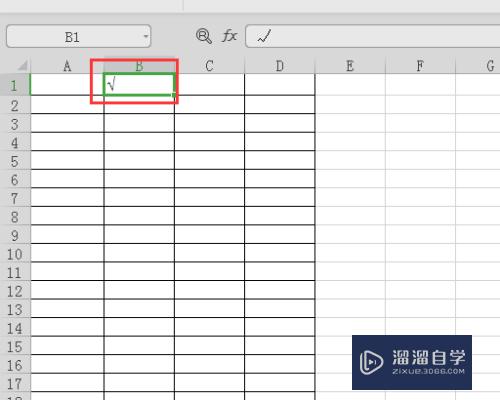PS怎样给照片磨皮(ps怎样给照片磨皮处理)优质
我们脸上经常会有很多瑕疵。拍出的照片不好看。但是没关系。这种小瑕疵可以通过PS来快速解决掉。只需要使用PS的磨皮即可。那么PS怎样给照片磨皮?今天我们一起来学习吧!

工具/软件
硬件型号:小新Air14
系统版本:Windows7
所需软件:Photoshop 2003
方法/步骤
第1步
首先打开一张图片(文件-打开)。
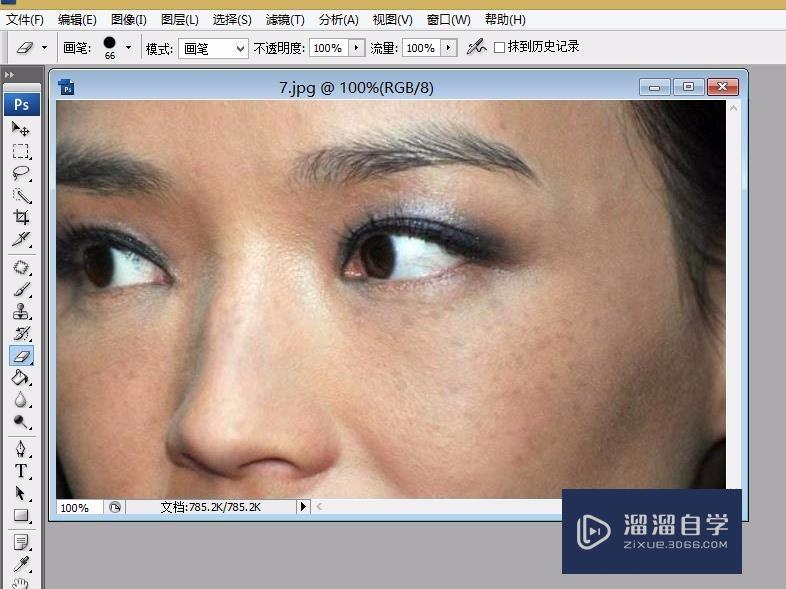
第2步
鼠标放在背景上右击。复制一个图层(这一步很重要。不可以省略)。
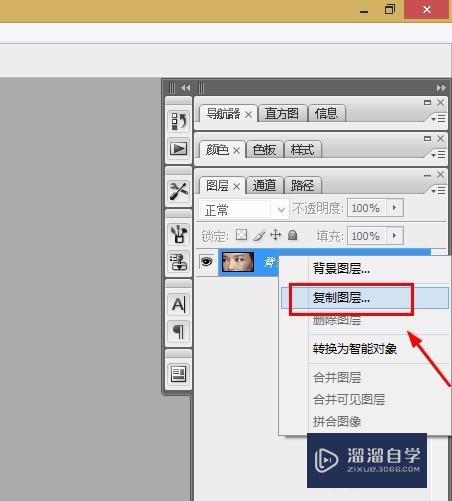
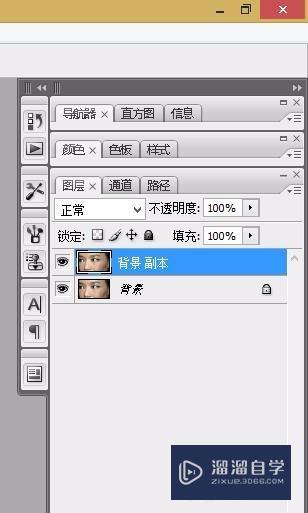
第3步
如图点开”滤镜“中的”杂色”。选择“减少杂色”。
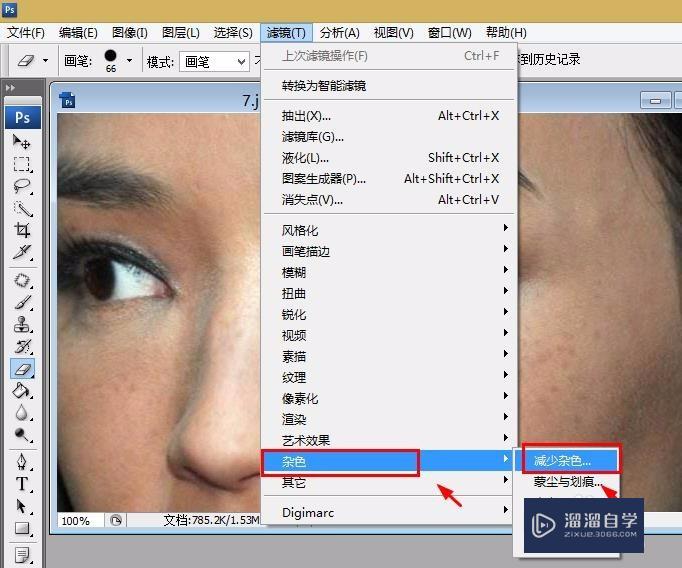
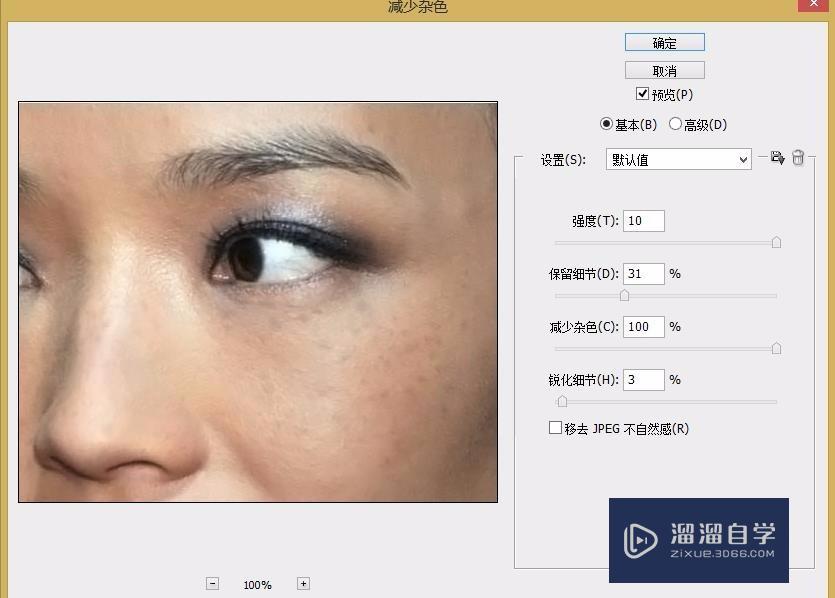
第4步
大家按照自己的丽屈照片情况自行设置数值。如果想让照片更真购叮炼实一些。墨牢要选择锐化。数值调大一些。
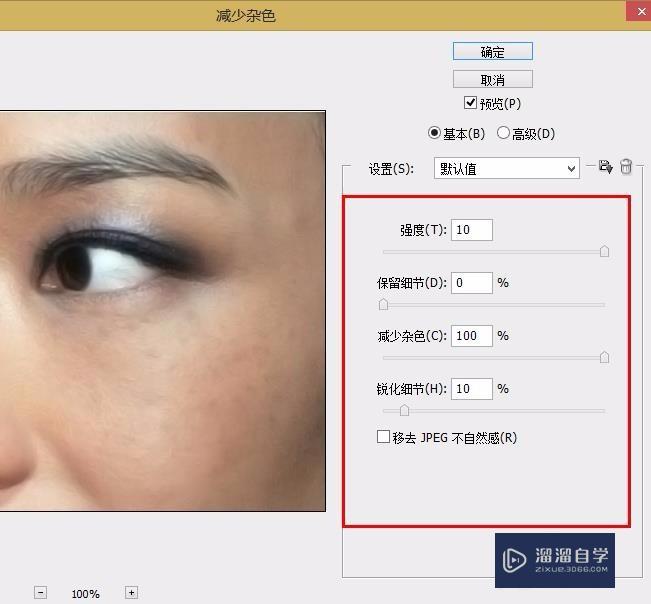
第5步
然后调一下“中间值”。数值不要太大。最好别超过2。数值太大皮肤会比较模糊。看起来不真实。
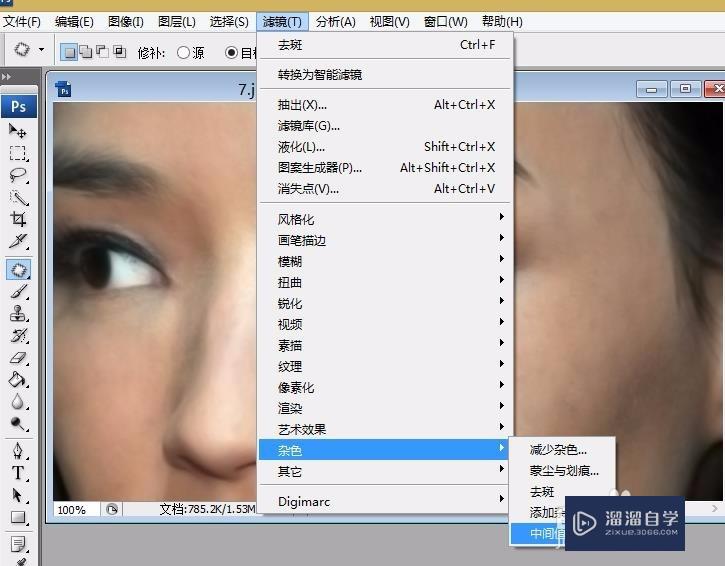
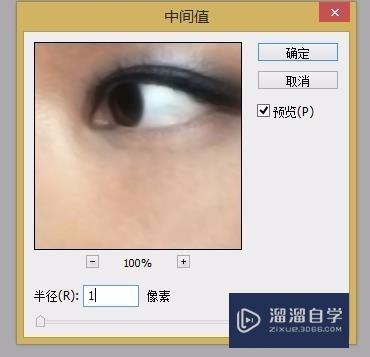
第6步
然后用修补工具将脸上需要细修的地方修一下。
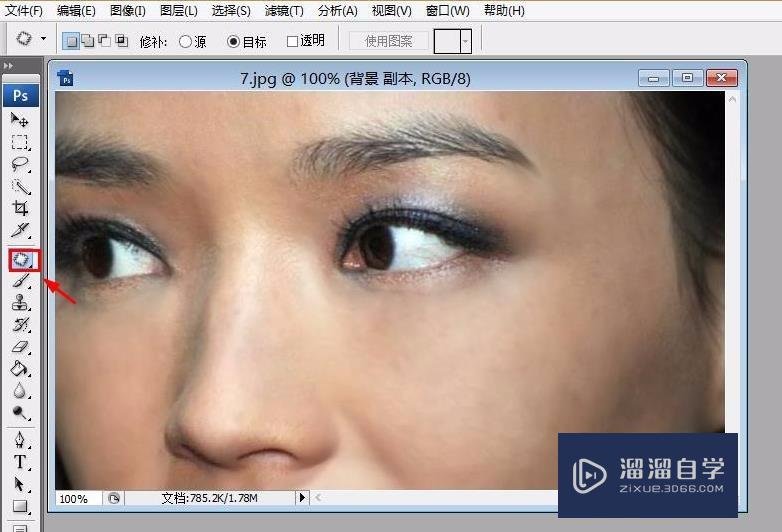
第7步
用橡皮擦擦出眉毛。眼睛。鼻孔。法令纹等细节。
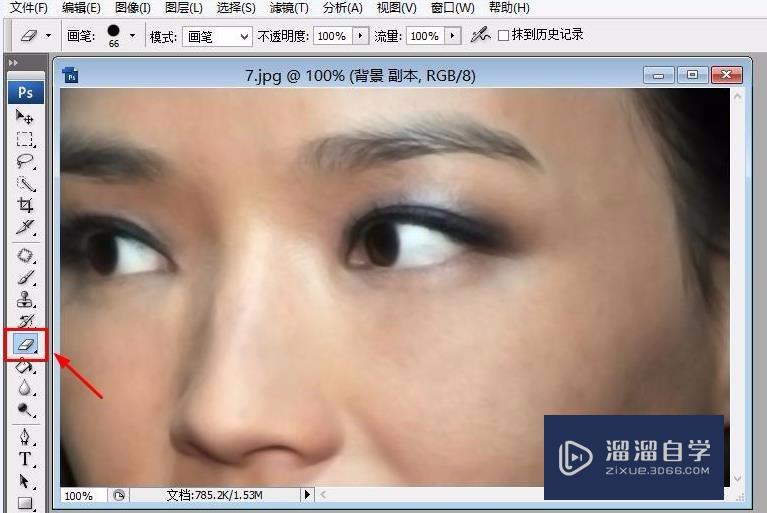
第8步
最后右击“合并可见图层”后保存。
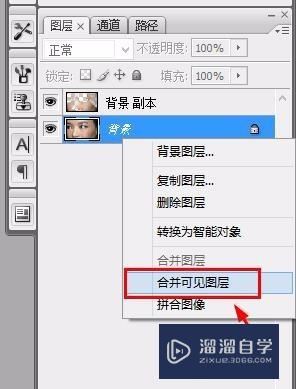
第9步
磨皮前后对比一下。
大家有时间还可以修的更细致一些。


以上关于“PS怎样给照片磨皮(ps怎样给照片磨皮处理)”的内容小渲今天就介绍到这里。希望这篇文章能够帮助到小伙伴们解决问题。如果觉得教程不详细的话。可以在本站搜索相关的教程学习哦!
更多精选教程文章推荐
以上是由资深渲染大师 小渲 整理编辑的,如果觉得对你有帮助,可以收藏或分享给身边的人
本文标题:PS怎样给照片磨皮(ps怎样给照片磨皮处理)
本文地址:http://www.hszkedu.com/57349.html ,转载请注明来源:云渲染教程网
友情提示:本站内容均为网友发布,并不代表本站立场,如果本站的信息无意侵犯了您的版权,请联系我们及时处理,分享目的仅供大家学习与参考,不代表云渲染农场的立场!
本文地址:http://www.hszkedu.com/57349.html ,转载请注明来源:云渲染教程网
友情提示:本站内容均为网友发布,并不代表本站立场,如果本站的信息无意侵犯了您的版权,请联系我们及时处理,分享目的仅供大家学习与参考,不代表云渲染农场的立场!