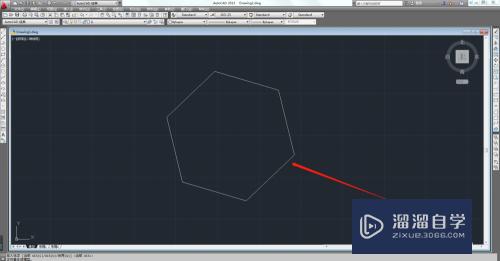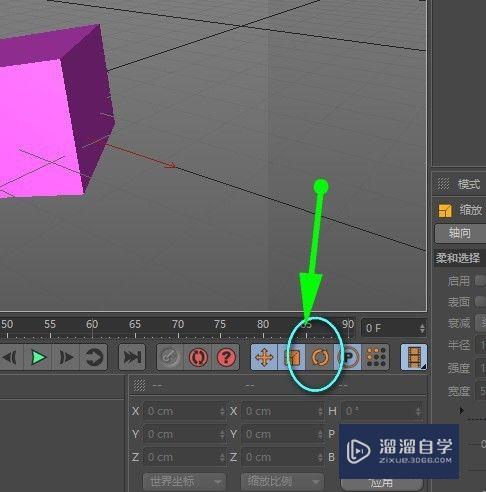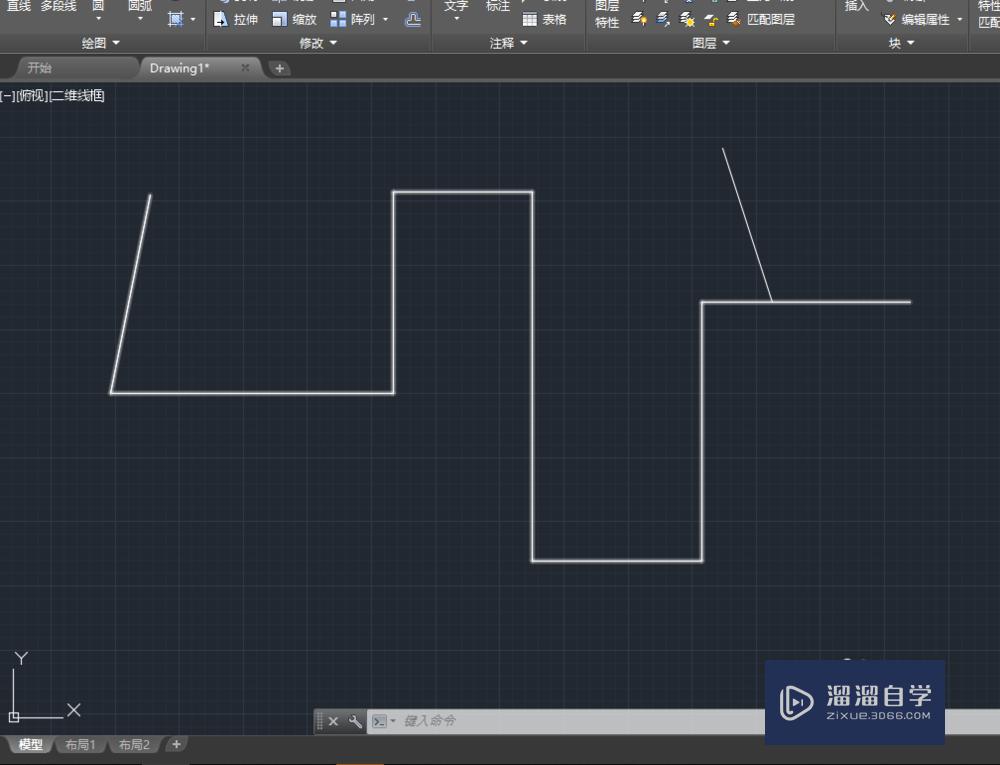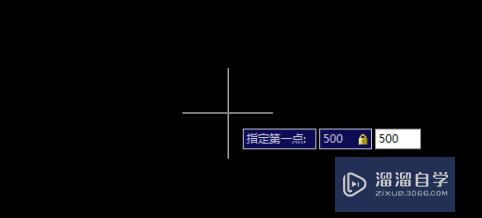图案填充怎么操作(cad填充怎么操作快捷键)优质
大家好,今天来介绍图案填充怎么操作的问题,以下是云渲染农场小编对此问题的归纳整理,来一起看看吧。

cad填充怎么操作
在CAD应用中,我们填充图案,其实方法很简单。
工具/原料:ROG魔霸5、Windows11、CAD2022
1、在应用中,画一个矩形图形,输入漏桥命令H按空格键。
2、在功能慎配区,打开图案填倘蚊丽充设置选项。
3、在图案填充窗口中,设泪露置图案样式,以及比例,点击确定按钮。
4、返孝猛回到CAD应用中,我率伟们就可以填充图案了。
cad图案填充怎么操作
什么是CAD图案填充?
CAD图案填充是一种在CAD平面设计软件中,用已有的图案或自定义的图案填充特定区域的技术。它能够为设计师提供更多创意和灵活性,在设计过程中实现更丰富多彩的效果。
CAD图案填充的应用场景
CAD图案填充可以应用于很多不同的实际场景。例如,可以在建筑设计中使用CAD图案填充,在墙体、地面、屋顶等区域添加自定义的图案以达到更美观的效果。此外,CAD图案填充也可以用于制作各种物品的表面设计,如卡片、衣服、饰品等。
CAD图案填充的具体操作步骤
1.打开CAD软件,新建一个图层用于CAD图案填充。
2.在需要填充的区域创建闭合的轮廓线段。可以使用多种方法来创建轮廓线段,如直接绘制、使用现有的多边形或曲线等。
3.选择“HATCH”(填充)命令。在HATCH对话框中,选择要应用的图案和填充类型。
4.按照需求选择填充区域的边界路径,指定填充的区域。同时指定填芹拆充的拆首粗扩展距离和其他参数,以产生所需的效果。
5.点击“OK”按钮,CAD会自动将选定的区域填充为您选择的图案。
CAD图案填充技巧
1.如果要创建自定义的图案,请先编写图案定义文件。可以在CAD中使用“Make Pattern”(创建图案)命令来创建图案定义文件,然后将其导入到填充模式中。
2.可以使用多种填充技巧来创建独特的设计,如在不同的图案之间添加阴影过渡。
3.注意在创建填充区域时,为确保填充效果的正确性和一致性,旅镇请使用闭合路径和线段。
总结
CAD图案填充提供了一种简单而灵活的方法,可以在设计中添加更多的创意和特征。它适用于各种应用场景,包括建筑设计、产品制作等。通过掌握简单的操作技巧和技巧,设计师可以在CAD中轻松创建独特的图案填充效果。
cad图案填充怎么操作
cad图案填充操作流程如下:
工具/原料:戴尔XPS13-9350-3708、win10、CAD2017。
1、首先袭扒将CAD打开,来到首页,需要有一个要填充的图形,如图所示。
2、之后点击缺禅键界面上方的【绘图】选项,如图所示。
3、然后在弹出来的选项卡中,点击【图案填充】选项,如图所示。
4、然后会弹出来一个窗口,点击右侧的【添加拾取点】,如图所示。
5、然后在图形区域内点击一下,选中填充区域,如图所示。
6、然后会回到这个窗口,在里面点击图案后面的按钮,在里面点击【自定义】,在里面填充图案,也可以选择其伏巧它选项的图案,如图所示。
7、最后在里面点击【确定】按钮,图像就可以制作填充自定义图案,如图所示。
cad填充图案怎么操作
本视频演示机型:戴尔灵越7000,适用系统:Windows10,软件版本:AutoCAD2016;
首先打开电脑上的【cad】软件,可看到已绘制好的矩形,我们选择顶部菜单栏的【绘图】,在下拉选搏段项中选择【图案填充】,进指银磨入图案填充后,我们可选择填充类型为【渐变色】【实体】或【图案】等;
这里我们选择【图案】,可在左方选择填充的【图唯斗案】,选择完成后,点击矩形即可填充图案,可调整【图案填充透明度】,或者下方的【角度】,调整完成后,点击右侧的【关闭图案填充】;
本期的视频就到这里,我们下期再见。
更多精选教程文章推荐
以上是由资深渲染大师 小渲 整理编辑的,如果觉得对你有帮助,可以收藏或分享给身边的人
本文地址:http://www.hszkedu.com/57244.html ,转载请注明来源:云渲染教程网
友情提示:本站内容均为网友发布,并不代表本站立场,如果本站的信息无意侵犯了您的版权,请联系我们及时处理,分享目的仅供大家学习与参考,不代表云渲染农场的立场!