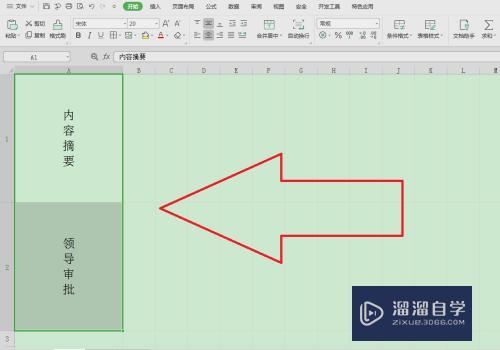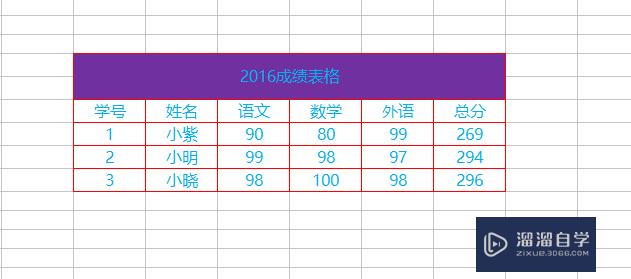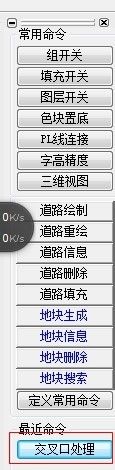ps制作海报素材及教程(ps海报设计)优质
大家好,今天来介绍ps制作海报素材及教程(ps海报制作教程及图片简单)的问题,以下是云渲染农场小编对此问题的归纳整理,来一起看看吧。

ps制作海报详细教程
ps制作海报详细教程如下:
1、首先我们打开ps,然后新建一个画布,尺寸为800×1200,然后给它复制一张,再找到一张小人的素材图,拉到ps中。
2、我们找到矩形工具(矩形工具的快捷键是M),把画布全部框选出来,框选出来之后我们右击,在选项框中选择描边,颜色换成黄色,例如我这种,像素改为30像素,位置选择居中。
3、我们取消选区(取消选区的快捷哪敬键是Ctrl+D),然后复制图层(复制图层的快捷键是Ctrl+J),然后自由变换调整大小和位置(自由变换的快捷键是Ctrl+T),调整到和我的差不多就行了。
4、调整好位置之后我们重复操作(重复操作的快捷键是Ctrl+Alt+Shift+T),操作到和我差不多就可以了。
5、我们新建一个图层(新建图层的快捷键是Ctrl+Alt+Shift+N),找到渐变工具(渐变工具的快捷键是G),点击渐变编辑器,选择色谱,然后点击确定,再在左上方选择一个角度渐变,从中心拉到四周,再把混合模式改为色相。
6、最后我们把人物用移动工具拉到画布的面板(移动工具的快捷键是V),人物拉过来之后自由变换调整人物的位置和大小(自由变换的快捷键是Ctrl+T),这样子一个简单的海报就完成啦!
组成:
从功李物慎能上看,该软件可分为图像编辑、图像合成、校色调色及功能色效制作部分等。 图像编辑是图像处理的基础,可以对图像做各种变换如放大、缩小、旋转、倾斜、镜像、透视等;也可进行复蚂激制、去除斑点、修补、修饰图像的残损等。
图像合成则是将几幅图像通过图层操作、工具应用合成完整的、传达明确意义的图像,这是美术设计的必经之路;该软件提供的绘图工具让外来图像与创意很好地融合。校色调色可方便快捷地对图像的颜色进行明暗、色偏的调整和校正。
ps海报制作教程及图片
ps海报制作教程如下:
材料准备:戴尔Inspiron15、Win10LTSC1809、Photoshop2020。
操作如下:
1、创建海报画布,打开photoshop,点击“新建”打开“新建文档”点击“图稿和插图”选项卡下的“海报”,点击“创建”新建一个海报画布。
2、制作海报背景,点击“文件”-“植入嵌入对象”打开资源管理器,选中图片插入到画布中,按Ctrl+T拖动锚点放大图片铺满整个画布。
3、设迹禅空置矩形选区,激活矩形选框,拖动鼠标选中整个画布,点击“选择”-“收缩”打开收缩面板,设置收缩100个像素。
4、填充白色边框,按Ctrl+Shift+N创建一个空白图层,按Ctrl+Shift+i反向选区,按Alt+Delete键填充白色边框。
5、缩小边框移动位置,按Ctrl+T选中白色边框,拖动锚点向上拖动缩小边框,摆放到图姿瞎片中间。
6、输入海报文字,激活文字图层,在图片上输入文字内容,保存图片袭核海报就制作完成了。
ps做海报教程_ps做海报教程步骤
1、打开ps软件,“文件--新建”根据需要设置大小,用于打印宣传类海报,颜色模式设置为CMYK,分辨率150--300dpi,用于屏幕显示的,颜色模式为RGB,分辨率72dpi;
2、打开宣传主题图片,拖进背景文件里,ctrlt自由变换,用移动工具调整位置;
3、点击打开左边工具栏“T”文字工具,打上宣传主题文字,ctrlt调整大小、位置,栅格化文字握乎碰,双击调出“调出样式”,添加文字效果;
4、打开其它图片素材,拖进背景文件里,ctrlt调整大小位置,改“图层模式为“滤色”,新建“图层蒙版”,拉黑白线性渐变,调整“不透明度”;
5、打开突出段谈主图图片素材,用移动工具调整位置等,新建“图层蒙版”,用黑色画顷乎笔工具在素材四周涂抹,做溶图处理;
6、“文件--存储为”JPG格式图片,打印,一张环保主图的海报基本制作完成。
怎么用ps制作海报—背景海报
用PS制作背景海报的具体步骤:
1、新建一张400*300的新画布,如图所示:
2、复制一张新图层,如图所示:
3、设置前景色为黄色,如图:
4、选择渐变工具,如氏基图所示:
5、将图片素材打开,如图所示:
6、歼神谨背景图层先选择滤镜菜单栏下的风瞎扒格化凸出,然后将刚刚的素材置入,一张海报就完成了。
注意事项
素材按自己喜欢的下载,重点是背景图。
ps海报制作教程及图片
PS制作海报的教程如下:
电脑:华为笔记本悔毁。
系统:win 10。
软件:PS。
1、打开软件PS,新建A4尺寸画布,添加素材【背景】和【篮球】,【Ctrl+T】自由变换调整大小位置,调整【篮球】的【Ctrl+U】色相饱和度,【Ctrl+Alt+G】创建剪贴蒙版,参数如图所示。
2、【Shift+Ctrl+Alt+N】新建图层,【Ctrl+Alt+G】创建剪贴蒙版,使用【画笔工具】和【吸管工具】调整画面颜色细节部分,图层模式为【叠加】,调整【篮球】的【Ctrl+M】曲线,参数如图所示。
3、添加素材【手部】,【Ctrl+J】复制手部图层,【Ctrl+T】自由变换调整大小位置,使用【画笔工具】和【吸管工具】调整手部颜色细节部分,【Ctrl+Alt+G】创建剪贴蒙版,调整整体画面的【Ctrl+U】色相饱和度,参数如图所示。
4、添加素材【城市】和【风暴】,【Ctrl+T】自由变换调整大小位置,调整【城市】图层不透明度为【70%】,添加【蒙版】,使用【画笔工具】和【吸管工具】调整画面颜色细节部分,具体如图所示。
5、添加纯色图层,调整【填充色】,不透桐困明度为【50%】,选择图层模式为【柔光】,具体如图所示。
6、添加素材【云朵】、碧轮备【鸟群】和【人物】,调整填充色,【Ctrl+T】自由变换调整大小位置,具体如图所示。
7、使用画笔工具】和【吸管工具】调整画面颜色细节部分,【Ctrl+Alt+G】创建剪贴蒙版,【Ctrl+J】复制人物图层,【Ctrl+T】自由变换调整位置,添加【动感模糊】,参数如图所示。
8、调整设置动感模糊人物图层的【Ctrl+U】色相饱和度,参数如图所示。
9、添加素材【火星】效果和【风雪】效果,【Ctrl+T】自由变换调整大小位置,使用【画笔工具】和【吸管工具】调整画面颜色细节部分,具体如图所示。
10、添加【文案内容】,【Ctrl+J】复制图层,选择【滤镜】-【其它】-【高反差保留】,图层模式为【线性光】,透明度为【40%】,完善画面细节,完成绘制,最终效果如图所示。
更多精选教程文章推荐
以上是由资深渲染大师 小渲 整理编辑的,如果觉得对你有帮助,可以收藏或分享给身边的人
本文地址:http://www.hszkedu.com/57028.html ,转载请注明来源:云渲染教程网
友情提示:本站内容均为网友发布,并不代表本站立场,如果本站的信息无意侵犯了您的版权,请联系我们及时处理,分享目的仅供大家学习与参考,不代表云渲染农场的立场!