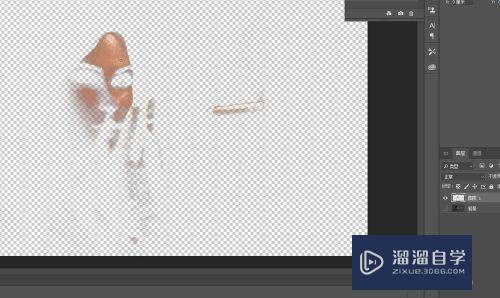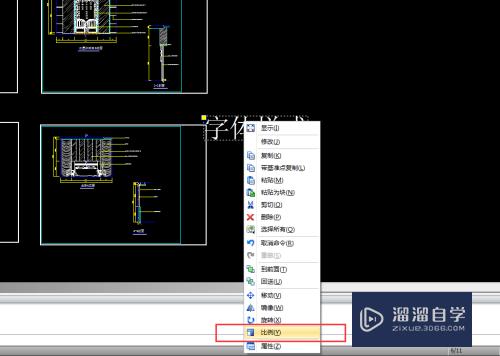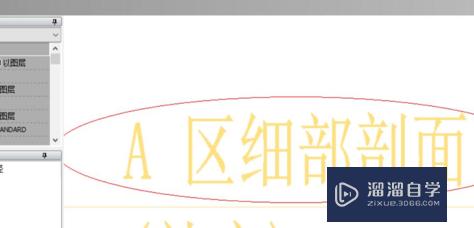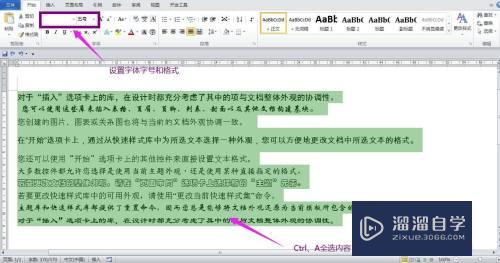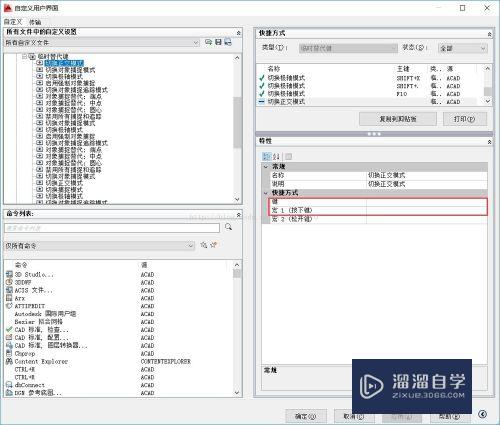ps切片工具如何使用(ps切片工具使用步骤)优质
大家好,今天来介绍ps切片工具如何使用(ps切片工具怎么用怎么设置尺寸)的问题,以下是云渲染农场小编对此问题的归纳整理,来一起看看吧。

ps切片器使用方法
步骤1:使用切片工具
首先在“工具大则面板”中选择“切片工具”。切片工具是一次全部导出网站资产的最流行和有用的工具之一
第2步:切片作品
选择切片工具后,您将必须对要导出和保存的图像或区域进行切片。为此,只需单滚雹棚击并拖动您想变成切片的区域。切片使您可以轻松地在画板上选择区域,无论所选区域是否具有多肆模个图层。它使选择一个区域并将该区域保存为切片变得容易。
步骤3:命名切片
现在是时候通过双击每个切片并命名切片来命名切片了。
步骤4:保存切片
命名您的片后,你将然后另存为网页通过选择文件>导出>另存为网页
ps切片工具怎么用
ps切片工具怎么用?切片工具对于网站的美工和淘宝美工都非常的重要,下面就向大家介绍ps切片工具切图技巧,一起看看吧!
在网页中处理图片时,有时会想要加载一个大的图像,比如页面上的主图,或者是背景。如果文件很大,它加载的时候需要的时间就会长,尤其是用户网速比较慢的时候。你可以通过压缩来减小文件大小,但是含手这会使图像质量受到影响,压缩文件也要适可而止。因此你需要注意以下几个问题:一是实际文件的大小;二是分辨率;三是压缩。
解决这个问题的方法就是把图片分割,它将允许你在加载图片的时候可以一片一片地加载,直到整个图像出现在你的屏幕上。
一、它的使用原理
首先概述下它的工作原理,当你有一个需要花很长时间来加载的大图像时,你可以使用Photoshop中的切片工具把图像切成几个小图。这些图像将被作为一个单独的文件保存,还可以进行优化通过保存为中Web所用格式。
此外,Photoshop生成HTML和CSS以便用来显示切片图像。在网页中使用时,图像通过使用前面提到的HTML或CSS在浏览器中重新组合以便达到一个平滑流畅的效果。下面是一个关于图像切片的例子。
二、切片的基础知识
为了简单起见,我们只在一个图上使用切片滑携工具。在这个例子中,我使用的图片大小为960 x722px。在我们开始之前你需要了解一些知识:
a.在创建切片时,你可以使用切片工具或构建使用层。
b.切片可以选择使用选择工具来选中。
c.你可以移动它,设置它的大小,还可以让切片与其他切片对齐。而且你还可以给切片指定一个名称,类型和URL。
d.每个切片都可以通过保存时的网页对话框进行优化设置。
按下键盘上的C键,选中裁剪工具,右键选择切片工具。
当您创建切片时,你可以进行如下三个样式设置:正常,固定长宽比和固定大小。
a.正常:随意切片,切片的大小和位置取决于你在图像中所画的框开始和结束的位置
b.固定长宽比:给高度和宽度设置数字后,你得到的切片框就会是这个长宽比
c.固定大小:固定设置长和宽的大小
当分割图像时你会碰到一些选项。如果精确度不那么重要时,你可以手工切片图像,必要的时候,可以使用切片选择工具对已完成的切片图像进行调整。如果精确度很重要,可以使用参考线在图像上标出重要的位置。
在顶部的切片菜单栏,点击C或切片工具激活它片上面菜单栏图片,画好参考线后选择基于参考线的切片的按钮。
它就会自动为您绘制切片。你还可以使用切片选择工具重新定位切片。
三、编辑切片信息
创建切片之后,您可以编辑切片信息通过以下两种方式中的任一种。一种要做的就是点击切片选择工具,单击你想编辑的切片,然后点击菜单栏中为当前切片设置选项的按钮。
另一个选择是右键单击切片,在弹出的菜单中,选择编辑切片选项。
两种选择都将弹出如下的切片选项对话框。
正如您所看到的,对话框里有许多设置。
a.切片名称:打开网页之后显示的名称
b.URL:点击这个被编辑的图片区域后,会跳到你输入的目标网址内
c.目标:指定载入的URL帧原窗口打开,表示是在还是在新窗口打开链接
d.消息文本:鼠标移到这个块时浏览器左下角显示的内容
e.Alt标记:图片的属性标记,鼠标移动到这块时鼠标旁的文本信息
f.切片的尺寸:设置块的x、y轴坐标,W、H的精确大小
四、保存网页
一旦你满意你的布局后,选择文件存储为Web所用格式,保存图片。
在这里,谈让嫌您可以为切片设置文件类型或者使用网页对话框中列出默认设置。完成设置后,单击存储按钮。
这时会弹出一个存储优化结果的对话框,底部的对话框是几个重要的设置。
a.格式:你有三个选择,分别是HTML和图像,仅限图像和仅限HTML。
b.设置:您选择自定,背景图像,默认设置,XHTML和其他。
c.切片:所有切片,所有用户切片和选中切片。
对于本教程我使用的是HTML和图像(一般都这么保存),默认设置和所有切片。完成设置后,选择您想要保存文件的文件夹,并单击保存按钮。这时会创建一个HTML文件和一个包含六个图像文件,它们在同一个大文件夹中。
这是一个在Adobe Dreamweaver中的分区屏幕的HTML文件。你可以看到,代码很简单也很好用。
五、结论
正如您可以看到的,当你有一个大图片时,图像分割是非常有用的。通过将它分解成小图,加载时小图一个一个加载,让用户逐步看到更多。这对于网速慢的用户很有帮助。
ps中切片工具怎么用
步骤/方法:
1、打开要分割的图片,点工具栏的切片工具,选择切片工具——划分切片(这里我们假定将一张原图平均分为12张小图)。
2、将划分切片的水平划分为4,帆缓垂直划分为3,点好后出现12个等分的图片。
3、将图片划分好后,我们点工具栏最下面的键计入IR状态下编辑图片。
4、直接点文件,将优化结果储存为HTML格式。
5、保存在电脑桌面或其它文件夹,会出现一个HTML格式的网页,我们打开另一个文件名为Images的文件包,里面就是我们刚才分割好的小图片。
6、我们打开这些小图时会返现默认为索引颜色,这时选择菜单:图像
模式
RGB颜色就可以对这首搭些小图片进行者轿拿处理了。
ps切片工具怎么切图
1、首先将要裁剪的图片备好份,先检察好需要裁剪的图片哗纤乎,若是没有图片有问题,裁剪就是在浪费时间,因此一定要养成检察的好习惯。
2、用PS打开图片,点开始--打开,找到文件所在的位置,将其打开,如图:
3、找到切片工具,默认的切片工具和裁剪工具是重叠在一起的。鼠标移到裁剪工具上点右键就会出现切片工具,点选切片工具。
4、先好切片工具后,将光标移到图片位置,点右建,选择划分切片,出来如下对话框:这里可以可以根据需要进行水平和垂直两种方式,也可以选按桉你所需的份数或是按象素进行裁剪。(注:按像素裁的话,竖洞最后不一定是相等像素的)
5、选择好后点确定即可,接下来就是保存裁剪好的图,这跟普通的保存方式略有不同,如图所示,点选后,在弹出来的对话框点确定,进入下一个界面。
6、在新出来的界面中,可以在上面的图片预设处选择自己需要的格式,其它地默认即可,然后点下面的保存,选好自己的何乱悉存位置。
7、完成。在自己的保存位置,你会发现多了一个命名为s文件夹,切片图片就是保存这个文件夹里的。
如何正确使用Photoshop切片工具
正确使用Photoshop切片工具的操作步骤如下:
1、首先在电脑上打开PS软件。
2、首先打开PS软件并点拍棚击左上角的“文件”,在弹出的下拉菜单中的“打开”。
3、打开需要调整的图片后,找到左面的裁剪工具,右键后在弹出的工具里面点击切片工具这个选项。
4、然后点击切片工具后会出现一把小刀,随意拉动会切割图片,每块被切除的图片都在左上角有一个数字标号。
5、完成切割之后,点击左上角文件这个选项“存储为web”。
6、选择好存储格式,配尺点击页面的存培贺高储。
7、最后图片储存位置,可以看到很多张被切开的图片,这样正确使用Photoshop切片工具的问题就完成了。
更多精选教程文章推荐
以上是由资深渲染大师 小渲 整理编辑的,如果觉得对你有帮助,可以收藏或分享给身边的人
本文地址:http://www.hszkedu.com/56740.html ,转载请注明来源:云渲染教程网
友情提示:本站内容均为网友发布,并不代表本站立场,如果本站的信息无意侵犯了您的版权,请联系我们及时处理,分享目的仅供大家学习与参考,不代表云渲染农场的立场!