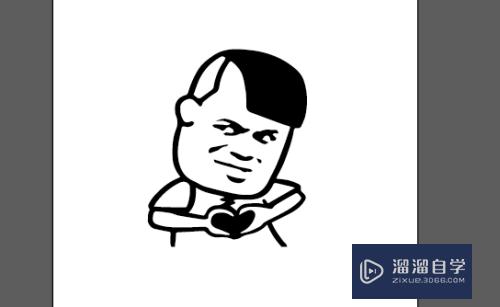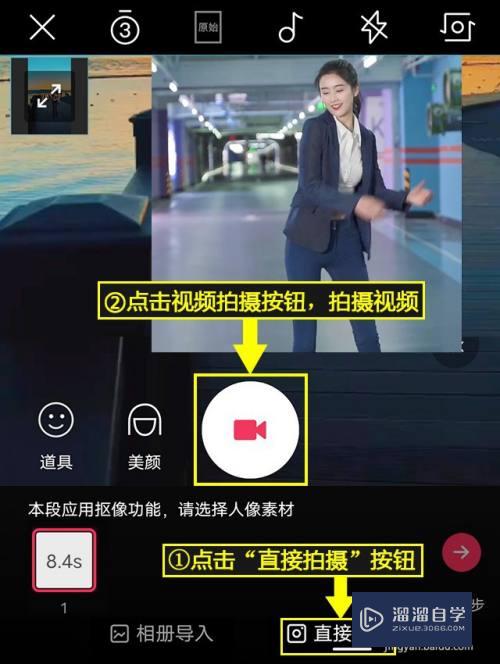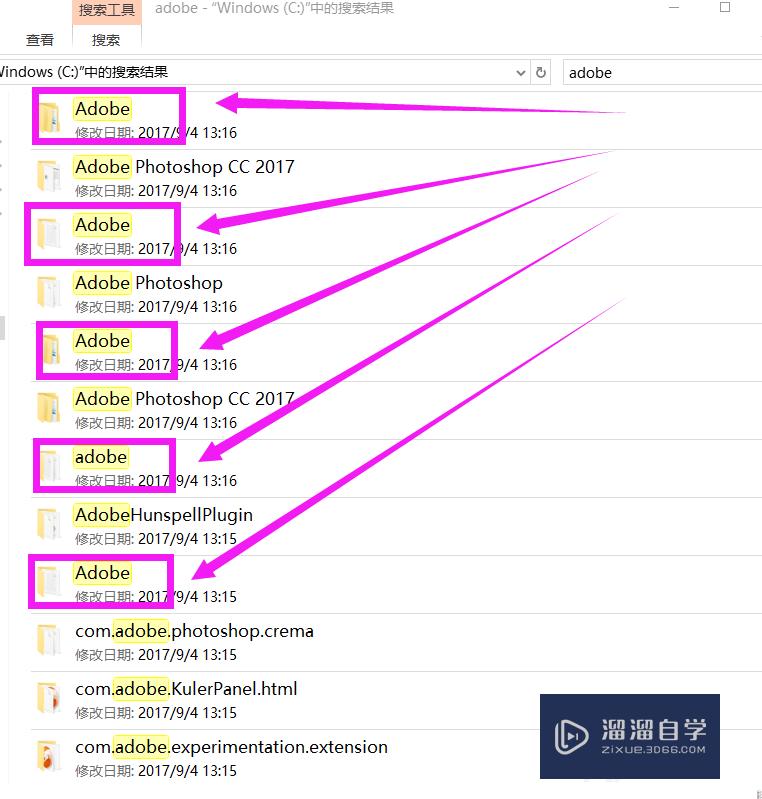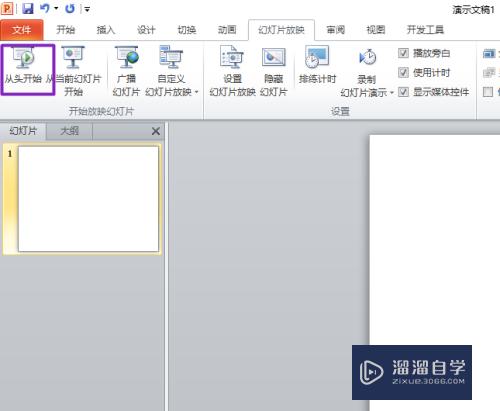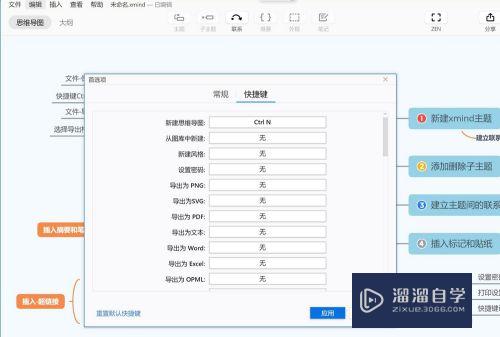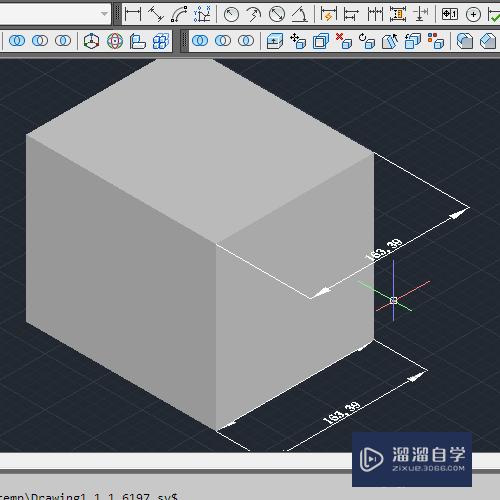cad2006破解版安装教程(Cad2006破解版序列号)优质
大家好,今天来介绍cad2006破解版安装教程(autocad2006安装方法)的问题,以下是云渲染农场小编对此问题的归纳整理,来一起看看吧。

CAD2006破解版
建议安装2010
2006版本经常出错
如果确实要安装2006
2006安装不上去
可以试试下面的方法: 不要直接用安装包的steup.exe
而是进入文件夹 ,找到文件夹里面的
用这个森顷steup应该可以完成安装。
AutoCAD 2006 安装说明
安装步骤:
、安装过程请选择安装“单机版”,“安装序列号”为400-12345678,其它设置项使用默认值。
、安装完毕,桌面会产生CAD2006的快捷方式。
激活:
4、首次运行CAD2006,将会被要求激活,此逗陆在激活向导的第一个对话框中选择“输入激活码”,点击下一步。
5、记录“申请码”,
6、运行目录下的keygen.exe程序,把申请码填入或粘贴到keygen.exe程序的相应文本框中指庆,此时keygen.exe程序的会自动生成对应的“激活码”。
7、把激活码填入CAD2006激活向导的激活码文本框中进行激活。
请尽量避免重装系统,因为重装系统将导致此软件产生新的“申请码”并需要获得新的“激活码”,另外Autodesk公司规定在同一台机器上多次激活需要特殊的申请程序。
安装序列号:400-12345678
autoCAD2006中文版图文详细安装教程
autoCAD 2006用户还是很多,虽然不是最新版本,但是操作界面受到不少人喜欢,不过很多网友找到的都是收费版的,又不知道如何解除,那么具体怎么安装呢?本文就给大家介绍autoCAD 2006中文版图文详细安装教程,同时还有解除教程哦。
方法 步骤
1、首先要下载aotoCAD 2006中文版,下载好之后是一个压缩包,先进行解压缩
2、然后进入文件夹,里面有一个简短的安装说明;
3、双击上图中的“AutoCAD2006”文件夹,就可以看到安装程序包的完整内容了;
4、打开上图中的setup文件,这时候也许会弹出一个如下图的组件安装提示框。需要等待组件安装完毕才能正式进入安装程序界面;
5、组件安装完毕后,稍微等一会自动进入安装程序(如下图),先点下一步;
6、这时候会弹出一个安装协议,选择“我接受”,然后选择下一步;
7、下面是至关重要的一步!一定要注意!
8、如图所示,友友们要把安装文件夹念侍衫里的名叫SN.txt的文档打开,将许可号(序列号)输入进入。
9、这一步是填写自己的用户信息,可以随便填写,当然,也可以如实填写啦。然后点下一步。
10、选择安装类型。可直接选择典型,然后连点几个下一步。
11、进入安装界面了,安装所耗费时间是根据用户的机器状况和系统状况等诸多因素决定的。
12、经过漫长的等待之后,安装终于完成了,点击完成。
13、过了一会儿就会自动弹出 重新启动的提示,选择 “是”,计算机立即重启。
14重启进入系统后,发现桌面上多了一个图标吗?没错,这就是刚才安装的AutoCAD的快捷方式图标。双击打开。打开后,会弹出 激活产品 的窗口。如下图所示选择“激活产品”并选择下一步。
15、弹出新的注册窗口,选择“输入激活码”,再点下一步。
16、打开序列号生成器,把申请号中的代码输入到生成器白色输入框里进去,生成器会自动生成激活码。再把生成的激活码输入进去。选择下一步。
(序列号生成器就在安装程序包的解除文件夹里)
17、然后就会出现上图,这就表示解除工作已经完成啦,以后可以免费的享受cad2006中文版强悍功能了,选择完成。
18、最后软件会自动弹来一个询问是否升级的小窗口,用户大可选择-否。
补充:CAD使用小技巧
1、文字镜像如何设置转动与不转动
A、在镜像前,输入MIRRTEXT指令
B、输入新值0 代表不转动;输入新值1代表转动
C、MIRRTEXT指令完成后,输入MI镜像指令就OK了
2、CAD的版本转换
A、CAD高版本可以打开所有低版本的图纸
B、CAD低版本不可以打开高版本的图纸
C、高版本转成低版本的方法,直接点击另存为,将文件类型可以改成任意的低版本
D、将低版本转换成高版本,就比较复杂了,需要第三方软件,也就是版本转换器。
3、CAD默认保存文件为低版本
A、在绘图界面输入OP
B、点击打开和保存选项卡
C、在文件保存-另存为处选择仔腔低版本就可以了
4、多段线的合并方法
A、输入PE指令
B、选择需合并的一条线,输入Y,再接着输入J
C、选择所有需要合并的线条,就可以了
5.填充无效时的解决办法
有的时候填充时会填充不出来,除了系统变量需要考虑外,还需要去OP选项里检查一下。解决方法:
OP----显示---应用实体填充(打上勾)
6、加选无效时的解决办法
正确的设置应该是可以连续选择多个物体,但有的时候,连续选择物体会失效,只能选择最后一次所选中的物体。解决方法:
OP(选项)---选择---SHIFT键添加到选择集(把勾去掉)
用SHIFT键添加到选择集“去掉勾”后则加选有效,反之加选无效。
相关阅读:CAD中常用容易混淆的概念
1、缩放:ZOOM和SCALE
这两个功能虽然都翻译成缩放,但除了初学者容易混淆外,大部分用过一段CAD都应该能清楚。
Zoom(z):是视图缩放,在CAD中用来绘图和观察图形的是一个窗口,这就相当于一个相机的镜头,zoom就相当于镜头的拉近和拉远,虽然看到所有图形显示的大小变了,但图形的实际尺寸不会发生任何变化。
Scale(sc):这个是图形的缩放,他会直接改变图形的大小,而且只会改变被选谈册中图形的大小。而且CAD的Scale命令还比较死,只提供一个比例设置,也就是各轴向只能等比例缩放。
2、拉伸:(Stretch和Extrude)
这两个功能也都翻译成拉伸,不过一般人Stretch用得比较多,Extrude比较少用,倒也不会造成太多困扰。
Stretch(S):对二维图形局部的拉伸,通常用于改变二维图形某个方向的尺寸,如果选择整个图形的话,图形会被直接移动。
Extrude:将二维图形拉伸成为三维模型,可以对多段线、面域等进行操作,通常用二维图形绘制好截面,然后处理成多段线或面域,拉伸的话就给截面一个高度,还可以设置拉伸的角度。
3、 多段线线宽和对象线宽
我们在绘制多段线时可以设置线宽,另外在对象属性中也可以设置线宽。两个线宽有什么区别和联系呢?
多段线线宽:多段线的线宽是以实际的图形单位来计算的,可以利用他来绘制一些特殊的图形,例如箭头等,也可以利用他来控制图形的打印线宽。 多段线的线宽因为是按图形单位设置的,因此在打印时需要考虑比例,例如需要打印出0.3毫米宽的线,打印比例为1:100,在绘制多段线时就要把宽度设置 为30。当多段线线宽设置过小,例如设置为3,打印比例为100,计算出来的线宽是0.03,CAD会按最小线宽,通常是0.09打印。
对象线宽:所有图形都可以设置线宽,这个线宽值主要用于控制打印,是按毫米设置的,设置为0.3,就表示0.3mm,线宽列表中已经写明了 单位。在模型空间和布局空间中可以显示这个线宽,但显示的线宽都是示意性质的,及时在布局空间按页面设置显示也是如此,和最终打印的线宽还是不完全相同。 给图形设置了对象线宽,并不表示打印时一定会按此线宽输出,最终还取决于打印样式表(CTB或STB)的设置,在打印样式表中设置为:使用对象线宽,给对 象设置的线宽才会起作用。
如果同时设置了多段线线宽和对象线宽,将使用多段线线宽。
06年CAD怎么安装
第一步:激活Administrator账号。
1. 右键单击“计算机”→“管理”,双击“本地用户和组”→“用户”,在右边列出的帐号中右键单击“Administrator”→“属性”,在弹出的界面中取消勾选桥迹如的“帐号已禁用”
2. 开始--->关机--->切换用户,选择Aministrator账号登陆。下面要做的是把你原有的用户名加入到Administrator组里,这样你原有的用州誉户名就能拥有管理员所有权限了。方法:右键单击“计算机”→“管理”,双击“本地用户和组”→“组”,右键点击Administrators选择“添加到组”,在成员列表里把你原来的用户名增加进去即可。
第二步:安装CAD2006:安装前提:必须使用Administrator账号登陆。win7里不能直接点击CAD2006中的setup,要运行CAD安装目录下的:\Bin\acadFeui\acad.msi文件,以后的安装与破解步骤与XP完全相同,不再赘述。
第三步:恢复正常用户名:
用Administrator账号登陆并安装、破解完CAD2006后不要退出当前状态,右键单击“计算机”→“管理”,双击“本地用户和组”→“用户”,在右边列出的帐号中右键单击“Administrator”→“属性”,在弹出的对话框中勾选“帐号已禁用”。这样做的目的是:目前你有两个超级管理员:一个是Administrator,另一个是你原来的用户名,如果你没有勾选“帐号已禁用”,系统启动后会让你选择两个当中的一个,那样会非常繁琐,取消其中一个的话,系统就会用唯一的一个管理员账号登陆而不会让你二选一。
一切完毕后重新启动计算机,此时程序会自动选择你以前设定好的用户名正常登陆。
注:以上做法适用于WIN7 32位和64位系统,VISTA用户可参照执行。
满意请点好评采纳!有疑问请追问!为你解决问题是我们的责任敏启!!!
怎样在电脑上下载CAD并安装详细步骤
下载CAD和下载其它软件一样,步骤如下:
1.
如果没有软件的光盘,电脑能够上网,先打开网页,在网页的搜索栏输入:“CAD××下载”最好输入××版本,建议初学者选适中的版本(可选2006版)
2.
下载到指定路径,保存。完成后,即可安装软件(执行setup)。
3.
下载的软件安装会锋缺有安知唤装说明,可以根据说明的操作,一步步执行就可以了。
4.
安装过程中和完成后会有提示,下一步的操作方银猛辩法。
5.
安装完成后,需要重新启动计算机,确定后,就可以运行CAD软件了。
6.
根据你的情况,像初学,不要选太高版本,以免难度太大。(2004~2006版即可)
cad2006不联网激活
cad2006怎么激活
破解说明:
1、Autocad2006下载解碧拦压后,运行Setup.exe进行安装。
2、用序列号191-75444444进行安装。
3、进入激活界面,启动注册机,复制申请码到注册机的“Request Code”中,就可以在“Activation code”中得到激活码。
4、将激活码复制粘贴到激活界面中的“输入激活码”框毁信内,在“产品作者所在的国家/地区”中选“中悔余胡国”,就可以完成激活了。
更多精选教程文章推荐
以上是由资深渲染大师 小渲 整理编辑的,如果觉得对你有帮助,可以收藏或分享给身边的人
本文地址:http://www.hszkedu.com/56529.html ,转载请注明来源:云渲染教程网
友情提示:本站内容均为网友发布,并不代表本站立场,如果本站的信息无意侵犯了您的版权,请联系我们及时处理,分享目的仅供大家学习与参考,不代表云渲染农场的立场!