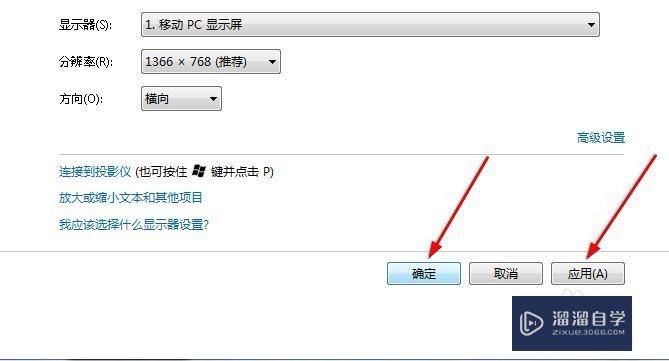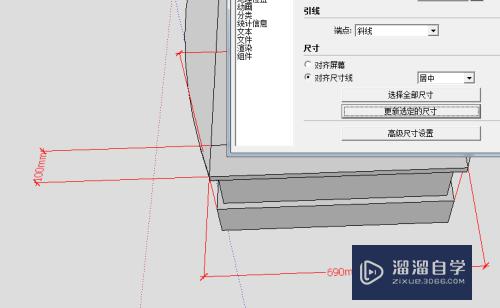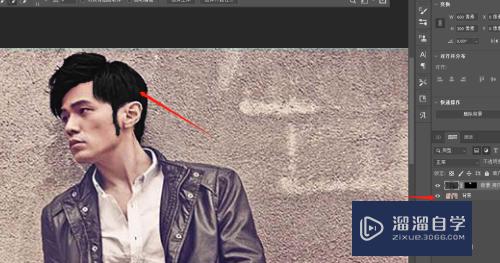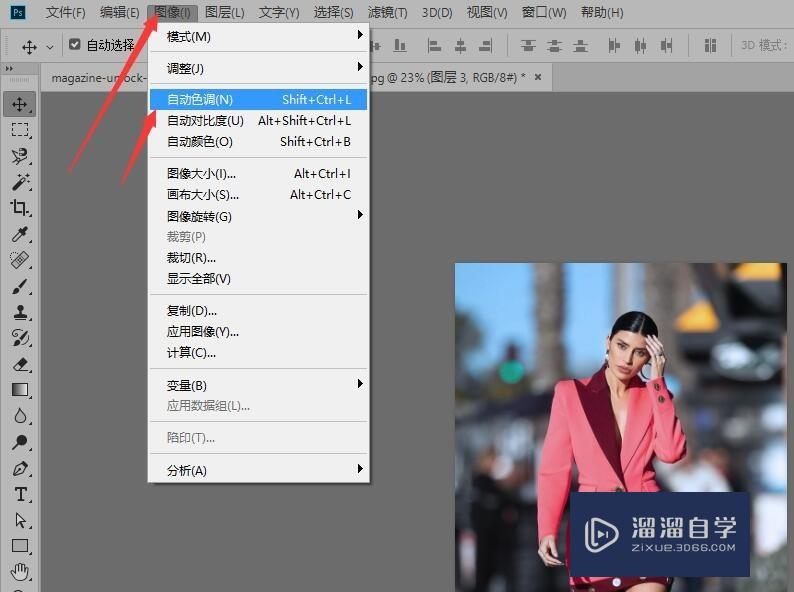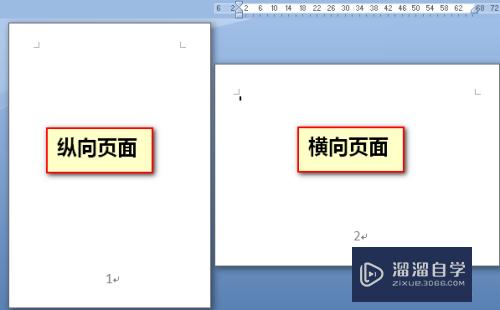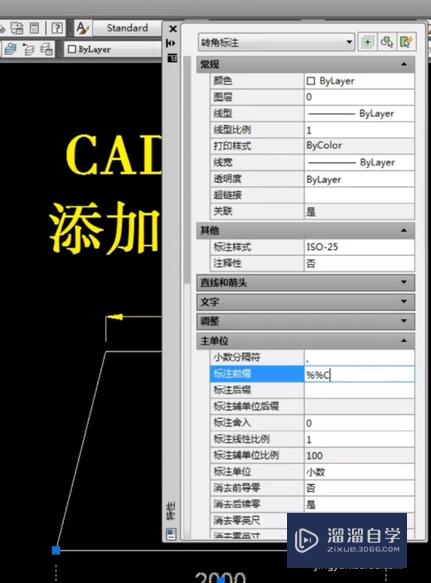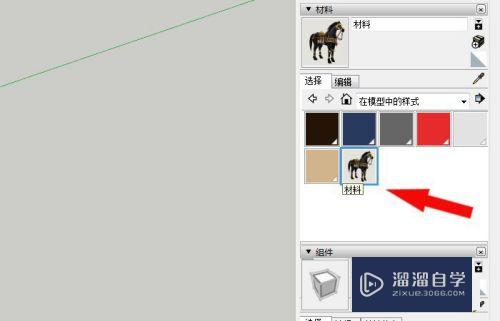coreldraw9.0安装教程(coreldraw9.0安装教程)优质
大家好,今天来介绍coreldraw9.0安装教程(coreldraw9怎样安装)的问题,以下是云渲染农场小编对此问题的归纳整理,来一起看看吧。

coreldraw90怎么安装
你的系统是 Windows XP ?
coreldraw90怎么安装
直接安装即可,如纳穗果是绿色版首姿的话,windows7以上最者茄绝好能点击右键选择以管理员身份运行,安装完毕后,在桌面图标点击右键选择属性,兼容性选项勾选以管理员身份运行.
coreldraw 90 简体中文版怎么安装 最好图解
直接双击安装,不要改安装位置,直接安装判段到C盘中,还有册梁一个步骤问你是否注册,点击注州冲运册,之后完成就可以安装上了!!!
CorelDRAW9下载完以后怎样安装呀
1第一步:解压文件
首先把我们下载的CorelDraw 9.0【Cdr 9.0】文件包解压出来。
2第二步:运行安装程序
双击“setup32”开始安装CorelDraw 9.0【Cdr 9.0】。
3第三步:安装向导界面
点击“Next” 。
4第四步:许可协议界面
点击“Accept(接受)” 。
5第五步:用户信息的输入
用户信息自己随意填写即可。然后点击“Next” 。
6第六步:序列号输入界面
这里我们不需要输入序列号保持默认即可。点击“Next” 。
7第七哪消步:选择CorelDraw 9.0【Cdr 9.0】的安装类型
第一个是“典型安装”--第二个是“简易安装”--第三个是“自定义安装”这里就选择第二个“简易安装”点击“Next”继续操作。
8第八步:安装路径的设置
这里我是保持默认的。根据自己的要求自己选择。点击“Next”按钮继续。
9第九步:点击“是”
点击“是”。
10第十步:开始安装
点击“Next”开始安装CorelDraw 9.0【Cdr 9.0】。
11第十一步:安装完成
点击“Install” 。
12第十二步:弹窗界面
如果谈缓盯在安装过程中弹出此界面点击“忽略”即可 。
13第十三步:点击“OK”
点击“OK”按钮。
14第十四步:创建CorelDraw 9.0【Cdr 9.0】快捷方式
在CorelDraw 9.0【Cdr 9.0】的安装路径里面找到CorelDraw 9.0【Cdr 9.0】的图标创建快捷方式拖到电脑桌面上(安装路径在步骤八可以看到,打开它的安装路径找到“Programs”文件夹打开)。
15第十五步:双击打开CorelDraw 9.0【Cdr 9.0】图标
双击打开。
16第十六步:CorelDraw 9.0【Cdr 9.0】安装成功
这里可含和以看到CorelDraw 9.0【Cdr 9.0】已经安装完成了。
更多精选教程文章推荐
以上是由资深渲染大师 小渲 整理编辑的,如果觉得对你有帮助,可以收藏或分享给身边的人
本文地址:http://www.hszkedu.com/55720.html ,转载请注明来源:云渲染教程网
友情提示:本站内容均为网友发布,并不代表本站立场,如果本站的信息无意侵犯了您的版权,请联系我们及时处理,分享目的仅供大家学习与参考,不代表云渲染农场的立场!