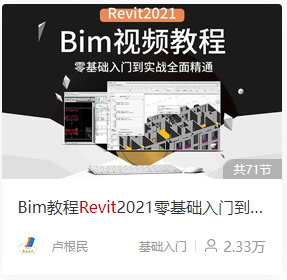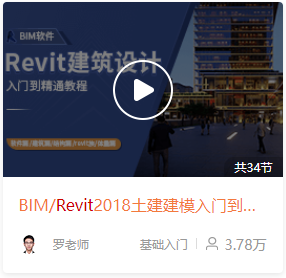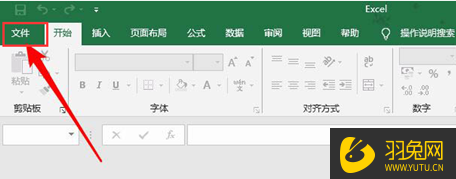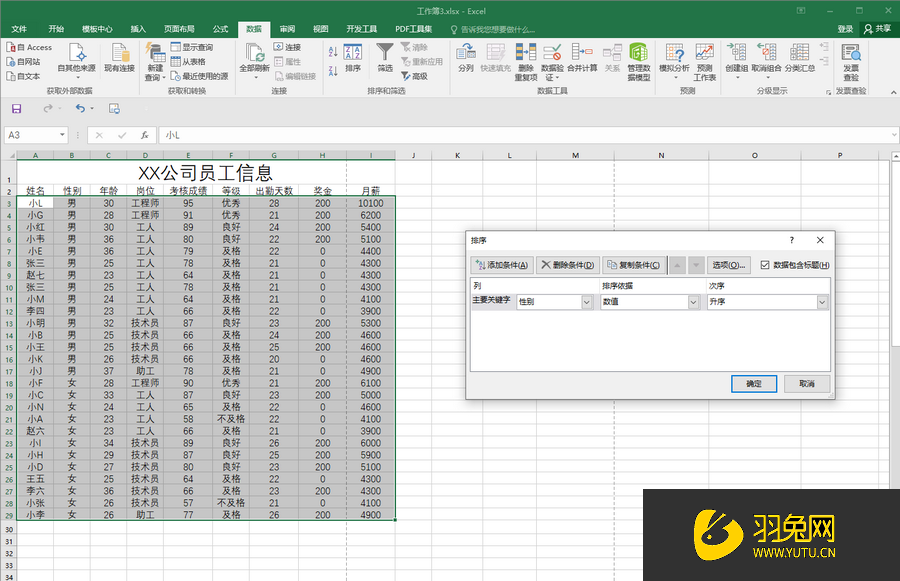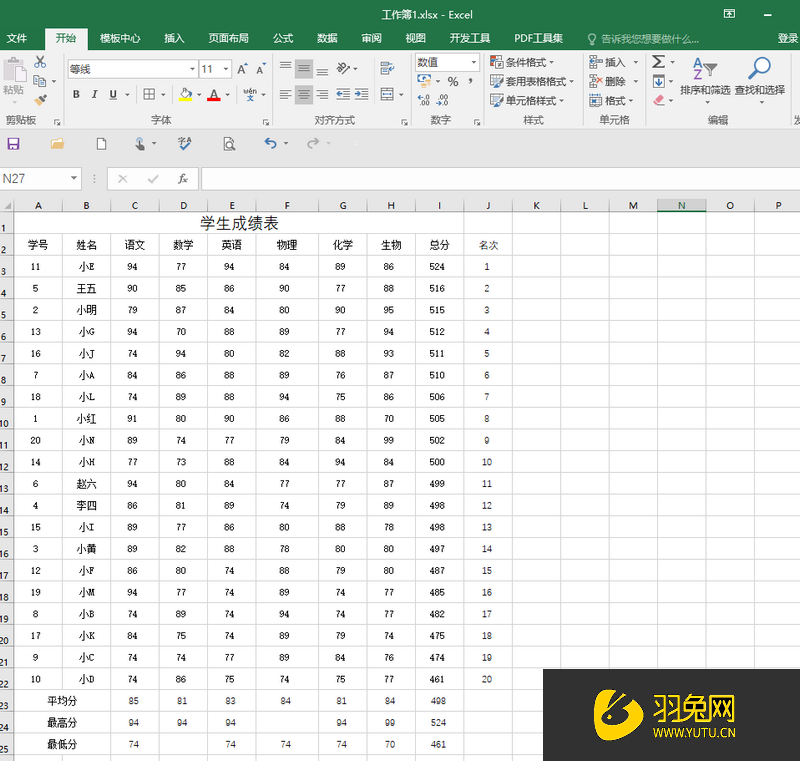Excel表格排序方法有哪些(excel表格排序方法有哪些)优质
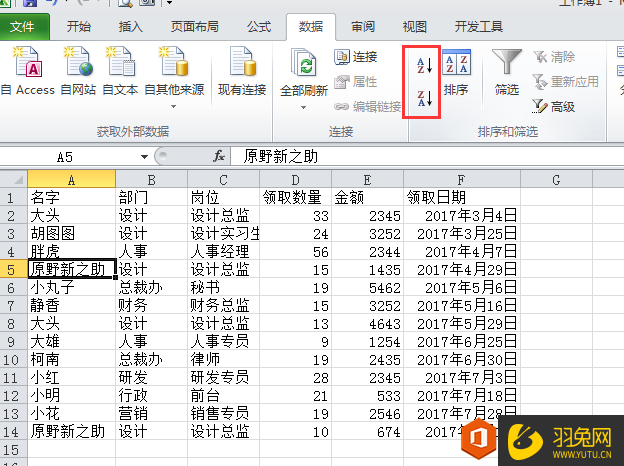
Excel表格六种排序方法:
【想准时准点下班。Excel办公效率很关键。来云渲染农场学Excel。可以综合帮助你Excel办公效率升一升。今日推荐课程:职场办公Excel巧妙运用技巧。33个课程小节。让办公职场表格制作不是难题】
1。普通排序
选中表格中任意单元格。点击“数据”选项卡下的排序和筛选组中的“升序”。“降序”。即可直接完成排序。
这时的排序结果是以选中单元格所在列。按汉语拼音首字母顺序排列的。
2。笔画排序
在某些时候。你的领导可能会要求按照姓氏的笔画进行排序。这个在excel表格里也非常容易实现。选中表格中任意单元格。点击“数据”-“排序”。
在弹出的对话框中选择“选项”。
在对话框中勾选“笔画排序”即可。
如果想按照指定列的文字笔画排序。可以在关键字的下拉菜单中选中对应列标题即可。
3。按行排序
某些时候。我们的表格是横向的。这时可能会需要按行排序。比如下图中。我需要第一行按照首字母排序。且下方数据会随之改变。
在排序对话框中取消勾选“数据包含标题”。
点击“选项”。在弹出的对话框中勾选“按行排序”。点击确定。
在关键字下拉菜单中选择行1。点击确定。
此时可以看到整个表格的列顺序都改变了。按照第一行首字母顺序排列。
4。自定义要求排序
例如领导规定表格中的部门按照“总裁办。人事。行政。财务。设计。营销。研发”的顺序排列。Excel自带的功能无法实现。我们需要自定义排序。
点击文件→选项→高级→编辑自定义列表。
在弹出的对话框中输入自定义序列。每个条目按回车键分隔。
点击“添加”。此时左边已经出现了自定义序列。点击确定。
然后选中部门列任意单元格。在排序对话框中。次序下拉列表选择“自定义序列”。
在弹出的自定义对话框中。选择自己设置好的序列即可。注意:由于前面步骤我们设置了按行排序。这里需要点击“选项”改回按列排序。记住勾选“数据包含标题”。关键字选择部门。点击确定。
可以看到。部门列按照我们的需求排序好了。
对部门列排序过一次以后。今后若人员有增加。还需要再次对部门排序时。只需要直接点击数据选项卡下的升降序快捷键即可。
5。对指定列排序
有时候我们的数据排序不需要针对整个表格。只需要对单独一列进行排序。
如下图。我只需要对C列数据排序。
选中C列所有数据。直接点击“数据”下的升降序快捷键即可。也可调出排序对话框。此时会弹出提醒。勾选“以当前选定区域排序”后点击排序。
又回到排序对话框。由于上方我选择数据时没有选择标题。这里会默认把金额下的第一个数据作为标题而排除。所以需要取消勾选“数据包含标题”。在次序下拉菜单中设置为降序。
此时只有C列数据进行了降序排列。不过这种排序方法慎用。会引起数据混乱。
6。按数值排名
如下所示。我需要按照E列的数据。在G列生成排名。
在G2单元格输入公式:
=RANK(E2,$E$2:$E$14)双击填充公式。此时可以在G列看到E列数值大小的排名。
综上所述就是“Excel表格排序方法有哪些?”的解答分享了。希望正在自学Excel的小伙伴们能够有所收获。Excel表格新建。大家都会。而通过Excel函数及技巧高效且快速将数据整理出来。可能不少小伙伴还在手动一步步操作。不想时间都浪费在表格制作上。那么全面学习掌握Excel就是你的首要之举。想学Excel。跟。就选云渲染农场Excel精选视频课吧~
Excel函数高效制表热课:
更多精选教程文章推荐
以上是由资深渲染大师 小渲 整理编辑的,如果觉得对你有帮助,可以收藏或分享给身边的人
本文地址:http://www.hszkedu.com/48999.html ,转载请注明来源:云渲染教程网
友情提示:本站内容均为网友发布,并不代表本站立场,如果本站的信息无意侵犯了您的版权,请联系我们及时处理,分享目的仅供大家学习与参考,不代表云渲染农场的立场!